
Es gibt immer einen Anfang. Jede Reise beginnt mit einem einzigen Schritt. Jede Fotografie-Karriere beginnt mit einem einzigen Shutter-Press. Jeder Photoshop-Experte öffnet das Programm zum ersten Mal.
Herzlichen Glückwunsch, wenn Sie dies lesen, fangen Sie gerade erst an - oder denken zumindest darüber nach, wie Sie Adobe Creative Cloud verwenden können. Vielleicht haben Sie die App geöffnet und sind überwältigt von all den Optionen, die Sie bei Google gefunden haben, um herauszufinden, was zu tun ist, oder vielleicht sind Sie ein normaler MakeUseOf-Leser, der schon immer etwas lernen wollte und gerade recherchiert.
Was auch immer Ihre Gründe dafür sind, seien Sie versichert, dass Sie in guten Händen sind. Heute werde ich mir die absoluten Grundlagen von Photoshop CC ansehen. Ich gehe davon aus, dass du absolut nichts weißt. Am Ende dieses Artikels haben Sie Photoshop installiert und Sie werden auf dem besten Weg sein, einige grundlegende Techniken zu beherrschen.
Also, ohne weiteres, lasst uns reinschauen.
Was ist Photoshop CC?
Adobe Photoshop ist ein Bildbearbeitungsprogramm von Adobe. Es existiert seit mehr als 25 Jahren und wird von Fotografen bis hin zu Grafikdesignern verwendet. Es ist der Goldstandard, wenn es um Bildbearbeitung geht. Ich habe vorher über alles geschrieben, was Sie damit machen können. Was können Sie eigentlich mit Adobe Photoshop machen? Was können Sie eigentlich mit Adobe Photoshop tun? Photoshop kann jetzt viel mehr als nur Fotos bearbeiten; Einige Werkzeuge aus Programmen wie Illustrator haben ihren Weg in die Software gefunden und umgekehrt. Lesen Sie mehr, also lesen Sie das, wenn Sie nicht sicher sind, was es kann. Sie haben definitiv die richtige App ausgewählt, um GIMP vs Photoshop zu lernen: Welcher ist der richtige für Sie? GIMP vs Photoshop: Welches ist das Richtige für Sie? Photoshop ist die beliebteste Bildbearbeitungs-App und GIMP ist die beste kostenlose Alternative. Was sollten Sie verwenden? Weiterlesen .
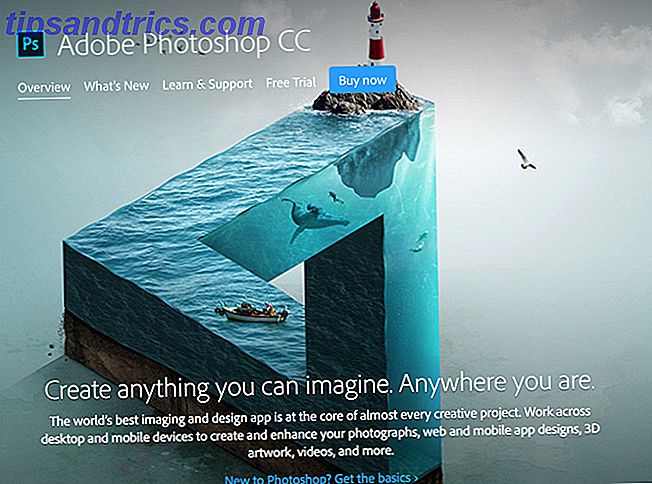
Lange Zeit wurde Photoshop als separate App verkauft, jetzt ist es ein Teil von Adobe Creative Cloud. Ihr Leitfaden zur Auswahl des richtigen Adobe-Produkts Ihr Leitfaden zur Auswahl des richtigen Adobe-Produkts Wenn die meisten Leute an Adobe denken, denken sie entweder an Photoshop oder Acrobat Reader. Aber das Unternehmen hat eine Fülle anderer nützlicher Softwarepakete, von denen die meisten nichts wissen. Weiterlesen . Keine Sorge, nur weil es Creative Cloud heißt, heißt das nicht, dass Sie Photoshop nur verwenden können, wenn Sie online sind. Es ist keine Cloud-App. Die "Creative Cloud" ist nur das Branding von Adobe für ihren Abonnement-App-Service.
Mit der Creative Cloud können Sie sich für ein monatliches oder jährliches Abonnement anmelden. Damit haben Sie Zugriff auf die Apps von Adobe. Sie können sie dann wie normale Desktop-Programme herunterladen und installieren. Wenn Sie online sind, melden sich Ihre Adobe-Apps bei den Servern von Adobe an, um zu bestätigen, dass alles auf dem neuesten Stand ist. Wenn Sie länger als vier Monate nicht online waren oder Ihr Abonnement ausläuft, können Sie die Apps nicht mehr verwenden.
Der beste Weg, Photoshop zu bekommen, ist Teil von Adobe Creative Cloud. Für $ 49, 99 pro Monat erhalten Sie Zugriff auf Photoshop, sowie einige andere großartige Apps wie Lightroom.
MakeUseOf-Leser erhalten 15% Rabatt auf Creative Cloud, indem Sie sich hier anmelden.
Installieren von Photoshop
Sobald Sie sich für ein Creative Cloud-Paket angemeldet haben, werden Sie aufgefordert, die Creative Cloud App zu installieren. Downloaden und installieren Sie es wie jede andere Anwendung. Öffnen Sie es und melden Sie sich mit Ihren Creative Cloud-Kontodetails an. Sie können jetzt Photoshop installieren.

Klicken Sie auf den Tab Apps und wählen Sie Photoshop aus der Liste. Es wird heruntergeladen und auf Ihrem System installiert. Es ist eine große Anwendung, so dass es eine Weile dauern kann, um es herunterzuladen.
Sobald es fertig ist, können Sie es über das Startmenü oder den Ordner Programme öffnen.
Ein Bild in Photoshop öffnen

Wenn Sie Photoshop zum ersten Mal öffnen, wird der Start-Arbeitsbereich angezeigt . Sie erhalten schnellen Zugriff auf alle zuletzt verwendeten Dateien und einige praktische Voreinstellungen. Wenn Sie Photoshop zum ersten Mal öffnen, werden Sie keine neueren Dateien haben.
Um ein Bild zu öffnen, das Sie bereits in Photoshop auf Ihrem Computer gespeichert haben, klicken Sie im Start Arbeitsbereich auf die Schaltfläche Öffnen . Navigieren Sie zu der Datei, die Sie verwenden möchten, und drücken Sie OK . Es wird jetzt in Photoshop geöffnet.
Erstellen eines neuen Dokuments in Photoshop
Manchmal möchten Sie keine vorhandene Datei öffnen, sondern stattdessen mit einem leeren Dokument beginnen. Um ein neues, leeres Dokument zu öffnen, haben Sie zwei Möglichkeiten.
Klicken Sie im Start Arbeitsbereich auf die Schaltfläche Neu . Sie können dann beliebige Dimensionen für ein neues Dokument eingeben oder eine Voreinstellung aus dem Dropdown-Menü Dokumenttyp auswählen.
Alternativ klicken Sie auf die Registerkarte Vorgaben und wählen eine der Standardoptionen von Photoshop.
Der Photoshop-Arbeitsbereich
Photoshop hat einen unglaublich anpassbaren Arbeitsbereich. Es basiert auf dem Dokumentfenster ; Dort wird das Dokument, an dem Sie gerade arbeiten, zusammen mit einer Menge von Panels angezeigt, von denen jedes einen bestimmten Zweck hat.
Im folgenden Bild sehen Sie den Standard- Arbeitsbereich von Essentials . Es hat alles, was Sie brauchen, um mit Photoshop zu beginnen.

- Das Dokumentfenster - Hier wird jedes Dokument angezeigt, an dem Sie gerade arbeiten.
- Das Werkzeugfenster - Enthält Verknüpfungen für alle Photoshop-Werkzeuge.
- Die Farb- und Farbfelder - Mit diesen können Sie Farben auswählen.
- Das Anpassungsbedienfeld - Enthält alle Photoshop-Anpassungslayer.
- Das Ebenenbedienfeld - Hier können Sie alle Ebenen des zu bearbeitenden Dokuments sehen.
- Das Eigenschaftenfenster - Hier können Sie Anpassungsebenen ändern, die Sie einem Bild hinzufügen.
- Die Systemsteuerung - Dies hat alle Optionen für das aktuelle Werkzeug.
Dateien in ein Dokument einfügen
Ob Sie mehrere Bilder kombinieren möchten Fügen Sie Ihrem Facebook-Profilbild einen Geist hinzu Fügen Sie Ihrem Facebook-Profilbild einen Geist hinzu Wenn Halloween bevorsteht, ist jetzt der perfekte Zeitpunkt, um Ihre Freunde auszutricksen, indem Sie Ihrem Profilbild einen Geist hinzufügen. Lesen Sie mehr oder erstellen Sie ein Poster. Sie müssen regelmäßig zusätzliche Bilder zu Ihren Photoshop-Dateien hinzufügen.
Um ein Bild zu einem Dokument hinzuzufügen, an dem Sie bereits arbeiten, gehen Sie zu Datei> Embedded platzieren ... und wählen Sie die Datei aus, die Sie hinzufügen möchten. Ändern Sie die Größe und Position der Datei mit den Steuerpunkten. Wenn Sie mit der Position zufrieden sind, drücken Sie die Eingabetaste oder die Eingabetaste, um sie hinzuzufügen.
Was sind Schichten?
Wenn Sie einem Dokument eine zweite Datei hinzufügen, wird diese im Ebenenbedienfeld als separate Ebene angezeigt. Alles, von Text über Bilder bis hin zu Anpassungen, wird Ihrem Dokument als einzelne Ebene hinzugefügt, die Sie unabhängig voneinander bearbeiten können.
Dies ist einer der grundlegendsten Aspekte von Photoshop.
Ebenen verschieben
Wenn Sie einem Dokument eine neue Datei oder eine Textebene hinzufügen, müssen Sie es häufig verschieben oder seine Größe ändern. Verwenden Sie dazu das Verschieben- Werkzeug. Sie können es im Werkzeugfenster oder mit der Tastenkombination M auswählen.
Wählen Sie im Ebenenbedienfeld die Ebene aus, die Sie verschieben möchten, und klicken Sie auf eine beliebige Stelle im Dokument. Sie können es dann ziehen.
Wenn Sie die Größe ändern oder ändern möchten, drücken Sie Strg + T oder Befehl + T. Sie können die Steuerpunkte verwenden, um die Größe und Form der Ebene zu ändern.
Um eine Ebene zu löschen, wählen Sie sie aus und ziehen Sie sie in den Papierkorb am unteren Rand des Ebenenbedienfelds.
Bilder in Photoshop zuschneiden
Zuschneiden von Bildern ist in Photoshop einfach: Es gibt ein spezielles Werkzeug dafür. Um das Freistellungswerkzeug auszuwählen, klicken Sie im Werkzeugbedienfeld darauf oder verwenden Sie die Tastenkombination C.
In der Systemsteuerung können Sie eine der voreingestellten Pflanzen auswählen oder ein eigenes Verhältnis eingeben.
Ändern der Größe von Bildern in Photoshop
Die Größe von Fotos zu ändern ist für Computer einfach - Sie werfen Daten weg. Die Größenänderung ist jedoch viel komplizierter - der Computer muss zusätzliche Informationen generieren und gut aussehen lassen. Glücklicherweise kann Photoshop beides sehr gut machen.
Um die Größe eines Bildes zu ändern, gehen Sie zu Bild> Bildgröße ... Geben Sie eine neue Größe ein und klicken Sie auf OK . Achten Sie darauf, wie stark Sie ein Bild vergrößern. Sie werden nie in der Lage sein, ein wirklich kleines Foto bei größeren Auflösungen gut aussehen zu lassen.
So erhellen Sie ein Foto
Es ist nervig, wenn man ein tolles Foto macht, aber es ist ein bisschen zu dunkel. Vielleicht war die Sonne wirklich hell oder deine Kamera hat die Belichtung falsch eingeschätzt, aber aus irgendeinem Grund sieht das Bild so aus, als wäre es in einer Höhle aufgenommen worden. Photoshop kann das leicht beheben.
Öffnen Sie das Bild, das Sie in Photoshop aufhellen möchten, und gehen Sie dann zu Ebene> Neue Einstellungsebene> Helligkeit / Kontrast . Benennen Sie die Ebene und klicken Sie auf OK . Ziehen Sie den Regler Helligkeit nach rechts, bis das Bild gut aussieht.
Wenn das Bild zu hell aussieht, können Sie auch das Gegenteil tun: Ziehen Sie einfach den Helligkeitsregler nach links, um ihn zu verdunkeln.
Wie man einen Foto-Pop macht
Visuell erfreuen sich die Menschen an einfachen Dingen. Meistens denkt jeder, dass Bilder mit etwas Kontrast und schönen hellen Farben am besten aussehen. Fotos mit wenig Kontrast und ohne viel Farbe sehen einfach etwas eintönig aus.
Mit diesem einfachen Rezept können Sie jedes Foto noch ein bisschen aufpeppen. Wenn Sie ernst mit Photographie ernsthaft über Fotografie sind? Sie sollten Ihre Bilder ernsthaft über Fotografie bearbeiten? Sie sollten Ihre Bilder bearbeiten Die Bearbeitung Ihrer digitalen Bilder ist ein wichtiger Schritt in jedem guten Foto-Workflow. Das Fotografieren endet nicht, wenn Sie den Auslöser drücken. Es endet, wenn das endgültige Bild gedruckt wird. Lesen Sie mehr, Sie sollten die Zeit einplanen, um mehr Bearbeitung zu lernen, aber während Sie anfangen, ist diese Technik sehr praktisch.
Öffnen Sie das Bild, das Sie in Photoshop bearbeiten möchten. Gehen Sie zu Ebene> Neue Einstellungsebene> Helligkeit / Kontrast und ziehen Sie die Schieberegler für Helligkeit und Kontrast nach rechts. Pass auf, dass du die Dinge nicht zu weit drückst; Wenn Sie über Bord gehen, wird das Bild einfach albern aussehen.
Als nächstes gehen Sie zu Ebene> Neue Einstellungsebene> Farbton / Sättigung und ziehen Sie den Schieberegler Sättigung nach rechts. Drücken Sie die Dinge nicht zu weit.
Wählen Sie schließlich die Fotoebene und gehen Sie zu Filtern> Scharfzeichnen> Scharfzeichnen . Das Bild sollte jetzt viel interessanter aussehen.
Wie man ein Bild in Schwarz und Weiß umwandelt
Während nicht jedes Bild in Schwarz-Weiß besser aussieht, tun es doch einige. Wenn Sie in der Nacht oder in einer seltsamen Beleuchtung fotografieren, ist es oft einfacher, nur die Farbe loszuwerden, anstatt zu versuchen, sie zu reparieren.
Während nicht jedes Bild in Schwarz-Weiß besser aussieht, tun es doch einige. Wenn Sie in der Nacht oder in einer seltsamen Beleuchtung fotografieren, ist es oft einfacher, nur die Farbe loszuwerden, anstatt zu versuchen, sie zu reparieren.
Um ein Bild in Schwarz-Weiß zu konvertieren, öffnen Sie es in Photoshop und gehen Sie dann zu Ebene> Neue Einstellungsebene> Schwarz-Weiß ... Mit den Schiebereglern können Sie bestimmen, wie hell oder dunkel ein Grau für jede Farbe konvertiert wird. Spiel mit ihnen herum, bis du ein Bild hast, mit dem du zufrieden bist.
Schwarz-Weiß-Bilder haben tendenziell mehr Kontrast als Farbbilder. Gehen Sie also zu Ebene> Neue Einstellungsebene> Helligkeit / Kontrast und ziehen Sie den Kontrast- Regler etwas nach rechts.
Wie man Text zu einem Bild hinzufügt
Wenn Sie ein Poster oder eine Weihnachtskarte in Photoshop machen Wie Sie Ihre eigene Weihnachtskarte in Photoshop machen Wie Sie Ihre eigene Weihnachtskarte in Photoshop machen Es war noch nie so einfach, Ihre eigene Weihnachtskarte in Photoshop zu machen. In diesem Artikel führen wir Sie durch die Erstellung eines. Read More Sie müssen normalerweise Text zu einem Bild hinzufügen. Auch dafür gibt es ein spezielles Tool.
Drücken Sie T, um das Textwerkzeug auszuwählen, oder klicken Sie in der Werkzeugleiste darauf. In der Systemsteuerung können Sie Schriftart, Textgröße, Textfarbe und Ausrichtung auswählen.
Klicken Sie auf die Stelle, an der der Text angezeigt werden soll, um das Textwerkzeug zu aktivieren. Sie können dann die Nachricht eingeben, die Sie Ihrem Dokument hinzufügen möchten. Wenn Sie fertig sind, klicken Sie auf die Schaltfläche ? in der Systemsteuerung oder drücken Sie Strg + Eingabe ( Befehl + Return, wenn Sie einen Mac verwenden).
Speichern von Dateien und Bildern
In Photoshop gibt es zwei Arten von Dateien, die Sie speichern werden: Projekte, an denen Sie arbeiten, und fertige Bilder.
Projekte, an denen Sie arbeiten, können als TIFF- oder PSD-Dateien gespeichert werden. Diese speichern alle Ebenen und Anpassungen, die Sie an Ihrem Bild vorgenommen haben, damit Sie zurückgehen und Dinge bearbeiten können. Sie sind jedoch große Dateien, die nicht an Orte wie Facebook oder Twitter hochgeladen werden können.
Um eine Arbeitsdatei zu speichern, gehen Sie zu Datei> Speichern und navigieren Sie zu dem Speicherort, an dem Sie die Datei speichern möchten. Drücke OK und es wird dort gespeichert. Es wird nun sowohl in den letzten Dateien des Start-Arbeitsbereichs als auch in Ihrem normalen Dateisystem verfügbar sein.
Mit Photoshop speichern Sie kein fertiges Bild, sondern exportieren es. Gehen Sie zu Datei> Exportieren> Exportieren als ... und das Dialogfeld Exportieren als wird angezeigt.
Das wichtigste, wenn Sie beginnen, ist der obere Teil der rechten Spalte. Sie können das Format, die Qualität und die Größe des Bildes auswählen, das Sie speichern möchten.
Wählen Sie im Dropdown-Menü Format entweder PNG oder JPG. Wenn Sie JPG auswählen, bestimmt der Qualitätswert die Dateigröße und die Bildqualität der endgültigen Datei - ungefähr 70 Prozent sind ein guter Kompromiss.
Unter Bildgröße können Sie die Größe der Datei für den Export ändern. Die meisten Kameras schießen riesige Bilder, die viel größer sind, als Sie für soziale Medien benötigen. Ich neige dazu, meine Bilder bei etwa 1200 Pixel breit zu speichern. Die Bilder in diesem Artikel sind alle 670px und sie funktionieren großartig für das, was ich hier brauche.
Wenn Sie fertig sind, klicken Sie auf Alle exportieren und navigieren Sie zu der Stelle, an der Sie das endgültige Bild speichern möchten. Klicken Sie auf Exportieren und fertig. Sie können sie jetzt auf Facebook hochladen, per E-Mail an Ihre Familie senden oder alles tun, was Sie wollen.
Was Sie jetzt tun können
Jede dieser Techniken ist nützlich, aber sie sind am besten, wenn Sie sie kombinieren. Allein mit den zehn Techniken, die Sie bereits gelernt haben, können Sie viel tun. Schauen wir uns ein paar Ideen an.
Erstellen Sie ein neues Facebook-Profilbild
- Finde eines deiner Lieblingsfotos von dir und öffne es in Photoshop.
- Mit dem Freistellungswerkzeug in ein Quadrat zuschneiden.
- Verwenden Sie die Bild-Popping-Technik.
- Speichern Sie es als JPG und laden Sie es auf Facebook hoch.
Erstellen Sie ein Poster für ein Event
- Öffnen Sie ein neues leeres Dokument und verwenden Sie die Voreinstellung für die Größe Poster, die Sie benötigen.
- Fügen Sie ein Hintergrundbild hinzu und ändern Sie die Größe, sodass es die gesamte Seite einnimmt.
- Vielleicht benutze die Technik, um das Bild zum Platzen zu bringen.
- Fügen Sie oben ein paar Textebenen mit den Informationen hinzu, die Sie teilen möchten.
- Verschieben Sie diese Textebenen, bis sie gut aussehen.
- Speichern Sie das Poster als hochwertiges JPG und senden Sie es an die Drucker.
Eine Collage erstellen
- Öffnen Sie ein neues leeres Dokument in der von Ihnen gewünschten Größe.
- Fügen Sie dem Dokument ein paar verschiedene Bilder hinzu.
- Verschieben und transformieren Sie die Bilder mit dem Verschieben-Werkzeug in eine coole Collage.
- Speichern Sie die Collage als JPG und laden Sie sie auf Social Media hoch, vielleicht als Ihr Facebook-Coverfoto.
Laden Sie ein altes Foto auf Social Media hoch
- Mach ein Foto von einem alten Filmbild und öffne es in Photoshop.
- Verwenden Sie das Freistellungswerkzeug, um alle zusätzlichen Informationen an den Rändern zu entfernen.
- Machen Sie es entweder zu Pop oder, wenn es schwarz-weiß ist, konvertieren Sie das gesamte Bild in Schwarz-Weiß.
- Speichern Sie das Foto als JPG und laden Sie es auf Social Media hoch. Es wird viel besser aussehen, als wenn Sie das Foto gerade von Ihrem Telefon hochgeladen hätten.
Mehr lernen
Also, wohin als nächstes?
Wenn Sie diesem Artikel gefolgt sind, wissen Sie jetzt, wie Sie Dateien in Photoshop öffnen, wichtige Änderungen vornehmen und speichern. Sie können Ihre Fotos besser aussehen lassen oder Poster für Ihre Veranstaltungen erstellen. Es scheint nicht viel, aber Sie sind auf dem Weg, Photoshop zu meistern. Alles, was Sie tun müssen, ist weiter zu lernen und Sie werden langsam die Fähigkeiten entwickeln, um all die fortgeschritteneren Werkzeuge und Techniken zu verwenden. Vor etwas mehr als fünf Jahren war ich an dem Punkt, an dem Sie gerade sind.
Ich fand die beste Art, Photoshop zu lernen, Kurse von Websites wie Lynda.com zu nehmen. 7 Tolle Lernorte Wie benutze ich Photoshop 7? Tolle Lernorte Photoshop anwenden Wenn Sie an den Punkt kommen wollen, an dem Sie wirklich verstehen, wie Nutzen Sie die Kraft von Photoshop, Sie müssen von den Besten lernen. Hier sind sieben tolle Seiten, die dich dorthin bringen. Weiterlesen . Ich habe tatsächlich mit den Kursen verknüpft, die ich vor 10 großen Online-Kursen verwendet habe, um alles über Fotografie zu lernen 10 Tolle Online-Kurse, um alles über Fotografie zu lernen Selbst wenn Sie bereits ein kompetenter Fotograf sind, ist eine der besten Möglichkeiten, um weiter zu verbessern Online Kurse. Hier sind zehn tolle Angebote von Lynda. Weiterlesen . Wenn Sie Zeit haben, sich dem Erlernen von Photoshop zu widmen, ist dies der beste Weg.
Sie können auch einen projektbasierten Ansatz wählen. Nun, da du eine Vorstellung davon hast, wo alles ist, solltest du in der Lage sein, fortgeschritteneren Tutorials beizuwohnen - wie dieses zum Hinzufügen von Geistern zu einem Friedhof. Benutze dieses Photoshop-Tutorial, um deine Freunde mit Geistern auszutricksen Benutze dieses Photoshop-Tutorial zum Ausrasten Deine Freunde mit Gespenstern Mit Halloween auf dem Weg ist es jetzt an der Zeit, gruselige Fotos auf Facebook zu teilen. Hier können Sie Ihre Freunde ausflippen! Weiterlesen . Ja, alles wird über deinem derzeitigen Können liegen, aber du wirst in der Lage sein, jeden Schritt langsam zu machen. Wenn Sie dies mit ein paar Tutorials tun, die Ihnen gefallen, werden Sie schnell anfangen, Ihre Fähigkeiten zu entwickeln.
Wie auch immer Sie sich entscheiden zu gehen, gut gemacht. Du hast den ersten Schritt gemacht. Sie haben es viel weiter gemacht als viele Leute, die Photoshop lernen wollen. Bleiben Sie auf dieser Straße und Sie werden ein Experte sein, bevor Sie es wissen.
Denken Sie daran, dass Sie als MakeUseOf-Leser 15% in Adobe Creative Cloud sparen, indem Sie sich hier anmelden.
Wenn Sie Fragen zu Photoshop haben oder es weiter lernen möchten, können Sie es in den Kommentaren unten nachlesen. Ich freue mich, Sie in die richtige Richtung zu weisen.



![Quick Screen Share: Bildschirmfreigabe ohne Client-Software oder Benutzerkonten [plattformübergreifend]](https://www.tipsandtrics.com/img/internet/716/quick-screen-share-screen-sharing-without-client-software.png)