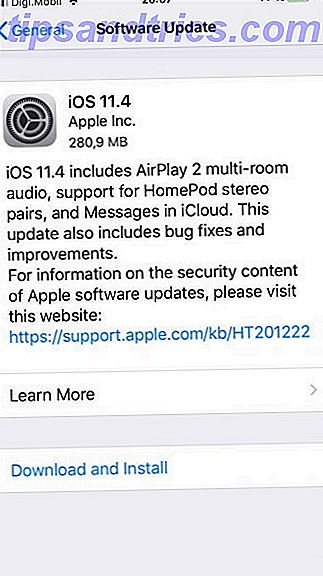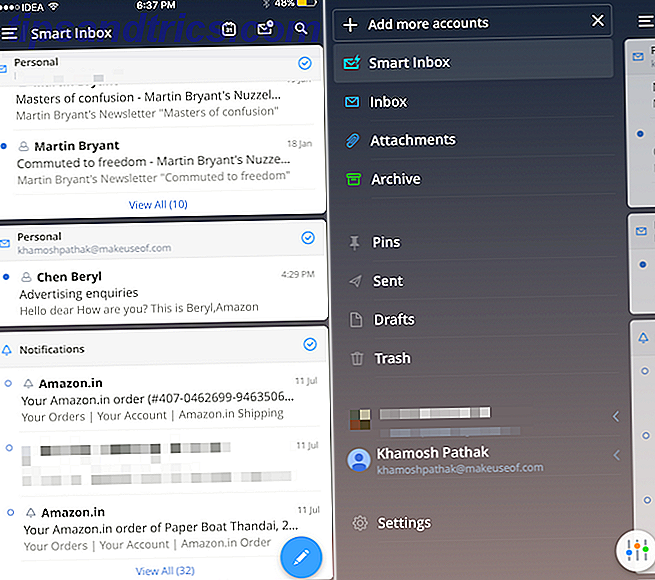Workflow ist eine Automations-App für iPhone, iPad und Apple Watch, die Automator auf dem Mac ähnelt 6 Möglichkeiten zur Verwendung von Mac Automator mit Ihrem Browser 6 Möglichkeiten zur Verwendung von Mac Automator mit Ihrem Browser Verwenden Sie die Browser-Befehle von Automator, um bei regulären Aktionen in Safari Zeit zu sparen. oder irgendein anderer Browser. Weiterlesen . Es ist eine durchdachte App, in der Sie Automatisierungsabläufe erstellen, indem Sie Blöcke von Aktionen verwenden, die nacheinander ablaufen. Ich denke an Workflow als n Apps in einem, wobei n eine Variable ist, die nur durch Ihre Anwendungsfälle und Ihre Vorstellungskraft begrenzt ist.
Wenn du tief genug hineingehst, kann es überwältigend komplex sein. Und da dies iOS ist, beginnt die Automatisierung, wenn Sie etwas tun. Die erste Aktion erforderlich kann in Form einer Freigabe Blatt Erweiterung, Widget Verknüpfung iOS 10 Widgets sind groß: Hier ist, wie Sie sie zu nutzen verwenden iOS 10 Widgets sind toll: Hier ist, wie Sie sie gut verwenden Verwenden Sie neue Widgets von Apple in iOS 10 scheint keine große Sache zu sein, aber die Entwickler haben diese neue Funktion bereits gut genutzt. Hier ist, wie man sie benutzt. Lesen Sie mehr oder eine App-Verknüpfung auf dem Startbildschirm.
Wenn Sie also noch nicht in die wunderbare Welt der iOS-Automatisierung eingetaucht sind, stehen Ihnen hier 10 Workflows zur Verfügung.
Workflow ist, was Sie daraus machen
Workflow ($ 2.99) lässt Sie Systemaktionen integrieren, IFTTT Rezepte IFTTT Applets sind endlich hier: Was Sie wissen müssen IFTTT Applets sind endlich hier: Was Sie wissen müssen Jetzt können Sie mehrere Apps mit IFTTT Applets verbinden. Finden Sie alles heraus, was Sie darüber wissen müssen und steigern Sie Ihre Produktivität. Lesen Sie mehr und sogar Web-APIs, um stellare Flüsse zu erstellen. Aber deshalb sind wir nicht hier.
Heute betrachten wir nur einfache, aber nützliche, auf Verknüpfungen basierende Workflows, die von der Community erstellt wurden. Sie können sie einfach hinzufügen und verwenden, ohne etwas zu tun.
Aber ich würde vorschlagen, dass Sie diese Zeit nutzen, um festzustellen, wie die Arbeitsabläufe verschiedene Blöcke und Funktionen verwenden. Sehen Sie, ob es irgendwelche Ideen für einen Workflow gibt, der ein persönliches Problem lösen kann.
Verwenden der Workflow-Galerie
Nachdem Sie Workflow heruntergeladen und eingerichtet haben, tippen Sie auf die Registerkarte Galerie, um umzuschalten. Dieser Abschnitt widmet sich dem Auffinden von Workflows.
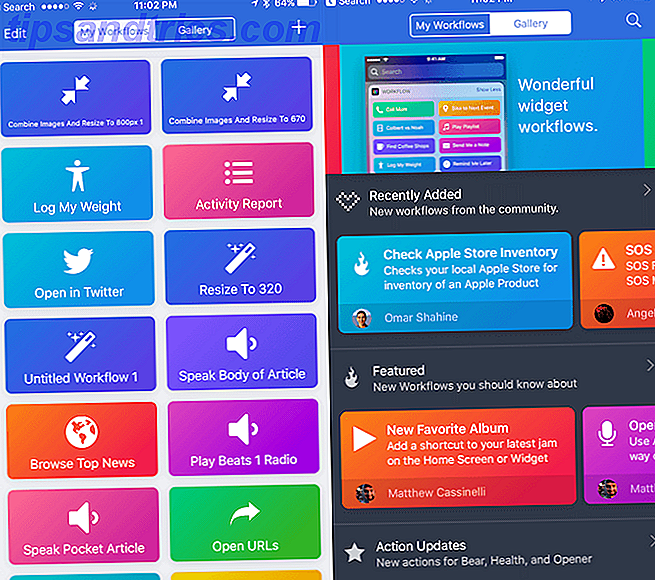
Hier können Sie die wichtigsten Community-Workflows anhand von Kategorien, Aktionen und aktuellen Trends durchsuchen. Tippen Sie auf einen Workflow und Sie sehen eine Vorschau aller Blöcke und des Flusses. Tippen Sie auf Get Workflow und es wird Ihrer Bibliothek hinzugefügt. Sie können dann hineingehen und es bearbeiten.
Jetzt, da Sie mit der App vertraut sind, lassen Sie uns über die Workflows sprechen, die Sie einfach abholen können. Wenn Sie auf Ihrem iPhone oder iPad sind, tippen Sie auf die Titel, um die Workflows anzuzeigen, oder suchen Sie einfach später in der Galerie nach diesen.
1. Spielen Beats 1 Radio
Ich weiß nicht wie es dir geht, aber ich liebe es, Beats 1 zu hören. Es spielt sich normalerweise im Hintergrund ab, wenn ich schreibe (so wie es jetzt ist). Und der einfachste Weg für mich ist es, diesen Workflow zu nutzen. Ich wische einfach zur Heute-Ansicht und tippe im Workflow-Widget auf Beats 1 abspielen.
2. Play Playlist

Sie sind möglicherweise keine Beats 1-Person, aber Sie können eine ähnliche Widget-Verknüpfung verwenden, um mit dem Abspielen einer Wiedergabeliste Ihrer Wahl zu beginnen. Dies ist praktisch, wenn Sie bereit sind, zu trainieren, oder wenn Sie Ihren Morgen pendeln. Beim Einrichten des Workflows werden Sie aufgefordert, die Wiedergabeliste auszuwählen, die Sie starten möchten. Sie können diesen Workflow duplizieren, um Verknüpfungen für verschiedene Wiedergabelisten zu erstellen.
3. Kurzwahl
Sie können dies als eine sehr schnelle Möglichkeit verwenden, um jemanden anzurufen, direkt vom Widget auf Ihrem iPhone oder sogar die Komplikation von Ihrer Apple Watch. Es könnte etwas schneller sein, als Siri zu bitten, jemanden für dich anzurufen. Die Hauptliste aller Siri-Befehle und -Fragen Die Hauptliste aller Siri-Befehle und -Fragen Siri kann eine Menge für dich tun, aber wusstest du, dass sie so viel tun kann? Hier ist eine erschöpfende Liste von Befehlen, die Siri übernehmen wird. Weiterlesen .
4. Logge mein Gewicht ein

Es gibt keine einfache Gewichtsverfolgungs-App auf iOS mehr (ich habe geschaut). Mit diesem Arbeitsablauf kann ich schnell mein Gewicht erfassen, direkt vom Bildschirm "Sperren" oder von der Apple Watch und es der Health App hinzufügen. Ich kann dann in die Health-App gehen, um zu sehen, wie es mir im Laufe der Zeit geht.
5. Öffnen Sie URLs
Wenn Sie sich in einer Situation befinden, in der Sie einen Link in der Zwischenablage geöffnet haben, den Sie öffnen möchten, können Sie mit diesem Arbeitsablauf ein paar Tippe überspringen. Tippen Sie im Widget auf URLs öffnen und die Seite aus der Zwischenablage wird direkt in Safari geöffnet. Kombinieren Sie es mit Universal Clipboard von macOS Sierra 5 Gründe für die Installation von macOS Sierra im Moment und wie Sie 5 Gründe für die Installation von macOS Sierra im Moment aktualisieren und wie Sie es upgraden Nach ein paar Monaten öffentlicher Beta ist die neueste Version von Apple's Desktop-Betriebssystem bereit für Hauptsendezeit. Lesen Sie mehr, um Weblinks auf Ihrem Mac zu kopieren und schnell auf Ihrem iPhone zu öffnen.
6. ASCII-Zwischenablage

Sie müssen nicht nur eine ganze App herunterladen, damit Sie das Emoticon immer zur Hand haben. Dieser Workflow erstellt eine Verknüpfung auf Ihrem Startbildschirm, die eine Liste von ASCII-Emoticons enthält, die Sie schnell in Ihre Zwischenablage kopieren können.
7. Live Foto zu Video
Mit diesem Arbeitsablauf können Sie ein Live-Foto auswählen und es in ein Video umwandeln, ohne dass Sie jemals eine App benötigen. Dies macht es einfach, Live-Fotos auf Plattformen wie Instagram und Snapchat zu veröffentlichen.
8. Datei herunterladen
Safari auf dem iPhone ist kein ausgefeilter Download-Manager. Sie können einen Download-Manager eines Drittanbieters oder einfach diesen Workflow verwenden. Sie können eine Datei einfach über den Link in Ihrer Zwischenablage herunterladen. Sobald der Download abgeschlossen ist, können Sie ihn direkt in iCloud Drive oder Dropbox speichern.
9. Musik-Timer

Wenn Sie gerne Musik hören, wenn Sie zu Bett gehen, können Sie diesen Arbeitsablauf verwenden, um die Musik nach ein paar Minuten (die Sie definieren können) automatisch anzuhalten.
10. Erstellen Sie PDF
Dies ist ein großartiges Beispiel für eine einfache Sache, die Workflow erfordert, die die Notwendigkeit für eine bestimmte App mindert. Verwenden Sie einfach die Blattfreigabe von Safari, um eine PDF für die aktuelle Seite zu erstellen.
Ein Workflow Pro werden
Sobald Sie die Blöcke erforscht haben, werden Sie Ideen für eigene Arbeitsabläufe entwickeln. Ich habe zum Beispiel einen Workflow zum Erstellen von Screenshot-Bildern, wie Sie sie im obigen Artikel sehen. Es fügt die Screenshots zusammen, verkleinert das Bild, konvertiert es in JPEG und komprimiert es. Workflow führt alle vier Aktionen nacheinander aus. Ich muss nur die Fotos auswählen und den Workflow auswählen. Es ist pure Magie.
Wenn Sie nach Inspiration oder Hilfe suchen, sehen Sie sich das Workflow-Subreddit an. Wenn Sie noch mehr Community-Flows betrachten möchten, gibt es dafür eine Website.
Lesen Sie auch die Artikel von Federico Viticci über Workflow. Er ist ein Workflow-Ninja, der Automatisierung einsetzt, um Arbeit auf dem iPad zu erledigen. Es gibt auch eine Reihe zur Verwendung von Workflow im Canvas-Podcast, die einen Besuch wert ist.
Wie nutzen Sie Automatisierung auf Ihrem iPhone oder Mac? Teilen Sie uns in den Kommentaren unten.
Bildquelle: Grasko über Shutterstock.com

![So übertragen Sie Musik und andere Medien auf Ihr iPod oder iOS-Gerät [Linux]](https://www.tipsandtrics.com/img/iphone-ipad/962/how-transfer-music-other-media-your-ipod.jpg)