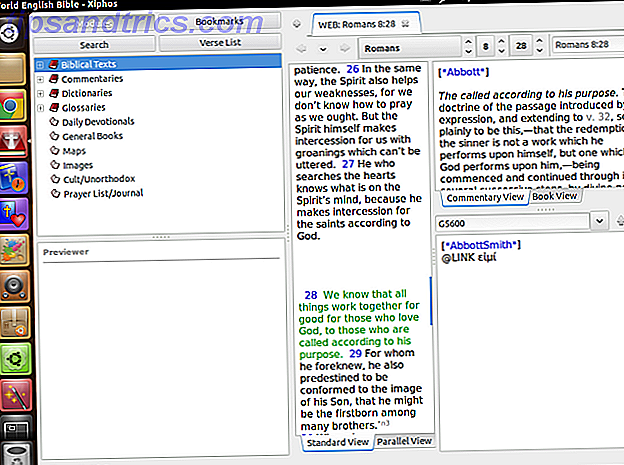Wenn Sie das Linux-Terminal verwenden möchten mehr Eine Kurzanleitung zur Einführung in die Linux-Befehlszeile Eine Kurzanleitung zur Einführung in die Linux-Befehlszeile Sie können mit Befehlen in Linux viele erstaunliche Dinge tun, und es ist wirklich nicht schwierig lernen. Lesen Sie mehr und erfahren Sie, wie Sie Ihre Festplatten manuell mounten und unmounten können. Wenn Sie sich jemals in einer Situation befinden, in der Sie nicht mehr auf dem herkömmlichen Desktop arbeiten, könnte das Lernen viel Zeit und Google-Kenntnisse sparen.
Zum Glück, moderne Linux-Distributionen Die besten Linux-Betriebssysteme Die besten Linux-Betriebssysteme Es gibt Linux-Distributionen für jeden Zweck, die die Auswahl einer schwierig. Hier ist eine Liste der besten Linux-Betriebssysteme zu helfen. Read More machen diesen Prozess viel einfacher und intuitiver als zuvor.
Was ist Montage?
In den meisten Fällen bezieht sich mounting auf einen Prozess, der es Ihrem Computer ermöglicht, auf Dateien auf verschiedenen Geräten wie USBs oder Festplattenlaufwerken zuzugreifen. Dies liegt daran, dass sie von separaten Dateisystemen stammen. Das Mounten erfolgt auch in den meisten Linux-Distributionen, da sie selbst mehrere Dateisysteme in Form von "Partitionen" verwenden.
Üblicherweise erledigen moderne Linux-Desktops das automatisch. Es ist jedoch gut zu wissen, wie man es manuell macht, wenn alles andere fehlschlägt, oder wenn Sie nur mit einem Terminal stecken bleiben und einige Daten sichern müssen. Wie man Datensicherungen auf Ubuntu und anderen Distributionen macht Wie man Datensicherungen macht Ubuntu & Other Distros Wie viele sensible Daten würden Sie verlieren, wenn Ihre Festplatte starben würde? Natürlich brauchen Sie eine Backup-Lösung, aber das Erstellen von Backups unter Linux kann schwierig sein, wenn Sie nicht wissen, was Sie tun ... Read More.
Überprüfen Sie Ihre verfügbaren Partitionen
Verwenden Sie diesen Befehl, um Ihre Geräte und ihre separaten Dateisysteme anzuzeigen:
lsblk 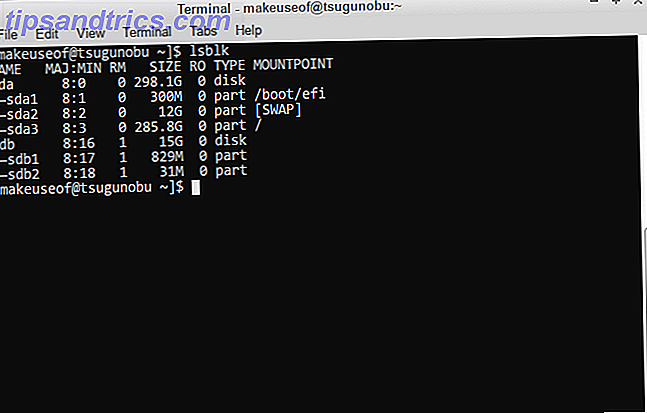
Wie oben gesehen, werden separate Geräte in unterschiedlich benannte Buchstaben aufgeteilt, nämlich sda, sdb und sdc . Weitere Festplatten folgen dieser Konvention und gehen weiter zu SDD, SDE und so weiter. Moderne Festplatten und USBs beginnen alle mit sd (x), kurz für "serial device". Auf älteren Computern sehen Sie sie möglicherweise stattdessen als hda .
Diese Geräte sind weiter in verschiedene Partitionen aufgeteilt. Einfach gesagt, sie repräsentieren, wie Ihre Festplatte aufgeteilt ist. Es sind diese speziellen Partitionen, die wir bereitstellen werden, und nicht die Geräte selbst - dort werden Daten tatsächlich gespeichert.
Als Daumenregel ist Ihre Linux-Box das Gerät mit mehr als einer Partition. Dies geschieht normalerweise, um wichtige und unwichtige Systemdateien voneinander zu trennen, unter anderem Was ist eine Linux SWAP-Partition und was macht sie? Was ist eine Linux SWAP-Partition und was macht sie? Die meisten Linux-Installationen empfehlen, dass Sie eine SWAP-Partition hinzufügen. Das mag für Windows-Benutzer seltsam erscheinen - wozu dient diese Partition? Weiterlesen . Eine andere Möglichkeit zu sagen ist, unter dem Eintrag "Mountpoint" zu suchen. Die Einträge, die Teil Ihrer Linux-Box sind, sind bereits gemountet.
Montage mit UDisks
UDisks ist eine wichtige Software, die in vielen Linux-Distributionen verwendet wird. Es ist verantwortlich für die Verwaltung von Speichergeräten wie USB-Flash-Speicher und Festplattenlaufwerken. Mit ihm kommt ein Kommandozeilenwerkzeug namens udisksctl . Unter diesem Werkzeug folgen alle Ihre Partitionierungsbefehle diesem Muster:
udisksctl [command] Einfach, nicht wahr? Verwenden Sie diesen Befehl, um die gewünschte Partition zu mounten, indem Sie das letzte Bit durch die richtige Partition ersetzen:
udisksctl mount -b /dev/sd [b1, b2, etc.] 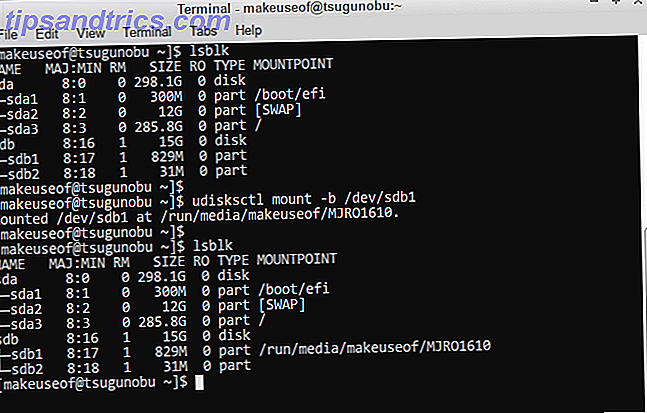
Die Option -b zeigt einfach an, dass das, was Sie installieren, von einem Gerät stammt.
Sie können Disk-Images auch mit UDisks mounten, aber es erfordert einen zusätzlichen Schritt:
udisksctl loop-setup -r -f Example .iso udisksctl mount -b /dev/loop [0, 1, 2, etc.] 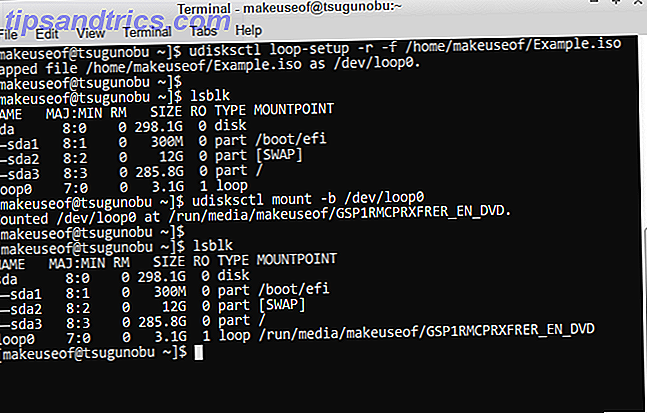
Der erste Befehl ermöglicht es uns, unser Festplatten-Image als virtuelles (oder Loop- ) Gerät zu erkennen. Die Option -r ist optional, stellt jedoch doppelt sicher, dass die Dateien, die Sie einbinden, nicht versehentlich überschrieben werden - sie sind schreibgeschützt . Danach können wir wie gewohnt fortfahren und das jetzt verfügbare Disk-Image mounten. Da wir kein Festplattenlaufwerk einhängen, wird es als Schleife und nicht als sd (x) bezeichnet .
Wenn Sie Ihre gemounteten Partitionen erneut mit dem Befehl lsblk überprüfen, werden Sie einige Änderungen bemerken.
Beachten Sie, dass die Geräte außer Ihrer Linux-Box jetzt auch bestimmte Mount-Punkte haben. Dies bedeutet, dass Sie jetzt auf die Dateien zugreifen können, indem Sie zu den angegebenen Speicherorten gehen.
Unmount mit UDisks
Sobald Sie mit Ihrem USB-Gerät oder einem anderen Gerät fertig sind, müssen Sie es sicher aus Ihrer Linux-Box entfernen, um Datenverlust zu vermeiden. Dies geschieht, indem Sie das fremde Dateisystem aushängen und es von Ihrem eigenen trennen.
Dies ist so einfach wie das Ersetzen von mount durch unmount :
udisksctl unmount -b /dev/sd [b1, b2, etc.] 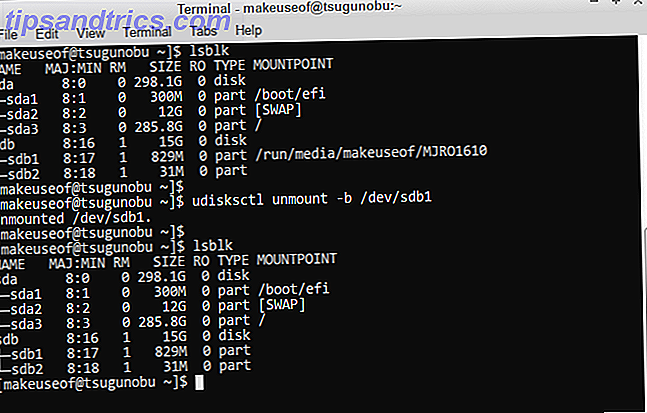
Beachten Sie, dass Ihre virtuellen Geräte wie Disk-Images anders als Festplattenlaufwerke und USBs benannt werden!
Wenn Sie Ihre Geräte mit lsblk überprüfen, werden Sie feststellen, dass Ihr USB / Festplattenlaufwerk auch nach dem Aushängen noch vorhanden ist. Um es vollständig zu entfernen und das Gerät sicher zu entfernen, müssen Sie einen anderen Befehl eingeben, der es ausschaltet:
udisksctl power-off -b /dev/sd [b, c, etc.] 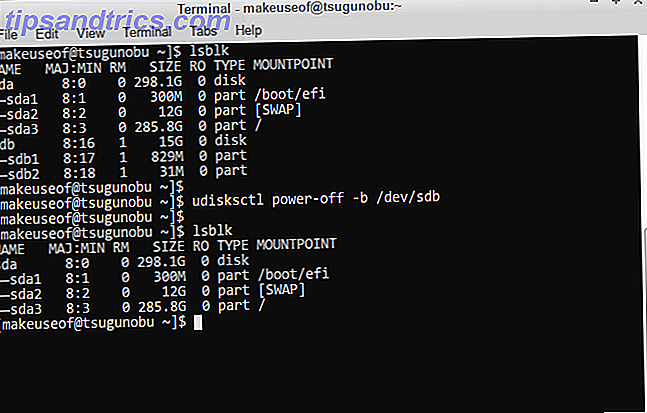
Beachten Sie, dass dies nicht für Ihre eigenen Partitionen gilt, da sie Teil Ihres Systems sind. Das gleiche gilt für Disk-Images, da sie nicht von vornherein mit Strom versorgt werden. Stattdessen benötigen Sie einen anderen Befehl, um sie aus Ihrer Geräteliste zu entfernen:
udisksctl loop-delete -b /dev/loop [0, 1, 2, etc.] Den Old-School-Weg bauen
Meistens sollten UDisks die meisten Ihrer Basen abdecken können. Es ist jedoch gut zu wissen, wie man es anders macht. Der Hauptunterschied besteht darin, dass Sie angeben müssen, wo Sie Ihre Partitionen mounten möchten, und Sie können Ihre Geräte mit diesen Befehlen nicht ausschalten, wenn Sie damit fertig sind.
Außerdem benötigen Sie Administratorrechte (daher das "sudo" am Anfang der folgenden Befehle). Es genügt also zu sagen, dass die Verwendung von Udisks in den meisten Fällen empfohlen wird, um ein versehentliches Brechen Ihres Systems zu verhindern 9 Lethal Linux Commands Sie sollten niemals laufen 9 Lethal Linux-Befehle, die Sie nie ausführen sollten Sie sollten niemals einen Linux-Befehl ausführen, wenn Sie nicht genau wissen, was er tut. Hier sind einige der tödlichsten Linux-Befehle, die Sie in den meisten Fällen vermeiden möchten. Weiterlesen !
So mounten Sie eine Partition:
sudo mount /dev/sd [b1, b2, etc.] /mnt Der letzte Teil gibt an, wo Sie das fremde Dateisystem in Ihrer Linux-Box platzieren möchten. Traditionell ist dies das Verzeichnis / mnt . Für mehrere Geräte können Sie sie in Unterordnern unter / mnt mounten. Stellen Sie sicher, dass Sie diese Ordner zuerst mit dem Befehl mkdir erstellen !
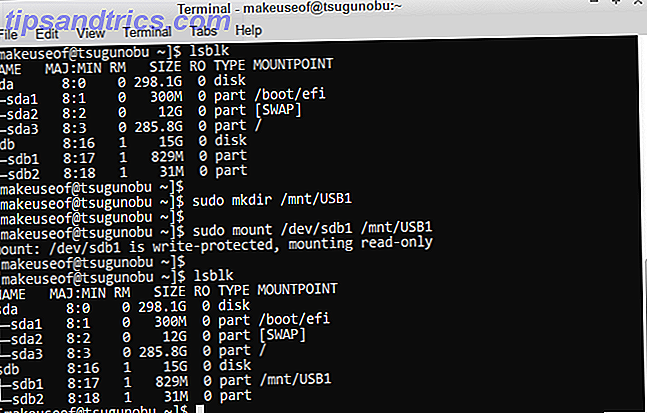
Wie bei UDisks unterstützt das Mount- Tool auch Disk-Images. Das Auswendiglernen kann jedoch etwas mühsamer sein. Auf der hellen Seite müssen Sie nur einen einzigen Befehl im Vergleich zur Udisks-Methode eingeben:
sudo mount Example .iso /mnt -t (iso9660|udf) -o loop Wenn der Inhalt Ihres Disk-Images nicht korrekt angezeigt wird, müssen Sie möglicherweise zwischen "iso9660" und "udf" wechseln (ausgenommen Klammern!) - dies zeigt das Format des Disk-Images an.
Den Old-School-Weg aufheben
Seltsamerweise ist der Befehl zum Unmounten einer Partition nicht un mount, sondern u mount. Merk dir das. Anders als beim Mounten müssen Sie nicht den Speicherort Ihres Mountpoints angeben.
sudo umount /dev/sd [b1, b2, etc.] Sie können Ihr Gerät jetzt entfernen, ohne dass Daten verloren gehen können.
Bei Disk-Images ist der Befehl ein wenig anders:
sudo umount /dev/loop [0, 1, 2, etc.] Zukünftige Referenzierung
Wenn Sie sich jemals die spezifischen Schritte zum Mounten oder Unmounten Ihrer Geräte über die Befehlszeile merken müssen, müssen Sie nur Folgendes eingeben:
udisksctl help 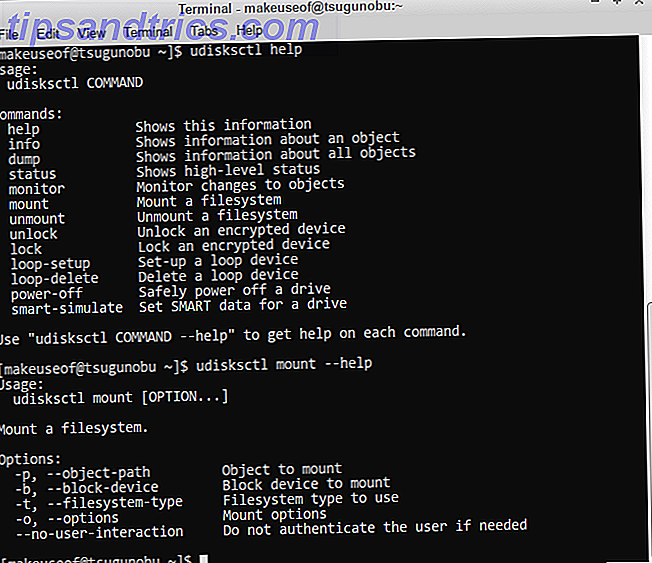
Wie im obigen Bild zu sehen, können Sie auch Hilfe zu den verschiedenen udisksctl- Befehlen anfordern .
So, da hast du es. Mit diesen Befehlen an Ihrer Seite sind Sie der Verwendung von Linux ohne die Hilfe des Desktops einen Schritt näher gekommen. Wenn Sie dazu in der Lage sind, können Sie auch durch Ihre frisch gemounteten Dateien durch das Terminal navigieren. Wie man Dateien im Linux-Terminal und Desktop verwaltet Wie man Dateien im Linux-Terminal und Desktop verwaltet Sobald Sie die Änderung an Linux vornehmen Ich finde einen vernünftigen Desktop, der einfach zu bedienen ist, von der Installation neuer Apps bis zur Organisation Ihrer Daten. Weiterlesen .
Welche anderen hilfreichen Befehle sollten Ihrer Meinung nach andere Linux-Benutzer kennen? Ton in den Kommentaren ab.