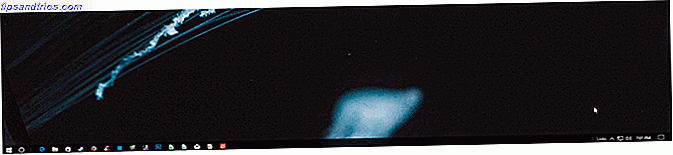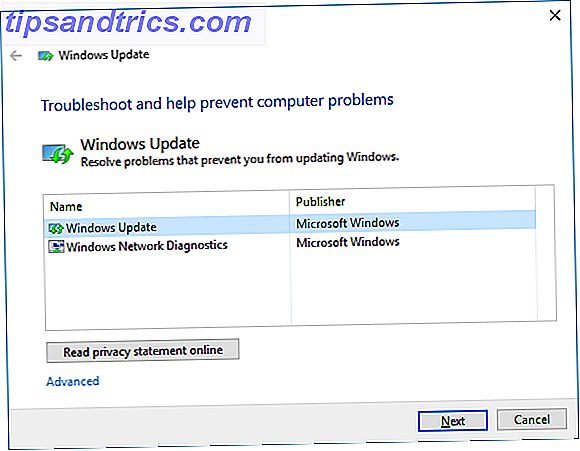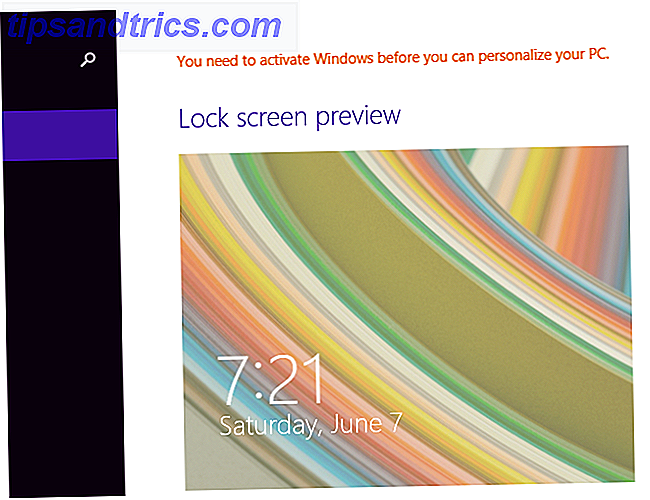Gibt es etwas Schlimmeres als die Arbeit, die Sie bereits getan haben, erneut zu erledigen? Stunden auf einem Papier zu verbringen, nur um Microsoft Word zum Absturz zu bringen, wenn Sie fertig sind, ist vernichtend. Während Sie sich an die Gewohnheit gewöhnen sollten 10 Wesentliche Microsoft Word Routinen Sie müssen wissen 10 Wesentliche Microsoft Word Routinen Sie müssen wissen Das Wort "Routine" ist das Bild von langweilig. Außer wenn es um eine Produktivitäts-App wie Microsoft Word geht. Jede gesparte Sekunde trägt dazu bei, sie für unsere täglichen Bedürfnisse zu nutzen. Lesen Sie mehr darüber, wie Sie die Tastenkombination Strg + S regelmäßig drücken. Word speichert automatisch Sicherungen im Fall von Abstürzen.
Wenn Microsoft Word das nächste Mal abstürzt, versuchen Sie diese Methode, um nicht gespeicherte Dokumente wiederherzustellen.
Öffnen Sie ein Datei-Explorer-Fenster und navigieren Sie zu diesem PC . Geben Sie in das Suchfeld oben rechts .asd ein . Dies ist die Dateierweiterung Das Handbuch zur Dateierweiterung: Wie Sie Ihre Dateien reparieren und im Stapel umbenennen Das Handbuch zur Dateierweiterung: Wie Sie Ihre Dateien reparieren und im Stapel umbenennen Haben Sie beschädigte Dateien mit fehlenden oder durcheinander geratenen Dateierweiterungen? Das Hinzufügen der richtigen Erweiterung könnte diese Dateien wieder lesbar machen. Wir zeigen Ihnen, wie Sie Dateierweiterungen massenweise bearbeiten können. Lesen Sie mehr für Microsoft Word-Sicherungen. Geben Sie Ihrem Computer eine Minute, um nach etwas mit dieser Erweiterung zu suchen. Wenn es eine Datei findet, ist das mit ziemlicher Sicherheit die Wiederherstellungskopie des gerade verlorenen Dokuments.
Doppelklicken Sie darauf, um es in Word zu öffnen. Wenn dies nicht funktioniert, öffnen Sie Word und gehen Sie zu Datei> Öffnen, um manuell darauf zuzugreifen. Dann sollten Sie die Datei natürlich an einem anderen Ort speichern, damit Sie sie nicht verlieren. Stellen Sie sicher, dass Sie diese Suche sofort durchführen und den Computer nicht neu starten, damit Word die gespeicherte Kopie nicht verwerfen kann.
Dies führt zu einer wichtigen Unterscheidung zwischen zwei Word-Wiederherstellungsfunktionen. Mit AutoSave, der alten Methode des Dokumentenschutzes, speichert Office alle Änderungen an Ihrer Datei alle paar Minuten, damit Sie sie nicht verlieren. Office-Apps behalten Ihre Änderungen in einer temporären Datei im Auge, werden jedoch nur verwendet, wenn Word abstürzt . Wenn Sie Word normal schließen und Nein sagen, wenn Sie gefragt werden, ob Sie Änderungen speichern möchten, gehen Ihre Änderungen verloren.
Office 2013 und neuere Versionen enthalten eine Funktion zum Wiederherstellen nicht gespeicherter Dokumente, die in der obigen Situation helfen kann. Gehen Sie zu Datei> Öffnen> Nicht gespeicherte Dokumente wiederherstellen (am unteren Rand des Fensters). Wirklich, Sie sollten sich darüber nie Sorgen machen. Drücken Sie regelmäßig Strg + S, um die von Ihnen vorgenommenen Änderungen zu speichern, und verwenden Sie die obige Wiederherstellungsmethode, um die Änderungen bei einem Absturz von Word wiederherzustellen. Es lohnt sich nicht, die automatische Wiederherstellung von Word zu nutzen, nur weil Sie vergessen haben, regelmäßig zu speichern.
Gelegentlich eine Office-Datei gelöscht? Glücklicherweise können Sie Dateien wiederherstellen, die Sie zerstört haben. Wiederherstellen gelöschter Office-Dateien Wiederherstellen gelöschter Office-Dateien Haben Sie eine wichtige Datei verloren und müssen sie zurückerhalten? Diese Tipps helfen Ihnen, Ihre Office-Dokumente in kürzester Zeit wiederherzustellen. Lesen Sie auch mehr.
Haben Sie jemals ein Word-Dokument und Stunden damit verloren? Konnten Sie eine Datei mit einer dieser Methoden wiederherstellen? Erzählen Sie uns davon!
Bildquelle: Laborant über Shutterstock