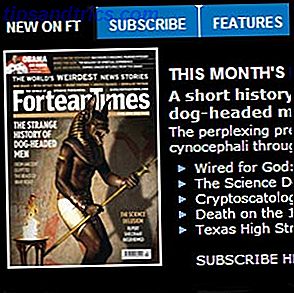Das Cloud-synchronisierte Foto-Management-System von Apple für Ihren Mac und Ihr iPhone, iCloud Photo Library, bietet leistungsfähige Werkzeuge für Ihre Bilder. Wir haben bereits einige wichtige Merkmale der iCloud Photo Library beschrieben. Jetzt ist es an der Zeit, tiefer in dieses System einzutauchen.
Dieser Leitfaden kann als kostenloses PDF heruntergeladen werden. Laden Sie den iCloud Photos Master Guide herunter: Alles, was Sie für das Foto-Management wissen müssen . Fühlen Sie sich frei zu kopieren und teilen Sie dies mit Ihren Freunden und Familie.Sehen wir uns die wichtigsten Routinen genauer an, die Sie zum Verwalten Ihrer Fotos und Videos mit iCloud benötigen. Hauptsächlich werden wir behandeln wie:
- Laden Sie Fotos in iCloud hoch
- Zugriff auf Fotos
- Teile Fotos
- Fotos herunterladen
- Löschen Sie Fotos
Bevor wir beginnen, vergewissern Sie sich, dass Ihre Fotos gesichert und bereit für die Wiederherstellung sind. So sichern und wiederherstellen Sie die iTunes & Photos-Bibliothek Ihres Mac So sichern und restaurieren Sie die iTunes- und Fotos-Bibliothek Ihres Macs Die Chancen stehen gut, wenn Sie alle verloren haben Musik, Fotos und Videos einmal werden Sie sicherstellen, dass es nie wieder passiert. Lesen Sie mehr, falls etwas schief geht.
So laden Sie Fotos in iCloud hoch
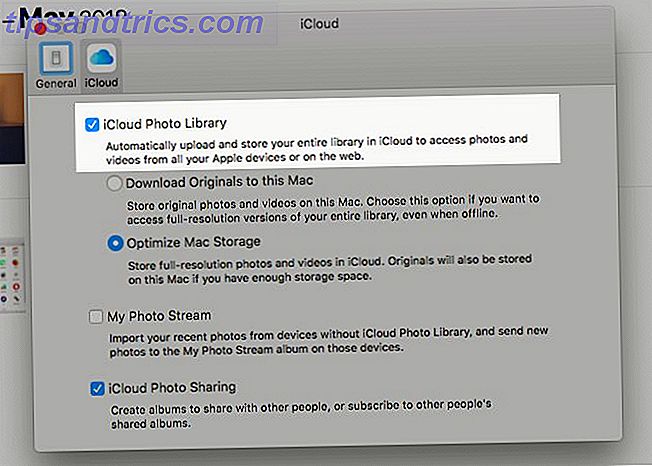
Um Fotos in iCloud zu sichern, müssen Sie zunächst die Cloud-Synchronisierungsfunktion für die Fotos-App aktivieren. Sie können dies tun, indem Sie die iCloud Photo Library auf jedem Ihrer Apple-Geräte aktivieren:
- Auf einem Mac: Sie können die Cloud-Synchronisierung über die Fotos App einrichten. Sobald die App geöffnet ist, gehe zu Fotos> Einstellungen> iCloud . Aktivieren Sie dort das Kontrollkästchen für iCloud Photo Library . Sie finden diese Einstellung auch unter Systemeinstellungen> iCloud> Fotos> Optionen .
- Auf einem iPhone / iPad: Öffnen Sie die Einstellungen und tippen Sie auf Ihren Namen oben unter dem Suchfeld. Gehen Sie im nächsten Bildschirm zu iCloud> Fotos, um auf die iCloud Photo Library- Option zuzugreifen. Tippen Sie auf den Kippschalter, um die Einstellung zu aktivieren. Sie können es auch über Einstellungen> Fotos aktivieren.
Die iCloud Photo Library verwendet Ihren iCloud-Speicher zum Sichern von Fotos, dh Sie haben ein Limit von 5 GB, sofern Sie nicht auf einen höheren Speicherplan aktualisieren. Ist es endlich an der Zeit, mehr iCloud Storage zu kaufen? Ist es endlich an der Zeit, mehr iCloud Storage zu kaufen? Jetzt, da der iCloud-Speicher deutlich weniger kostet als früher, könnte es Zeit für ein Upgrade über 5 GB sein. Weiterlesen .
Um zu überprüfen, ob der freie Plan für Ihre aktuellen Anforderungen an das Fotomanagement ausreicht, müssen Sie die Größe Ihrer Fotobibliothek kennen. Sie finden es unter / Home / Bilder . Klicken Sie mit der rechten Maustaste auf das Symbol "Fotosammlung" und wählen Sie im Kontextmenü den Befehl "Informationen", um zu sehen, wie viel Speicherplatz Ihre Fotos und Videos belegen.
In jedem Fall ist es am besten, Ihre Alben zu entstauben, bevor Sie Fotos in iCloud hochladen. Dann können Sie den Ersatz-iCloud-Speicher für andere Zwecke verwenden.
Hohe Auflösung vs. Fotos mit niedriger Auflösung
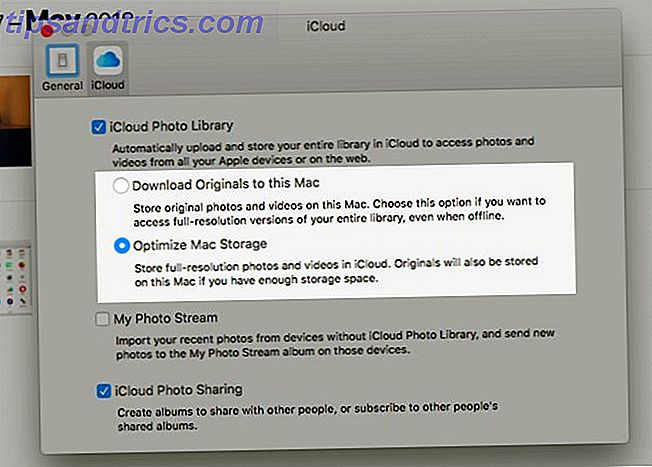
Während Sie die Cloud-Synchronisierung wie oben beschrieben aktivieren, können Sie zwischen zwei Optionen wählen:
- Speichern Sie Originale für den Offline-Zugriff auf Ihrem Gerät.
- Bewahren Sie Originale nur in der Cloud auf und optimieren Sie Speicherplatz auf Ihren Geräten Verbessern Sie Ihr iPhone Photo Management, um mehr Platz zu schaffen Verbessern Sie Ihr iPhone Foto-Management, um mehr Platz zu schaffen Haben Sie Tausende von Fotos auf Ihrem iPhone? Ist es schwierig, die Bilder zu finden, die du suchst? Ist dein iPhone voll? Sie müssen an Ihrem Foto-Management arbeiten. Lesen Sie mehr mit leichten Kopien.
Natürlich müssen Sie nicht auf allen Geräten dieselbe Option auswählen. Sie können Originale auf Ihrem Mac aufbewahren und beispielsweise Versionen mit niedriger Auflösung auf Ihrem iPhone verwenden.
Auf einem Mac finden Sie die Option Optimieren nicht nur in den Einstellungen der Fotos App, sondern auch unter Über diesen Mac> Speicher> Verwalten> Fotos . Es wird als Optimize Photo Library angezeigt .
Beachten Sie, dass Sie Fotos auch direkt auf iClouds Fotoseite in iCloud hochladen können . Klicken Sie auf die Schaltfläche Fotos hochladen in der Symbolleiste, um Medien zum Hochladen auszuwählen. Ziehen und Ablegen funktioniert auch. Fotos, die Sie auf diese Weise hochladen, werden nicht auf Geräten angezeigt, auf denen Sie die iCloud Photo Library deaktiviert haben.
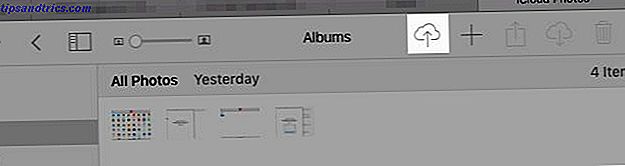
Was passiert, nachdem Sie die iCloud Photo Library aktiviert haben?
Sobald Sie die iCloud Photo Library aktiviert haben, werden alle Fotos und Videos aus Ihrer Fotos-Bibliothek in voller Auflösung in iCloud gesichert. Ja, das umfasst alles von JPG-, PNG- und GIF- Bildern bis hin zu 4K-Videos und Live-Fotos. Es gibt keine Option für die selektive Synchronisierung .
Der eigentliche Synchronisierungsvorgang dauert ziemlich viel Zeit, abhängig von der Größe Ihrer Fotobibliothek und Ihrer Internetgeschwindigkeit.
Auf Ihrem Mac können Sie mehr Fotos in iCloud hochladen, indem Sie sie per Drag & Drop auf die App ziehen. Dies funktioniert nur, wenn Sie die folgende Einstellung aktiviert haben: Fotos> Einstellungen> Allgemein> Importieren> Elemente in die Fotos-Bibliothek kopieren .
Wenn dies nicht der Fall ist, behandelt die App die Fotos, die Sie als referenzierte Dateien eingefügt haben. Mit anderen Worten: Fotos katalogisiert die Bilder, fügt sie jedoch nicht Ihrer Bildbibliothek hinzu. Daher lädt es sie auch nicht in iCloud hoch. Sie können referenzierte Dateien mit der Menüoption Datei> Konsolidieren in Ihre Bibliothek kopieren.
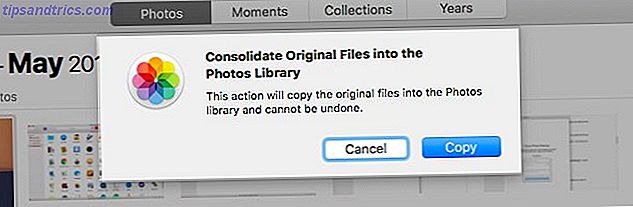
Auf Ihrem iPhone werden alle Fotos und Videos, die Sie in Ihre Kamera aufnehmen oder importieren, automatisch mit iCloud synchronisiert. Screenshots zählen auch.
Das Beste an der iCloud-Synchronisierung ist, dass Ihre iCloud Photo Library Ihre Bildbearbeitung in der Cloud sichert! Sie können Fotos jederzeit bearbeiten und ihre ursprünglichen Versionen von jedem Gerät wiederherstellen.
Wenn Sie iTunes auf Ihrem Mac verwendet haben, um Fotos mit Ihrem iPhone zu synchronisieren, werden Sie diese auf Ihrem Telefon verlieren, wenn Sie die iCloud Photo Library darauf aktivieren. Aber sie bleiben auf deinem Mac stecken. Sobald Sie die Cloud-Synchronisierung auf Ihrem Mac aktiviert haben, werden die Fotos in iCloud gesichert und auf Ihrem Telefon angezeigt.
Eine Alternative zu iCloud-Fotos
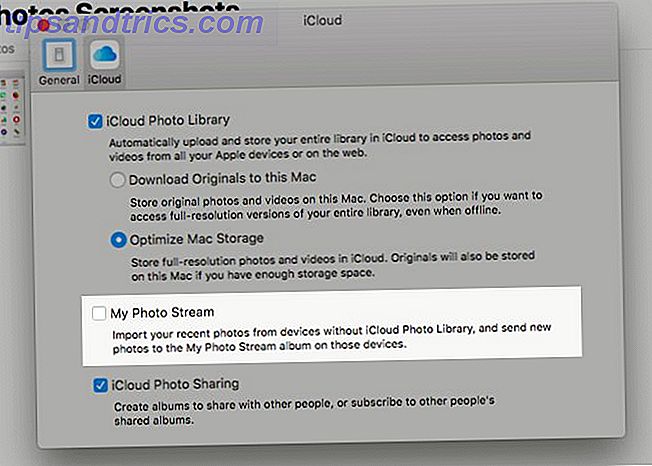
Angenommen, Ihre Fotobibliothek ist winzig oder Sie möchten Ihre Fotos nicht in iCloud sichern. In diesem Fall sollten Sie anstelle der iCloud Photo Library die Option Mein Fotostream wählen.
Mit dieser Funktion können Sie 1.000 Ihrer letzten Fotos (oder 30 Tage) drahtlos auf Ihren Apple-Geräten synchronisieren. Es funktioniert nicht mit Videos. Und Fotos, die in Mein Fotostream hochgeladen wurden, zählen nicht zu Ihrem iCloud-Speicher.
Wenn Sie die iCloud-Fotobibliothek aktiviert haben, ist der Status von Mein Fotostream nicht relevant.
So greifen Sie auf iCloud-Fotos zu
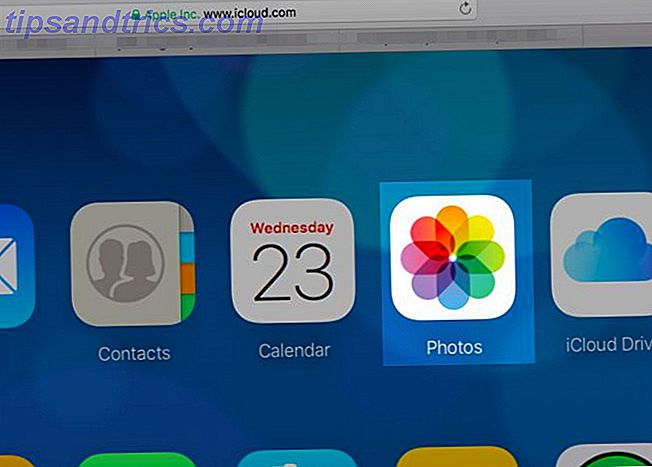
Sie können alle Ihre iCloud-Fotos und -Videos in der Fotos App auf all Ihren Apple-Geräten anzeigen. Außerdem können Sie im Internet unter icloud.com darauf zugreifen. Um dies zu tun, müssen Sie sich mit Ihrer Apple ID anmelden und die Fotos App auf der Seite öffnen.
Was ist mit Nicht-Apple-Geräten? Können Sie auf Ihre iCloud-Fotos zugreifen? Es kommt darauf an.
Wenn Sie ein Windows-Benutzer sind, können Sie iCloud für Windows installieren, um auf iCloud-Fotos auf dem PC zuzugreifen. Wenn die App installiert ist, können Sie auch Fotos von Ihrer Windows-Bildbibliothek in iCloud hochladen. Apple verfügt über die erforderlichen Installationsanweisungen für die Verwendung der iCloud Photo Library auf Ihrem Windows-PC.
Auf einem Linux-Rechner müssen Sie auf die Weboberfläche von iCloud zurückgreifen, um Ihre Fotos anzuzeigen. Um auf iCloud-Fotos auf Android zuzugreifen, ist die Web-Version von iCloud in Chrome die beste Wahl. Aber es ist bei weitem nicht perfekt.
Wie man Fotos auf iCloud teilt
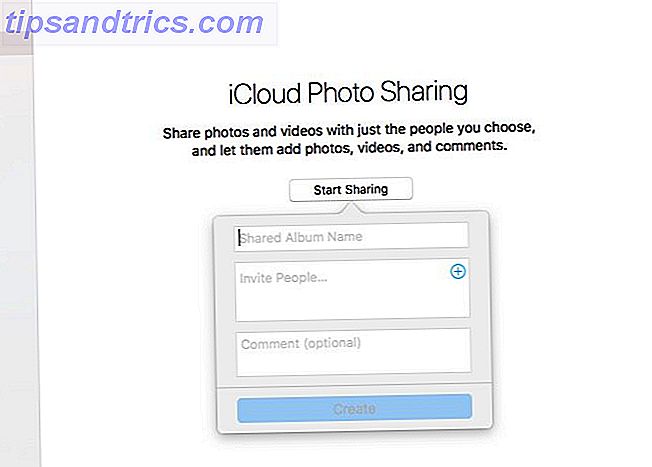
Bevor Sie mit der Freigabe von Fotos und Videos für andere Personen beginnen können, müssen Sie die iCloud Photo Sharing-Funktion aktivieren. Mal sehen, wie das geht:
- Auf einem Mac: Rufen Sie in der Fotos App Fotos> Einstellungen> iCloud auf und aktivieren Sie das Kontrollkästchen für iCloud Photo Sharing .
- Auf einem iPhone / iPad: Sie finden den Schalter für iCloud Photo Sharing unter Einstellungen> [Ihr Name]> iCloud> Fotos .
An dieser Stelle erhält die Fotos-App (sowohl auf Mac OS- als auch auf iOS-Geräten) einen neuen Bereich: Freigegeben . In diesem Abschnitt finden Sie die Schaltfläche Start Sharing, mit der Sie Ihr erstes freigegebenes Album erstellen können. (In Zukunft müssen Sie die Schaltfläche " Plus" im Bereich "Freigegebene Alben" verwenden, um mehr davon zu erstellen.)
Sobald das neue Album vorhanden ist, wird es unter Freigaben> Freigegebene Alben auf dem Mac angezeigt. Auf Ihrem iPhone / iPad finden Sie es unter Shared .
So fügen Sie dem geteilten Album Fotos oder Videos hinzu, wenn das Album geöffnet ist:
- Auf einem Mac: Klicken Sie auf den Link Fotos und Videos hinzufügen.
- Auf einem iPhone / iPad: Tippen Sie auf die Schaltfläche Plus auf der Registerkarte Fotos .
Das ist nicht die einzige Möglichkeit, einem freigegebenen Album Medien hinzuzufügen. Hier ist die alternative Methode für Mac:
- Wählen Sie in der Fotos App die Fotos aus, die Sie einem freigegebenen Album hinzufügen möchten.
- Klicken Sie auf die Schaltfläche Ausgewählte Fotos freigeben in der Symbolleiste und dann auf die Option iCloud Photo Sharing im angezeigten Menü.
- Wählen Sie in dem erscheinenden Popout-Fenster das freigegebene Album aus, dem Sie die Fotos hinzufügen möchten. Sie können stattdessen auch die Option Neues freigegebenes Album auswählen, wenn Sie ein neues Album im laufenden Betrieb einrichten möchten.
Diese iOS-Version dieser Methode ist fast identisch.
Das Ein- und Ausblenden von freigegebenen Alben
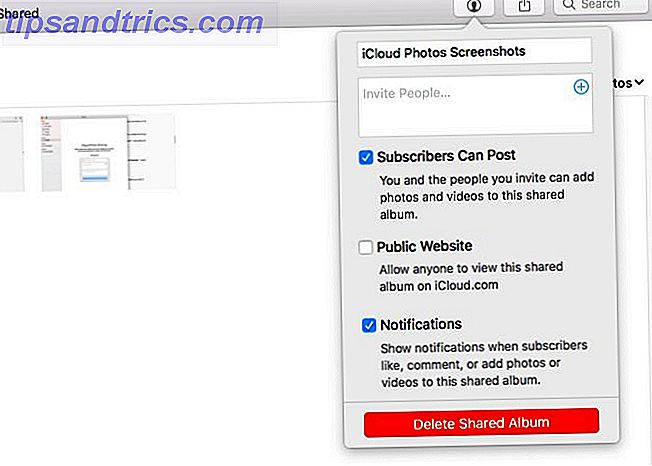
Albumeinladende können freigegebene Videos und Fotos in ihre eigene Bibliothek herunterladen. Sie können Personen mit iCloud-Kontaktinformationen zu einem geteilten Album einladen, z. B. eine iMessage-Telefonnummer oder eine iCloud-E-Mail-Adresse. Natürlich müssen Sie diese Informationen nicht eingeben, da Sie mit der Fotos-App Kontakte direkt aus der Kontakte-App auswählen können.
Können Sie Alben mit Nicht-iCloud-Nutzern teilen? Ja, aber nur, wenn Sie das Album in eine "öffentliche Website" verwandeln, die auf icloud.com verfügbar ist. Das ist einfach zu machen!
Wählen Sie auf Ihrem Mac in der Seitenleiste in Fotos das freigegebene Album aus, das von allen Benutzern angezeigt werden soll. Klicken Sie als Nächstes auf die Schaltfläche Personen in der Symbolleiste, und aktivieren Sie anschließend das Kontrollkästchen Öffentliche Website im angezeigten Flyout-Feld.
Auf iOS-Geräten finden Sie die Option " Öffentliche Website " unter dem Tab " Personen" des Albums.
Standardmäßig können Albumabonnenten dem geteilten Album Fotos und Videos hinzufügen. Außerdem erhalten Sie Benachrichtigungen, wenn Aktivitäten in einem Ihrer freigegebenen Alben stattfinden. Sie können diese Einstellungen von demselben Speicherort aus anpassen, an dem Sie die Einstellung Öffentliche Website aktivieren.
Wenn Sie die Familienfreigabe eingerichtet haben, suchen Sie im Bereich "Freigegeben" nach dem Familienalbum . Hier kannst du Fotos teilen und ansehen, die auf deinen Familienmitgliederkreis beschränkt sind.
Können Ihre freigegebenen Alben nicht auf iCloud.com aufgeführt werden? Mach dir keine Sorgen. so soll es funktionieren. Freigegebene Alben können über ihre eindeutigen Webadressen, nicht jedoch über Ihren iCloud-Account selbst angezeigt werden.
So laden Sie Fotos von iCloud herunter
Nehmen wir an, Sie möchten Ihre Fotos und Videos von iCloud auf einer externen Festplatte speichern. Oder Sie denken vielleicht daran, Google Fotos oder einen anderen Sicherungsdienst zu verwenden. In solchen Fällen müssen Sie zuerst wissen, wie Sie Ihre iCloud-Fotos in die Hände bekommen.
Auf einem Mac
macOS speichert Ihre Fotos in einem unauffälligen Finder-Ordner, sodass Sie sie direkt von diesem Ort kopieren können. Sie sind in datumsbasierten Ordnern und Unterordnern sortiert, die für Sicherungen möglicherweise nicht ideal sind.
Eine bessere Möglichkeit zum Herunterladen von Fotos auf Mac ist über die Fotos App. Öffnen Sie es, wählen Sie die Fotos aus, die Sie speichern möchten, und ziehen Sie sie in einen Finder-Ordner Ihrer Wahl.
Sie können auch die Menüoption Datei> Exportieren> Exportieren [X] Fotos verwenden . Auf diese Weise können Sie ein Dateiformat für den Download auswählen. Wenn Sie sie herunterladen möchten, klicken Sie auf Datei> Exportieren> Unmodifizierte Originale für [X] Fotos exportieren .
Um einen Stapel Fotos gleichzeitig auszuwählen, wählen Sie den ersten im Satz aus und klicken Sie bei gedrückter Umschalttaste auf den letzten Satz im Satz. Sie können auf streunende Fotos klicken, um sie einzeln zu erfassen. Wenn Sie alle Fotos in einem Album auswählen möchten, drücken Sie Cmd + A.
Von iCloud.com
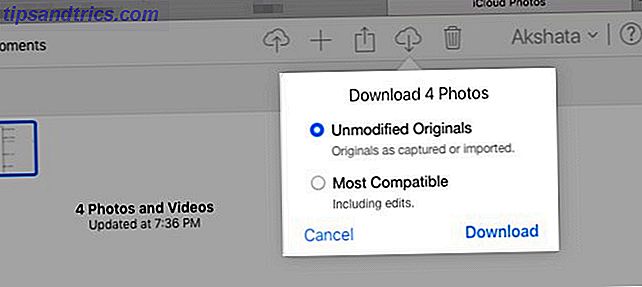
Wählen Sie eine Reihe von Fotos aus und klicken Sie auf die Schaltfläche Ausgewählte Elemente herunterladen . Möchten Sie optimierte Bilder (einschließlich Bearbeitungen) anstelle der unveränderten Originale herunterladen? Bewegen Sie den Mauszeiger über die Symbolleistenschaltfläche, anstatt darauf zu klicken. Klicken Sie dann auf den kleinen Abwärtspfeil, der angezeigt wird, und wählen Sie vor dem Herunterladen die Option " Kompatibel " aus.
Leider funktionieren die Shortcuts Shift -click und Cmd + A nicht auf iCloud.com. Nur Cmd- Klick funktioniert für Mehrfachselektionen, weshalb die iCloud-Methode mühsam wird, wenn Sie viele Fotos zum Download haben.
Hier ist eine etwas skurrile Umgehungsmöglichkeit für dieses Problem. Klicken Sie in der Seitenleiste auf Fotos, um Fotos nach Datum zu sortieren. Bewegen Sie die Maus auf ein Foto in einem beliebigen Set und klicken Sie auf den Plus- Button, der ganz rechts angezeigt wird. Dadurch werden alle Fotos in diesem Satz ausgewählt. Natürlich ist diese Alternative immer noch umständlich, wenn auch nur weniger.

Auf einem iPhone / iPad
Wählen Sie unter Einstellungen> [Ihr Name]> iCloud> Fotos die Option Originale herunterladen und aufbewahren aus . Schließlich wird Ihre Foto-Bibliothek die Versionen aller Fotos in voller Auflösung erhalten. Sie können sie mithilfe von iTunes oder direkt auf eine externe Festplatte mithilfe der Image Capture App auf Mac OS auf Ihren Mac kopieren.
Wenn Sie immer Originale übertragen möchten, müssen Sie zuerst eine kleine Optimierung vornehmen. Rufen Sie Einstellungen> Fotos> Übertragen auf Mac oder PC auf Ihrem iPhone auf und wechseln Sie von Automatisch zu Originale beibehalten .
Sie können Fotos auch in der App "Dateien" auf Ihrem Telefon speichern. Wählen Sie dazu zunächst die Fotos aus, die Sie speichern möchten, und tippen Sie in der Symbolleiste auf die Schaltfläche Teilen . Wischen Sie dann durch die untere Reihe der Symbole und wählen Sie In Dateien speichern .
Auf einem Windows-PC
Die Methode zum Herunterladen von Fotos von iCloud auf Ihren Windows-PC ähnelt der für Mac. Aber hier müssen Sie bei gedrückter Strg- Taste anstelle von " Cmd" klicken, um mehrere Fotos auszuwählen.
Wenn Sie die iCloud App für Windows installiert haben, können Sie natürlich alle Fotos und Videos gleichzeitig herunterladen. Um zu beginnen, navigieren Sie im Datei-Explorer zu iCloud Photos und klicken Sie auf Fotos und Videos herunterladen . Dort finden Sie auch den Link Fotos und Videos hochladen, wenn Sie Fotos in die Cloud verschieben möchten.
So löschen Sie Fotos von iCloud
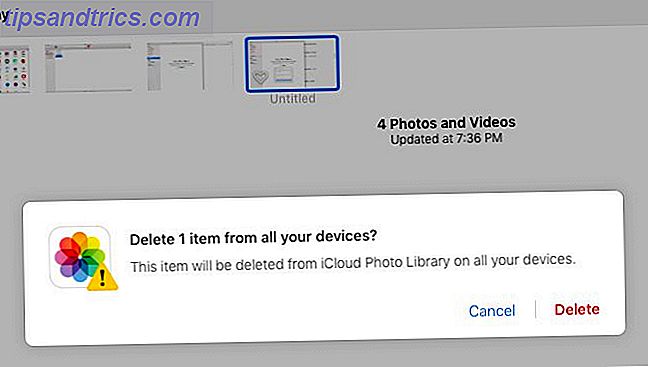
Löschen Sie Ihre iCloud-Fotos ist ziemlich einfach, wenn Sie sie auf Ihrem Mac anzeigen. Wählen Sie die gesamte Gruppe aus, und wählen Sie im Kontextmenü oder im Kontextmenü die Option [X] Fotos löschen .
Wähle auf deinem iPhone / iPad die Fotos aus und tippe auf das Papierkorbsymbol in der unteren Leiste. Sie können auf eine Reihe von Fotos tippen und ziehen, um sie alle auszuwählen. Beginnen Sie mit der Auswahl des Fotos oben links. Sie haben auch eine Option Alle auswählen in Alben, um Fotos in großen Mengen zu löschen.
Um ein Foto auf iCloud.com zu löschen, wählen Sie es aus und klicken Sie auf die Schaltfläche Löschen . Wieder ist es ärgerlich, dass es keine einfache Möglichkeit gibt, mehrere Fotos auszuwählen. Cmd- Klick ist in Ordnung, wenn Sie nur ein paar Fotos zur Auswahl haben. Aber wenn Sie Seiten und Seiten mit Fotos haben, dauert das zu lange. Löschen von Fotos auf Ihrem Desktop ist die einfachere Lösung.
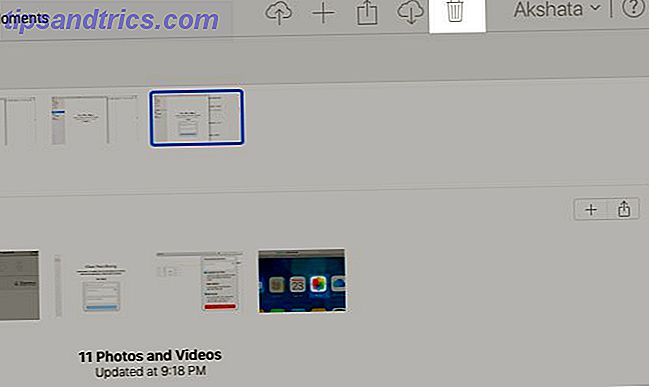
In allen drei obigen Fällen sollten Sie eine Variante dieser Nachricht sehen, bevor Sie das Löschen bestätigen:
Dieses Foto wird auf allen Ihren Geräten aus Ihrer iCloud Photo Library gelöscht.
Das ist eine todsichere Art zu sagen, dass die Fotos von Ihren iCloud-verbundenen Geräten und Ihrem iCloud-Konto verschwunden sind. (Natürlich können Kopien von Fotos, die Sie löschen möchten, immer noch herumlaufen, wenn Sie sie per Chat, E-Mail usw. an jemanden gesendet haben.)
Gelöschte Fotos landen im Ordner " Zuletzt gelöschte Objekte". Sie können sie innerhalb von 30 Tagen nach dem Löschen von diesem Ort wiederherstellen.
Wenn Sie nicht so lange warten möchten, können Sie sie manuell mit der Option Alle löschen im Ordner Zuletzt gelöscht löschen. Sie haben auch eine Wiederherstellungsoption in diesem Abschnitt, nur für den Fall, dass Sie Ihre Meinung ändern und einige oder alle Fotos innerhalb des Wiederherstellungszeitraums wiederherstellen möchten.
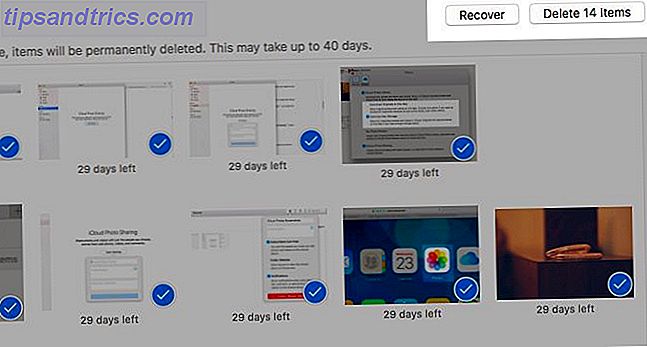
Schalten Sie die iCloud-Fotobibliothek aus
Möchten Sie Fotos von Ihrem Telefon löschen, ohne sie aus iCloud zu löschen? Sie können dies nur tun, wenn Sie die iCloud Photo Library deaktivieren.
Wenn Sie diese Route wählen, können Sie die Option Vom iPhone entfernen auswählen, bevor Sie bestätigen, dass Sie die Funktion deaktivieren möchten. Wählen Sie " Fotos und Videos herunterladen", wenn Sie eine Kopie Ihrer Bibliothek auf Ihrem iPhone möchten.
Denken Sie daran, dass das Ausschalten der iCloud Photo Library nicht zum Löschen von Fotos aus iCloud geeignet ist. Dies ist ineffektiv, da die Deaktivierung der Cloud-Synchronisierung auf einem Gerät die Fotos nur von diesem Gerät entfernt. Wir haben den korrekten Weg zur Aufnahme von Fotos oben in iCloud behandelt.
Bringen Sie Ihre Fotos in die Cloud
Während Apple Photos von Anfang an funktioniert, kann es eine Weile dauern, bis Sie die Feinheiten der iCloud Photo Library verstehen. iCloud Sync-Probleme können Sie stolpern, und Sie sollten wissen, wie man allgemeine iCloud-Probleme beheben kann Die 9 häufigsten iCloud-Probleme und wie man sie beheben kann Die 9 häufigsten iCloud-Probleme und wie man sie repariert Sehen Sie eine "kann nicht mit dem Server verbinden" oder "Aktualisieren der iCloud-Einstellungen" Nachricht auf Ihrem iPhone? Wir zeigen Ihnen, wie Sie diese häufigen iCloud-Probleme beheben können. Weiterlesen . Stellen Sie sicher, dass Sie bei jedem Schritt die detaillierten Anweisungen von Apple lesen, um zu verstehen, was vor sich geht, und Medienbrüche zu vermeiden.