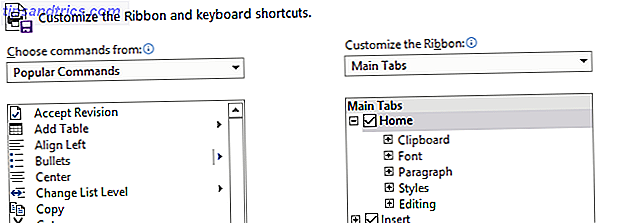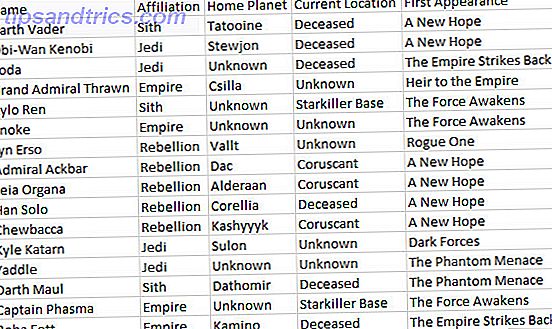Es gibt einfach zu viel Zeug im Internet. Und Sie müssen es irgendwo speichern.
Die Gewohnheit, ein alltägliches Buch zu füllen, könnte lebensverändernd sein. Es könnte ein sicheres Depot für Ihre eigenen kreativen Ideen oder die anderer sein. Es könnte ein Vorrat von Online-Ausschnitten sein, auf die Sie stoßen, oder ein Cache von papierlosen Quittungen. Es könnte ein Ort des Lernens oder ein Ort sein, an den man zurückkehren und sich an alles erinnern kann. Microsoft OneNote kann all dies und mehr sein.
Du kannst ein Rudel sein, während du Informationen sammelst, aber du musst wählerischer sein, wenn du durchsuchst, was du zum Lernen oder Forschen brauchst. Wie Napoleon Hill sagte,
Wissen, allgemein und unorganisiert, ist nicht MACHT; es ist nur potentielle Macht - das Material, aus dem wirkliche Macht entwickelt werden kann. Jede moderne Bibliothek enthält eine unorganisierte Aufzeichnung aller Wertkenntnisse, für die das gegenwärtige Stadium der Zivilisation Erbe ist, aber dieses Wissen ist keine Macht, weil es nicht organisiert ist.
Bessere Notizen mit OneNote 12 Tipps für bessere Notizen mit Microsoft OneNote 12 Tipps für bessere Notizen mit Microsoft OneNote Diese 12 Tipps zeigen Ihnen, wie Sie bessere Notizen in Microsoft OneNote machen. Heute geht es bei digitalen Notizen genauso um Geschick wie um das Werkzeug. Read More beginnt mit der Verwaltung der Cloud-Informationen aus den entfernten Ecken des Webs. Starten Sie Microsoft OneNote und richten Sie ein bestimmtes Notizbuch für das Thema ein, das Sie erforschen oder lernen.
1. Machen Sie Pocket zu Ihrem zentralen Hub
Read-It-Later-Dienste wie Pocket können universelle Erfassungsgeräte sein. Speichern Sie alles mit einem Klick mit der Pocket-Erweiterung in Ihrem Browser oder Handy. Obwohl es keine offizielle Möglichkeit gibt, Ihre favorisierten Links zu OneNote von Pocket zu senden, können Sie auf ein beliebtes IFTTT-Rezept zurückgreifen, das sich darum kümmert.
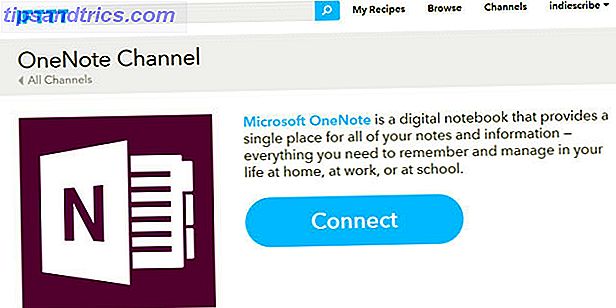
Anstatt alle Pocket-Links in OneNote zu speichern, verwenden Sie das Rezept, das "getaggte" Pocket-Links zu OneNote hinzufügt.
Während dieses Rezept ein bestimmtes "onenote" -Tag verwendet, können Sie es zu jedem beliebigen Tag ändern. Ich habe "Storytelling" verwendet, um es mit dem Thema der Materialien, die ich sammle, in Einklang zu bringen.
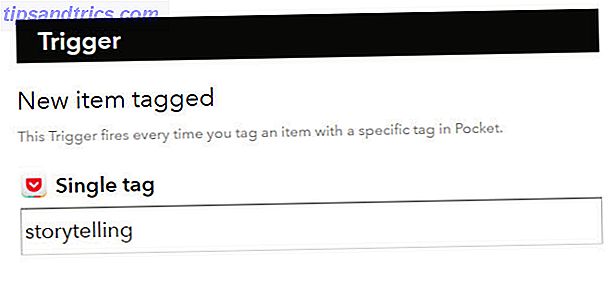
Klicken Sie auf Hinzufügen und überprüfen Sie das Rezept einmal, um sicherzustellen, dass IFTTT die Artikel auf einer bestimmten OneNote-Seite speichert. So können Sie andere OneNote IFTTT-Rezepte einrichten, um automatisch Material aus dem Internet zu sammeln.
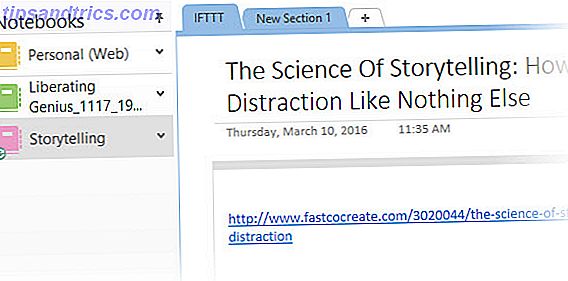
Alternative: Zapier ist eine weitere leistungsstarke Alternative zu IFTTT, und wie wir bereits gesehen haben, können Sie Ihren Tag automatisieren. Erstellen Sie fantastische Lebensautomationen mit mehrstufigen Zaps. Erstellen Sie fantastische Lebensautomationen mit mehrstufigen Zaps Zapier, der größte Konkurrent von IFTTT, kündigte an Es bietet Benutzern jetzt die Möglichkeit, mehrere Aktionsautomationen zu erstellen, die als mehrstufige Zaps bezeichnet werden. Lesen Sie mehr genauso einfach damit.
2. Sammeln Sie mit Feedly
RSS war das größte Fischernetz, um Informationen zu finden, die wir lesen möchten. Aber es ist oft zu viel Auffangbecken. Eine bessere Möglichkeit zur Bekämpfung von Informationsüberflutung besteht darin, die besten Informationen aus Ihren Feeds auszuwählen und sie in OneNote zu speichern.
Feedly ist seit einiger Zeit eine beliebte Wahl. OneNote ist einer der vielen Services, die in Feedly integriert sind. Unofficial Guide To Feedly: Besser als Google Reader Inoffizieller Guide zu Feedly: Besser als Google Reader Sie hungern nach dem besten Desktop- und mobilen RSS-Reader, der jemals erstellt wurde? Für die Hungrigen und die Hoffnungsvollen befriedigt Feedly. Weiterlesen .
Klicken Sie oben im Artikel, den Sie speichern möchten, auf das OneNote-Symbol. Wenn Sie sich bei OneNote anmelden, wird der Artikel in Ihrem Notizbuch "Quick Notes" gespeichert. Sie können einen neuen Abschnitt erstellen, aber die bereits erstellten Notizbücher werden noch nicht angezeigt.
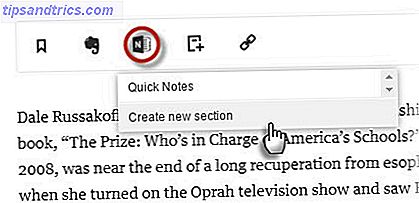
Sie können es dann in ein anderes Notizbuch verschieben, bearbeiten, kommentieren oder teilen. Die einfache Ein-Klick-Funktion funktioniert auch in der mobilen Feed-App. OneNote ist auch plattformübergreifend.
Die langsame Synchronisierung von OneNote Online mit dem OneNote-Desktop ist einer der beiden ärgerlichen Schluckauf. Der Zweite? Die Unfähigkeit, den Artikel auf einem Notebook Ihrer Wahl zu speichern.
3. Verwenden Sie den offiziellen OneNote Clipper
Die offizielle OneNote Clipper Chrome-Erweiterung ist die Lösung für Faulheit. Melden Sie sich bei der ersten Verwendung bei dem Konto an, das Sie bei Microsoft verwenden. Sie können einen beliebigen Teil einer Webseite oder die gesamte Seite abschneiden und in einem bestimmten Notizbuch oder einem Abschnitt darin ablegen. Wählen Sie einen bestimmten Ort aus, da bei jeder Aufnahme eine neue Seite erstellt wird. So könnte ein unkontrollierter Clipping-Trip ein organisatorisches Chaos schaffen.
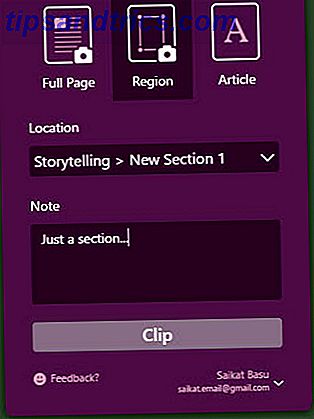
Sie können das Capture in OneNote Online oder OneNote Desktop anzeigen. Wenn Sie das nächste Mal etwas abschneiden, merkt sich Clipper den Ort und schneidet an derselben Stelle ab. Sie können den Standort jederzeit ändern.
Versuchen Sie, ein Bild aufzunehmen, für das Sie nach unten scrollen müssen. OneNote Clipper kann das gesamte Bild aufnehmen und es als einzelnen Snapshot behalten.
Alternative: Es gibt auch die Chrome-Erweiterung "An OneNote senden" von Drittanbietern. Sie können einen Teil einer Webseite oder einer ganzen Seite über das Rechtsklickmenü an OneNote anhängen. Es kommt mit drei Optionen:
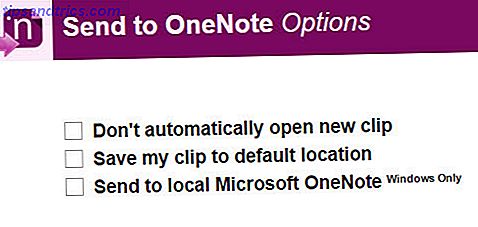
Ich bevorzuge OneNotes eigene Tools. Es gibt genügend Optionen, die in Ihren Masterplan zur Wissenserfassung passen.
4. Probieren Sie OneNote Desktop und Screen Clipping aus
Es ist leicht, diese leistungsstarke Desktop-Funktion aus den Augen zu verlieren, wenn wir so viele Optionen haben. In der Desktop-Version, triggern Sie den Bildschirm Clipper mit der Windows-Taste + UMSCHALT + S Tastenkombination. Der Bildschirm wird ausgegraut und ein "+" - Zeiger schwebt auf dem Bildschirm, bereit für die nächste Aktion. Klicken und ziehen Sie, um einen Abschnitt zu erstellen. Klicken Sie mit der rechten Maustaste, um abzubrechen.
Das Dialogfeld Speicherort in OneNote auswählen wird geöffnet. Sie können den Bildschirmclip an die gewünschte Seite senden oder in die Zwischenablage kopieren, um ihn an anderer Stelle einzufügen.
Bildschirmausschnitte können in Verbindung mit der optischen Zeichenerkennung von OneNote ein leistungsstarkes Werkzeug sein.
5. Verwenden Sie die Share-Sidebar mit OneNote
Die ehemalige Zauberstab-Leiste in Windows 8.1 ist einer neuen Art des Teilens gewichen. In Windows 10 haben native Apps jetzt eine Aktionsleiste. Suchen Sie nach dem "Hamburger-Symbol" oben auf dem Bildschirm, das die Share- Schaltfläche enthält. Klicken Sie darauf, und die Registerkarte "Windows 10-Freigabeklasse" wird von rechts in die Anzeige verschoben. Ein schnellerer Weg ist die Verwendung der Tastenkombination - Windows-Taste + H.
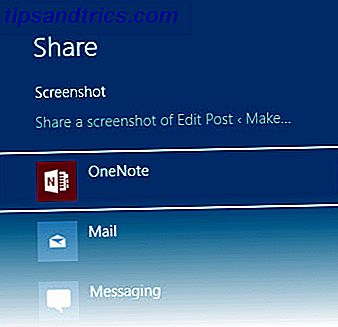
Sie können einen Screenshot automatisch in OneNote speichern (die vorinstallierte Windows Store-App und nicht die Desktop-Version ). Dies kann dann mit Ihrem OneNote 2016 Desktop-Programm synchronisiert werden.
Lesen Sie diese Microsoft-Supportseite, um die Unterschiede zwischen OneNote und OneNote 2016 zu verstehen.
6. Einbetten und Einfügen in OneNote
Wenn alles andere fehlschlägt, sind die eigenen Tools von OneNote die besten Optionen. Und da wir alle unterschiedliche Lernstile haben, bietet Ihnen OneNote mehr als eine Möglichkeit, alles zu erfassen.
Ton aufnehmen
Wenn Sie versuchen, eine Vorlesungsnotiz zu fangen oder eine Sprache zu üben, verwenden Sie die Funktion " Audio aufnehmen" .
Gehen Sie zu Ribbon> Einfügen> Audio aufnehmen . Wenn Sie mit der Aufnahme fertig sind, klicken Sie auf Stopp .
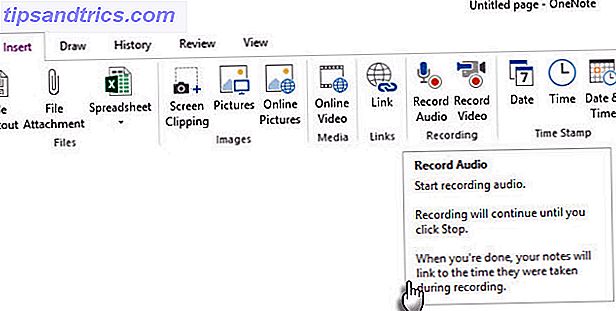
Hinweis: OneNote Online unterstützt Audioaufnahmen in Edge, Chrome und Firefox.
Video einbetten
All diese wunderbaren Video-Lernressourcen auf YouTube So richten Sie YouTube für ein besseres Lernen ein So richten Sie YouTube für ein besseres Lernen ein Wenn Sie YouTube nicht verwenden, um Ihre Gedanken zu erweitern und neue Fähigkeiten zu erlernen, ist es Zeit, aufzuholen. Es gibt so viel freies Wissen da draußen. Warum nicht davon profitieren? Lesen Sie mehr und Sie wissen nicht, wie Sie sie in Ihre Notizen organisieren sollen? Wir hatten früher über die Nützlichkeit von Video Notes gesprochen. Fangen Sie an, neben den gespeicherten Videos Notizen zu machen und sogar andere an kollaborativen Lernsitzungen zu beteiligen.
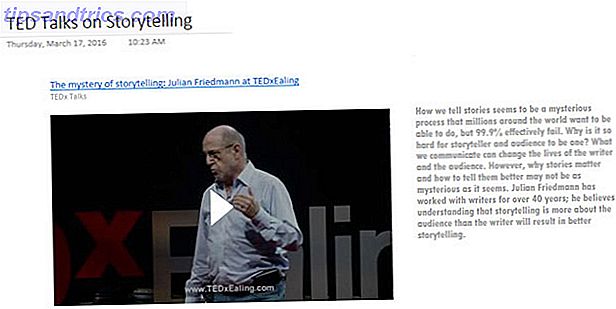
Verwenden Sie die Schaltfläche Online-Video, um Inhalte von YouTube, Vimeo und Office Mix in Ihre OneNote-Notizbücher einzufügen.
Gehe zu Ribbon> Einfügen> Online- Video . Fügen Sie im nächsten Dialogfeld die URL Ihres YouTube-, Vimeo- oder Office Mix-Videos ein und klicken Sie auf OK .
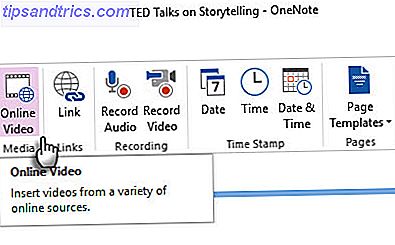
Machen Sie Notizen neben den Videos und ergänzen Sie die Informationen mit anderen Quellen.
Hinweis: OneNote Online unterstützt das Einfügen von Online-Videos noch nicht. Microsoft sagt, dass es eine erwartete Funktion ist.
Fügen Sie Dateianhänge ein
Wo behältst du all dieses Wissen? In PDF-Dateien gesperrt? In einem Ordner? Warum nicht die OneNote-Seiten einfügen und verlinken, wo sie am meisten benötigt werden?
Sie können PowerPoint-Folien und PDF-Notizen zusammen mit anderen Formaten mit Ihren Notizen speichern. Dies gibt Ihnen eine schnellere Möglichkeit, sie zu referenzieren, anstatt in dem dunklen Dachboden Ihres Computers zu stöbern. Darüber hinaus werden angehängte Dateien als Teil des zugehörigen Notizbuchs gespeichert. Wenn Sie ein Notebook an einen anderen Ort verschieben, werden alle eingefügten Dateien mit dem Notebook verschoben.
Gehen Sie zu Ribbon> Einfügen> Dateianhang.
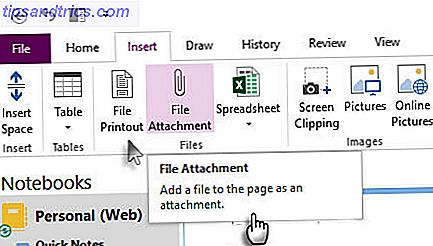
Wenn Sie die ursprüngliche Formatierung beibehalten möchten, wird durch Einfügen eines Dateiausdrucks ein Bild des Inhalts auf eine Seite in OneNote kopiert. Sie funktionieren wie normale Bilder - Sie können die Datei nicht bearbeiten. Sie können ihre Größe ändern, zeichnen, um sie zu kommentieren, und sie überall hin bewegen.
7. Speichern Sie Ihre Kindle Notizen
Ich lese mehr als zwei Dutzend Bücher pro Jahr. Nehmen wir an, Sie konzentrieren sich darauf, bestimmte Bücher zu lesen, um Ihr Thema besser zu verstehen. Viele Informationen könnten durch unsere Probleme mit der Speicherung und dem Rückruf verloren gehen. Wie man leicht organisiert und sich daran erinnert? All the Life Hack Tipps, die Sie lesen Wie Sie leicht organisieren und sich erinnern All the Life Hack Tipps, die Sie lesen Wir vergessen Dinge, wenn wir nicht wiederholen Sie. Das sind schlechte Nachrichten für die endlosen Worte der Weisheit, die wir jeden Tag lesen. Die gute Nachricht ist, dass Vergesslichkeit geschlagen werden kann. Weiterlesen .
Clippings.io war ein Favorit, um Kindle-Highlights zu extrahieren und sie irgendwo zu organisieren. OneNote ist etwas, mit dem ich experimentiere, um Informationen zu einem Thema zu sammeln, das ich lerne. Clippings.io funktioniert nahtlos mit Evernote, aber OneNote ist kein Glück für einen mühelosen Export.
Glücklicherweise können Sie Ihre Kindle-Hervorhebungen in anderen Formaten exportieren und in der themenspezifischen Datei speichern. Es ist nur ein Schritt mehr.
Oder Sie können den alten Weg benutzen.
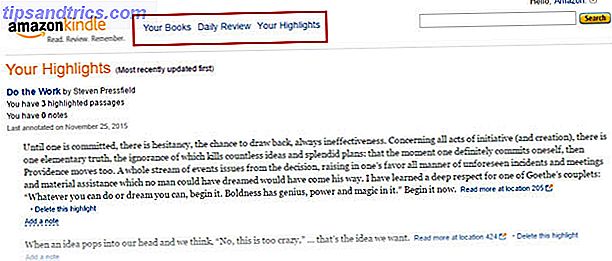
Melden Sie sich auf Ihrer Amazon Kindle-Seite an. Klicken Sie oben auf der Seite auf Ihre Bücher .
Gehe zu deinen Highlights . Scrollen Sie nach unten zu dem Buch, dessen Highlights Sie in OneNote erfassen möchten.
Jetzt haben Sie drei Optionen: Sie können die Hervorhebungen kopieren und in OneNote einfügen, was sauberer ist. Sie können mit OneNote einen Bildschirmausschnitt erstellen. Oder Sie können den OneNote- Druckertreiber zum Drucken der Seite in OneNote verwenden.
8. Verwenden Sie Quick Notes für Quick Jots
Microsoft OneNote kann für schnelle Notizen im Post-It-Format verwendet werden, selbst wenn das OneNote-Desktop-Programm nicht geöffnet ist. Sie können damit zufällige Gedanken aus einem Buch, das Sie gerade lesen, oder eine kreative Idee, auf die Sie später zurückkommen möchten, erfassen.
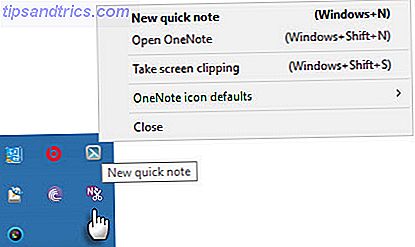
Drücken Sie die Tastenkombination Windows-Taste + N, und geben Sie Ihre Notiz in das kleine Notizfenster ein. Um nach dem Ausführen von OneNote weitere Quick Notes zu öffnen, drücken Sie die Windows-Taste + ALT + N auf Ihrer Tastatur.
Sehen Sie sich alle gespeicherten Notizen im Bereich "Quick Notes" Ihres Notebooks an. Sie können sie dann in anderen Teilen Ihres Notebooks ablegen oder dort aufbewahren. Um eine Seite zu verschieben, klicken Sie mit der rechten Maustaste auf die Seitenregisterkarte, wählen Sie Verschieben oder Kopieren und folgen Sie den Anweisungen.
9. Erstellen Sie Bilder mit Office-Objektiv
Neben dem Klicken und Erfassen Ihres Computers oder Browsers gibt es viele Informationen. Der Schatz der Reichtümer in Ihrer öffentlichen Bibliothek zum Beispiel. Grabe Bücher zu dem Thema aus, das du zu meistern versuchst. Auch Papiernotizen, Whiteboards, Vorlesungsnotizen oder ein Zeitungsartikel.
Der Office-Objektiv- "Taschenscanner" ist eine der besseren Möglichkeiten, in solchen Situationen Notizen mit OneNote zu machen. Erfassen Sie mit einem Klick und nutzen Sie die OCR-Funktionen von OneNote, um die Informationen Ihrer Scans sauber in Ihren Notizen zu organisieren.
Office Lens ist für Windows Phone, Android und iOS verfügbar.
Vereinigen Sie alle Ihre Einsichten in OneNote
Der Zweck einer dieser Methoden besteht darin, zu sammeln. Aber die Aufgabe, Wissen zu sammeln, ist zu groß, um sie einem einzigen Werkzeug zu überlassen. Es bedarf einer Kombination von Methoden, um Informationen sauber zu sammeln und zu organisieren.
OneNote bietet Ihnen eine Organisationsstruktur mit Notizbüchern, Abschnitten und Seiten. Es verhält sich wie ein physisches Notizbuch auf Steroiden. Sie können OneNote-Vorlagen für effizientere Notizen einrichten So verwenden Sie OneNote-Vorlagen für mehr Organisation So verwenden Sie OneNote-Vorlagen für mehr Organisation OneNote ist eine gute Möglichkeit, Ihre Gedanken zu ordnen, und Vorlagen können diesen Vorgang noch einfacher machen. In diesem Handbuch erfahren Sie, wie Sie Ihre eigenen Vorlagen verwenden, bearbeiten und erstellen. Weiterlesen .
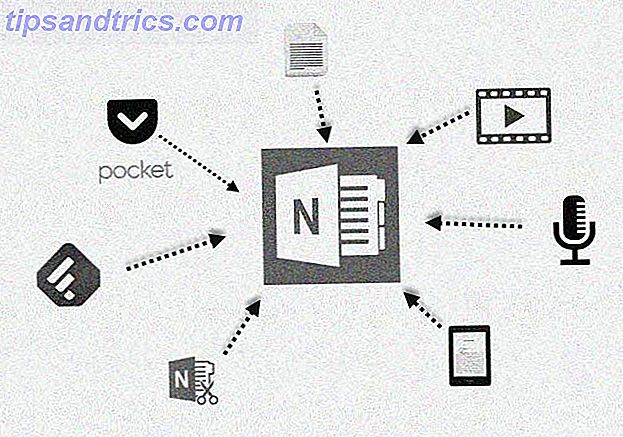
Zum Beispiel können Sie Zeug um eine angepasste Lektionsplanvorlage herum sammeln. Sie können ein gemeinsames Notizbuch für gemeinsames Lernen erstellen. Sie können alles in einem ordentlichen Trainings-Ressourcen-Kit für sich selbst und andere in Ihrem Team sammeln.
Sie können die Feynman-Technik verwenden, um Dinge selbst zu erklären und die Lernlücken zu schließen. Wenn Sie gerade dabei sind, verwenden Sie die Schaltfläche Video aufzeichnen, um sich ein Konzept auf dem Bildschirm erklären zu lassen. Zeichnen Sie Audiodateien auf und betten Sie sie ein, um Anleitungen für die Lektionen zu erhalten. Sie können bestimmte Notizen mit Überprüfungs-Tags kennzeichnen.
Es ist vielleicht keine schlechte Idee, Richard Feynmans "Notebook Method" eine andere Seite wegzunehmen und das Komplizierte auf das Einfachere zu reduzieren.
Wie mein Freund Rob am Beispiel von Charles Darwin erklärte, gibt es eine Menge Möglichkeiten, um unsere Notizenfähigkeiten zu verbessern. Wie man OneNote wie einen weltberühmten Wissenschaftler verwendet? OneNote verwenden Wie ein weltberühmter Wissenschaftler Charles Darwin hätte OneNote geliebt. Er war ein eifriger Notizennehmer, der alles aufzeichnete, was er beobachtete. So könnte er OneNote verwendet haben, um seine Arbeit zu organisieren und seine Forschung voranzubringen. Weiterlesen . Es gibt keine Magie. Nur eine Menge Disziplin und gute Notizengewohnheiten.
Wie verwenden Sie Microsoft OneNote als Informationssammler in diesem datenintensiven Zeitalter? Welches ist die Speicherung der OneNote-Funktion, die Sie am häufigsten verwenden? Hast du eine spezielle Methode oder eine Routine, von der wir alle lernen können?