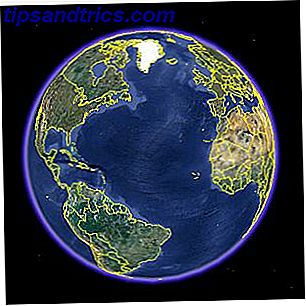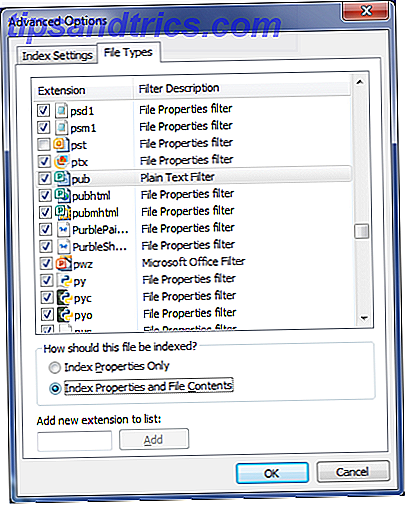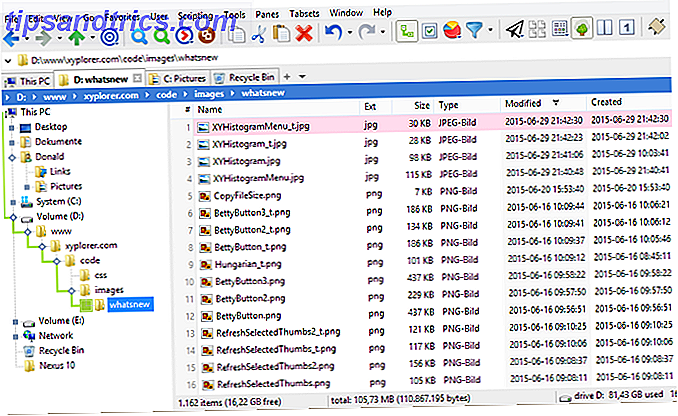Windows Bluescreen hat dich runter gebracht? Ist El Capitan ein sinkendes Schiff auf deinem Mac? Denken Sie darüber nach, zu Linux zu wechseln, wissen aber nicht, wo Sie anfangen sollen?
Dieses Handbuch zeigt Ihnen, wie Sie Arch Linux installieren können ... ohne den ganzen Aufwand von Textmenüs, Befehlszeilen-Terminals, verrückten Festplattenpartitionierungsschemata und sogar sofortigen Softwareupdates nach der Installation. Mit Antergos können Sie Arch Linux auf einfache Weise installieren.
Arch Linux?
Arch Linux ist eine minimalistische, leichtgewichtige Linux- Distribution, die auf nahezu jedem Computergerät ausgeführt werden kann. Arch folgt dem "Keep It Simple, Stupid" -Prinzip (KISS) und bietet ein grundlegendes Betriebssystem ohne all die Extras, wie sie in Windows und OS X üblich sind. Durch die Einhaltung dieser minimalistischen Philosophie ist Arch Linux einer der schnellsten Betriebssysteme auf dem Markt und können auf veralteten Computern betrieben werden, die normalerweise zum lokalen Recyclingzentrum gehören. Defeat Planned Obsolescence mit Linux und Open Source Software Besiege geplante Obsoleszenz mit Linux und Open Source Software Im Gegensatz zu einem 5 Jahre alten PC, einem 5-jährigen -alte Smartphone kann kaum moderne Apps laufen. Aber es gibt einen Weg, die Vorteile der Technologie zu genießen, ohne neue Hardware zu kaufen: Umarmen Sie Linux und freie Software! Weiterlesen .
Die Abwägung für diesen Ansatz ist jedoch Benutzerfreundlichkeit. Neue Benutzer können durch textbasierte Installationsprogramme und Befehlszeilenaufforderungen eingeschüchtert werden. Um diesen Prozess benutzerfreundlicher zu gestalten, wurden einige Arch-basierte Derivate in der Linux-Community populär.

Was ist Antergos?
Antergos ist ein auf Arch Linux basierendes Derivat, das den komplizierten text- und befehlszeilenbasierten Installationsprozess von Arch Linux vereinfachen soll, indem es ein lebendiges, benutzbares Betriebssystem auf Ihrem USB-Stick zur Verfügung stellt. Von diesem Live-System aus können Sie grundlegende Aufgaben wie Surfen im Web und Senden von E-Mails ausführen, selbst wenn Sie das Betriebssystem auf Ihrer Festplatte installieren.
Installation
Sie benötigen eine aktive Internetverbindung. Eine kabelgebundene Ethernet-Verbindung ist vorzuziehen, da einige Wireless-Treiber erst nach der Installation verwendet werden können.
Laden Sie die Installationsdatei für Ihre Computerhardware herunter. Für einen Multi-Core-Prozessor (die meisten Computer, die in den letzten zehn Jahren hergestellt wurden) laden Sie diese ISO direkt vom Antergos-Server herunter. Wenn Sie nicht wissen, oder ein älteres System haben, ist die Antergos ISO für Single-Core-Prozessoren ebenfalls verfügbar.
Als nächstes erstellen Sie einen Live-USB-Stick. Wenn Sie derzeit Windows verwenden, ist dieses Handbuch sehr gut So erstellen Sie eine bootfähige USB, CD oder DVD zur Installation von Windows mit einer ISO-Datei So erstellen Sie eine bootfähige USB, CD oder DVD zur Installation von Windows mit einer ISO-Datei Benötigen Sie Installationsmedien neu zu installieren Windows? In diesem Artikel zeigen wir Ihnen, wo Sie Windows 7, 8, 8.1 und 10 Installationsdateien erhalten und wie Sie einen bootfähigen USB, CD oder DVD von Grund auf neu erstellen können. Weiterlesen . Auf einem Mac ist Etcher ein einfaches Programm zum Erstellen Ihres USB-Sticks.
Wenn Ihr Installationsmedium erstellt wurde, starten Sie Ihr System vom USB-Stick neu. Befolgen Sie in Windows 8 oder 8.1 diese Anweisungen von Microsoft. Unter Windows 10 sollten Sie diese stattdessen ausprobieren. Starten Sie auf einem Mac den Computer neu und halten Sie die Optionstaste gedrückt, wenn Sie den Gong hören, bevor der Bildschirm eingeschaltet wird. Wählen Sie in allen Fällen die Option zum Booten vom USB-Stick aus.
Wenn der Computer geladen wird, wird Ihnen der Bootloader von Antergos angezeigt. Wählen Sie die Option, um Antergos Live zu starten .

Wenn Sie einen neueren Computer haben, wird Ihnen möglicherweise ein Textmenü angezeigt. Achten Sie darauf, die USB- Option von Antergos UEFI auszuwählen! Wenn Sie Etcher zum Erstellen Ihres USB-Sticks verwendet haben, müssen Sie möglicherweise die CD / DVD-Option aus dem Menü auswählen.

Geben Sie dem Computer ein paar Minuten, um den Live-USB zu laden (denken Sie daran, dass das Laden eines Betriebssystems von einem USB-Stick wesentlich langsamer ist als von einer internen Festplatte!). Sie erhalten den GNOME-Desktop GNOME 3 Beta - Willkommen zu Ihrem neuen Linux-Desktop GNOME 3 Beta - Willkommen auf Ihrem neuen Linux-Desktop Lesen Sie mehr und cnchi-Installer. Es sollte eine Benachrichtigung angezeigt werden, die Ihnen mitteilt, dass das cnchi-Installationsprogramm aktualisiert wird. Nachdem cnchi aktualisiert wurde, erhalten Sie eine weitere Benachrichtigung, um Sie darauf hinzuweisen, dass das System zur Installation bereit ist. Klicken Sie auf Installieren .

Das Installationsprogramm sollte jedem bekannt sein, der Windows oder OS X bereits installiert hat, aber wenn nicht, bitte nicht!
Sie werden aufgefordert, Ihre Standorteinstellungen wie Sprache, Zeitzone und Tastaturlayout festzulegen. Dann bietet Ihnen das Installationsprogramm die erste Möglichkeit, Ihr Betriebssystem anzupassen und Ihre Desktop-Umgebung auszuwählen. XFCE bietet eine einfache Benutzeroberfläche, die Systemressourcen extrem leicht macht XFCE: Ihr leichter, schneller und vollwertiger Linux-Desktop XFCE: Ihr leichter, schneller und vollwertiger Linux-Desktop Soweit es um Linux geht, ist die Anpassung der König. Nicht nur das, aber die Anpassungsoptionen sind so groß, dass es Ihren Kopf zum Drehen bringen könnte. Ich habe bereits die Unterschiede zwischen den großen Desktop-Umgebungen erwähnt ... Lesen Sie mehr, so dass Xfce eine großartige Option für neue Benutzer ist. Sie können eine dieser Optionen auswählen, aber wenn Sie Linux neu sind, wählen Sie nicht Base oder Openbox.

Als Nächstes werden Sie Ihr Betriebssystem mit zusätzlichen Funktionen anpassen. Die folgenden Optionen sind solide Optionen.
Unterstützung des Arch User Repository (AUR) : Damit kann das Antergos-Installationsskript nach grundlegenden Hardwaretreibern suchen, z. B. nach einigen Wireless-Netzwerkkarten, die nicht in den Basisinstallationsdateien enthalten sind.
Chromium Web Browser : Dies ist die Open-Source-Version von Google Chrome. Wenn Sie ein Netflix-Benutzer sind, verfügt dieser Browser über ein Widevine- Plugin (über das AUR), mit dem Sie Netflix ansehen können, ohne Microsoft Silverlight zu installieren.

Kernel (LTS-Version) : Der Kernel ist das "Gehirn" Ihres Betriebssystems. LTS steht für "Long Term Support". Der LTS-Kernel handelt mit den neuesten Kernel-Funktionen für eine größere Bandbreite an Hardware-Unterstützung und Stabilität. Wenn Sie dieses Handbuch durcharbeiten und nicht in Ihr neues Antergos-System booten können, führen Sie das Installationsprogramm erneut aus und wählen Sie diese Option.
AMD oder NVIDIA proprietäre Grafiktreiber : Diese Option wird angezeigt, wenn Sie eine AMD- oder NVIDIA-Grafikkarte besitzen. Wenn dieser Computer für Spiele verwendet wird, wählen Sie diese Option.
Steam und PlayOnLinux : Aktivieren Sie diese Option, wenn Sie Spiele spielen oder Windows-Anwendungen ausführen möchten. Hinweis: Nicht alle Windows-Anwendungen funktionieren unter PlayOnLinux - überprüfen Sie die PlayOnLinux-Website, um zu sehen, ob Ihre Anwendung unterstützt wird.
Windows Sharing SMB : Wenn Sie in Ihrem Netzwerk andere Windows-Computer haben, denen Sie möglicherweise Dateien freigeben möchten, wählen Sie diese Option.

Als nächstes entscheiden Sie über die Partitionsstruktur Ihres Computers. Vielleicht möchten Sie Ihre Festplatte hier verschlüsseln ... vor allem auf einem Laptop.

Auf dem folgenden Bildschirm können Sie die Festplatte auswählen, auf der Sie Antergos installieren möchten. Die Standardauswahl ist normalerweise korrekt.

Erstellen Sie schließlich Ihr Benutzerkonto.

Das System wird installiert und zieht die aktuellste Systemsoftware direkt aus den Arch Linux Software-Repositories. Abhängig von Ihrer Internetgeschwindigkeit kann die Installation nur 15 Minuten dauern. Fühlen Sie sich frei, ein YouTube-Video zu sehen, indem Sie den Chromium Browser aus dem Dock auf der linken Seite öffnen. Sobald Sie fertig sind, werden Sie aufgefordert, das System neu zu starten.
Willkommen in Antergos! Dies ist Ihr Anmeldebildschirm:

Drücken Sie Enter . Nachdem Sie Ihren Benutzernamen und Ihr Passwort eingegeben haben, wird Ihr Xfce-Desktop angezeigt.

Alles erledigt!
Herzliche Glückwünsche! Sie haben Arch Linux einfach mit Antergos installiert! Das war nicht so schwierig, oder? Genießen Sie eines der schlankesten und schnellsten Betriebssysteme auf dem Markt. Wenn sich Ihre Freunde oder Familie über die Bloat- oder BS-Verlangsamung von Windows oder OS X beschweren, sollten Sie sich darüber im Klaren sein, dass Ihr System so schnell läuft wie am Tag der Installation.
Lassen Sie uns wissen, wie der Installationsprozess in den Kommentaren unten ging. War die Installation von Arch Linux mit Antergos so schwierig, wie du gedacht hast? Sind Sie vom endgültigen System beeindruckt? Magst du die XFCE Desktop-Umgebung?