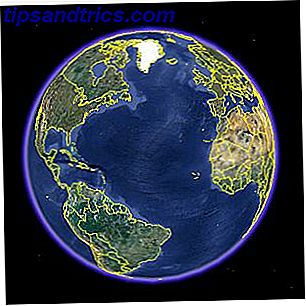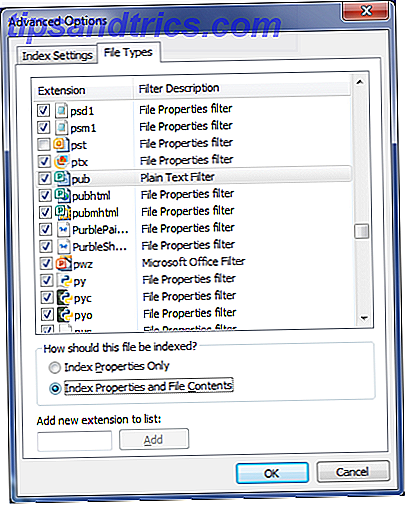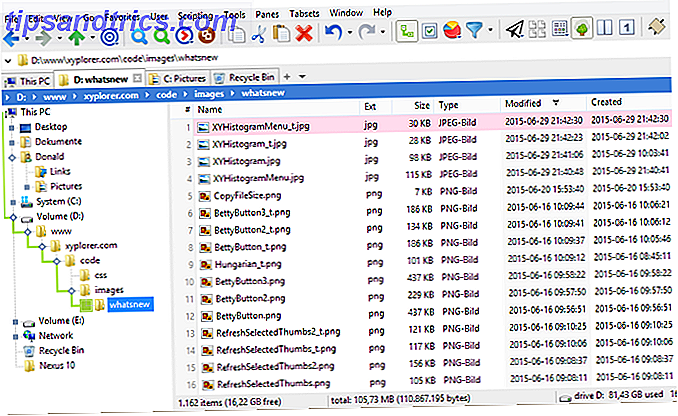Obwohl Windows 10 fraglos weniger fehleranfällig ist als frühere Versionen des Betriebssystems von Microsoft, können und müssen die Dinge trotzdem schiefgehen. Wahrscheinlich müssen Sie einige Schritte zur Fehlerbehebung ausführen, damit Windows wieder einsatzbereit ist.
Wir haben bereits erläutert, wie Sie eines der häufigsten Probleme beheben können: den Stoppcode "Kritischer Prozess ist gestorben". Jetzt ist es an der Zeit, ein anderes Problem zu betrachten, über das häufig geklagt wurde: Wie behebt man einen nicht zugänglichen Boot-Laufwerksfehler?
Was genau verursacht das Problem? Woher weißt du, ob es dich betrifft? Und was können Sie tun, um es zu reparieren? Lesen Sie weiter, um mehr zu erfahren.
Was ist der Fehler des nicht verfügbaren Boot-Geräts?
Wir alle wissen, dass Windows sich gerne selbst aktualisiert. Oft ist es aufregend - vor allem, wenn ein größeres Upgrade rollt. Aber deine Aufregung kann schnell zur Verzweiflung werden.
Stellen Sie sich die Szene vor. Sie warten sehnsüchtig darauf, dass Windows nach dem Upgrade neu startet, dann BAM! Sie sehen einen "Bluescreen of Death" (BSOD) mit der Fehlermeldung des unzugänglichen Bootlaufwerks, und Ihr Computer wird neu gestartet.
Vereinfacht ausgedrückt bedeutet dies, dass Windows während des Startvorgangs den Zugriff auf die Systempartition verloren hat.
Obwohl Zehntausende von Benutzern den Code als Ergebnis eines Updates von 2017 gesehen haben, hat der Boot-Gerätefehler eine Reihe von möglichen Ursachen, einschließlich BIOS-Updates und übertakteten CPUs. Einige Benutzer vermuten, dass das Problem bei Computern mit SSD häufiger auftritt.
Werfen wir einen Blick darauf, wie Sie den Fehler des unzugänglichen Boot-Geräts in Windows 10 beheben können. Leider müssen Sie möglicherweise mehrere verschiedene Lösungen ausprobieren.
1. Entfernen Sie kürzlich installierte Pakete
Wenn Sie glauben, dass ein Update Ihr Problem verursacht hat, müssen Sie Ihre kürzlich installierten Pakete durcharbeiten und einzeln entfernen. Hoffentlich werden Sie schließlich das Update löschen, das das Problem verursacht.
Hinweis: Der folgende Prozess wird Ihren Computer neu starten. Stellen Sie sicher, dass Sie alle Arbeiten speichern, bevor Sie fortfahren.
Öffnen Sie zunächst die App Einstellungen und navigieren Sie zu Update und Sicherheit> Wiederherstellung> Erweiterter Start> Jetzt neu starten .
Nach einigen Augenblicken erscheint ein blauer Bildschirm. Navigieren Sie zu Problembehandlung> Erweiterte Optionen> Eingabeaufforderung .
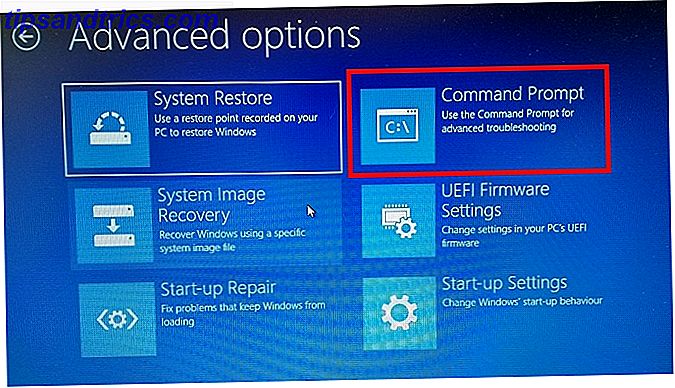
Ihr Computer wird neu gestartet und startet die Eingabeaufforderung. Sobald die Eingabeaufforderung auf Ihrem Bildschirm angezeigt wird, befolgen Sie diese Anweisungen:
- Geben Sie Verzeichnis c: ein (vorausgesetzt Windows ist auf Laufwerk C: installiert) und drücken Sie die Eingabetaste .
- Run Dism / Image: c: \ / Get-Pakete .
- Sie sehen alle auf Ihrem System installierten Pakete. Verwenden Sie das Datumsfeld, um das Neueste zu identifizieren und den vollständigen Namen zu notieren.
- Um das Paket zu entfernen, geben Sie dism.exe / image: c: \ / remove-package / [Paketname] ein . Ersetzen Sie [Paketname] durch den Namen, den Sie im vorherigen Schritt notiert haben.
- Starten Sie Ihren Computer neu.
Wenn das Entfernen des letzten Updates Ihr Problem nicht behoben hat und Sie weiterhin BSODs Windows 10 Crashing mit einem blauen Bildschirm des Todes sehen? Wie man es behebt Windows 10 stürzt mit einem blauen Bildschirm des Todes? Wie kann ich es beheben? Hat ein Blue Screen of Death Ihren Tag ruiniert? Es kommt ohne Warnung und es bleibt bestehen, bis Sie das zugrunde liegende Problem beheben. Wir zeigen Ihnen ein paar einfache Möglichkeiten zur Fehlerbehebung bei Ihrem BSOD. Lesen Sie mehr, wiederholen Sie den obigen Vorgang mit dem nächsten Update.
2. Entfernen Sie "Update Pending" -Pakete
Manchmal bleiben Windows-Updates in einem seltsamen Schwebezustand hängen, der für immer aussteht und nie installiert wird. Diese ausstehenden Aktualisierungen können zu einem Fehler beim Zugriff auf das Startgerät führen.
Um sie zu entfernen, müssen Sie die Eingabeaufforderung erneut in den erweiterten Startoptionen öffnen, indem Sie zu Update und Sicherheit> Wiederherstellung> Erweiterter Start> Jetzt neu starten> Fehlerbehebung> Erweiterte Optionen> Eingabeaufforderung gehen .
Führen Sie die folgenden drei Befehle aus, wenn die Eingabeaufforderung ausgeführt wird. Sie werden den Registrierungsschlüssel SessionsPending löschen. Drücken Sie nach jeder Zeile die Eingabetaste:
reg load HKLM\temp c:\windows\system32\config\software reg delete "HKLM\temp\Microsoft\Windows\CurrentVersion\Component Based Servicing\SessionsPending"/v Exclusive reg unload HKLM\temp 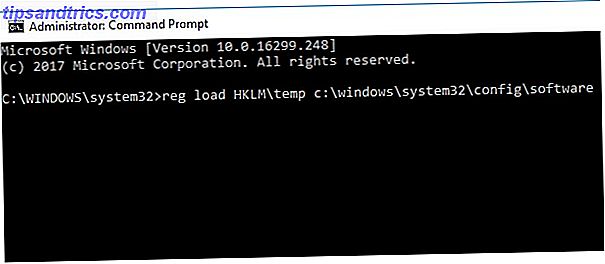
Als Nächstes müssen Sie alle ausstehenden Aktualisierungen in ihre eigene temporäre Datei verschieben. Geben Sie dism / image ein: C: \ / get-packages, um eine Liste der Updates zu erhalten. Notieren Sie alle, die das Tag "Install Pending" haben.
Jetzt müssen Sie die temporäre Datei erstellen. Geben Sie MKDIR C: \ temp \ packages ein und drücken Sie die Eingabetaste .
Zuletzt verschieben Sie alle ausstehenden Pakete in die temporäre Datei. Geben Sie dism / image ein: c: \ / remove-package / Paketname: [Paketname] / scratchdir: c: \ temp \ packages, und drücken Sie die Eingabetaste . Ersetzen Sie [Paketname] entsprechend.
3. Aktualisieren Sie Ihre Treiber
Wenn keine der beiden Fixes, die wir bereits besprochen haben, Ihr Problem lösen, können Sie einige allgemeine Fehlerbehebungsschritte ausprobieren, bevor Sie zu Ihrer lokalen PC-Reparaturwerkstatt wechseln.
Versuchen Sie zunächst, Ihre Treiber zu aktualisieren. Fehlerhafte Treiber können für eine Reihe von Beschwerden auf Ihrem Computer verantwortlich sein. Das Problem tritt eher auf, wenn Sie alte Treiber verwenden. So entfernen Sie leicht alte Treiber von Windows So entfernen Sie alte Treiber problemlos von Windows: Windows behält nicht nur frühere Treiberversionen für aktuelle Geräte bei, sondern auch Treiber für gestoppte Geräte vor langer Zeit benutzen. Wir zeigen Ihnen, wie Sie alte Treiber von Ihrem System entfernen. Weiterlesen . Im Falle eines nicht zugänglichen Boot-Gerätefehlers ist der häufigste Fehler ein IDE ATA / SATA-Controller-Treiber.
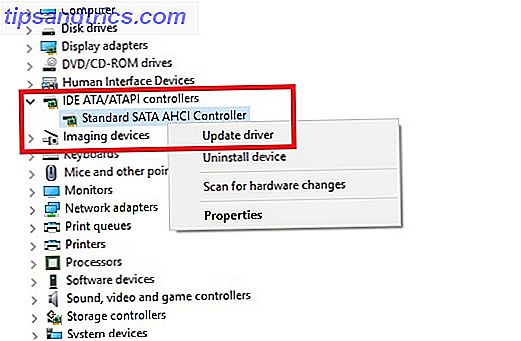
Es gibt zwei Möglichkeiten, nach Updates zu suchen. Erstens können Sie die Website des Herstellers überprüfen. Zweitens, öffnen Sie den Geräte-Manager, erweitern Sie das IDE ATA / SATA-Controller- Untermenü, klicken Sie mit der rechten Maustaste auf Standard-SATA-AHCI-Controller, und wählen Sie Treiber aktualisieren .
4. Aktivieren Sie den AHCI-Modus im BIOS
Einige Benutzer haben berichtet, dass die Aktivierung des AHCI-Modus in Ihrem System-BIOS sofort den unzugänglichen Boot-Laufwerksfehler behebt.
Das BIOS-Menü kann von Hersteller zu Hersteller sehr unterschiedlich sein, daher gibt es keine allgemeine Erklärung für den Prozess.
Im Allgemeinen müssen Sie jedoch während des Bootvorgangs das BIOS aufrufen (normalerweise durch Drücken von Escape, Delete oder einer der Funktionstasten ), gehen Sie zum Menü Advanced Options, suchen Sie den AHCI-Modus und ändern Sie den Wert in Enabled .
5. Suchen Sie nach einer beschädigten Festplatte
Beschädigte Dateien auf Ihrer Festplatte könnten die Ursache für den Fehler sein. Zum Glück, wenn sie die Ursache des Problems sind, ist es einfach zu beheben.
Zuerst müssen Sie die Eingabeaufforderung als Administrator öffnen. Drücken Sie dazu die Windows- Taste, geben Sie cmd ein, klicken Sie mit der rechten Maustaste auf das Ergebnis und wählen Sie Als Administrator ausführen aus .
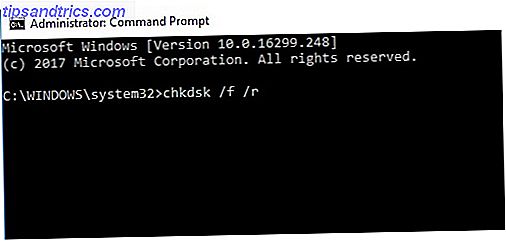
Geben Sie in der Anwendung Command Prompt chkdsk / f / r ein und drücken Sie die Eingabetaste . Warten Sie, bis die App Ihre Eingabe verarbeitet hat, geben Sie Y ein und drücken Sie die Eingabetaste . Wenn Sie Windows nicht booten können, können Sie diesen Befehl auch über die Wiederherstellungskonsole ausführen, indem Sie stattdessen chkdsk / r C eingeben .
Andere Lösungen zur Fehlerbehebung
Wenn Sie das Problem zu diesem Zeitpunkt noch nicht beheben konnten, haben Sie vielleicht das Gefühl, dass es an der Zeit ist, einen Fachmann hinzuzuziehen.
Abhängig von Ihren technischen Möglichkeiten gibt es jedoch noch ein paar Dinge, die Sie ausprobieren können:
- Öffnen Sie das Gehäuse Ihrer Maschine und prüfen Sie auf lose Kabel
- Untersuchen Sie Ihren RAM, das Motherboard und die Festplatte physisch auf Fehler und Schäden
Schließlich können Sie versuchen, die nukleare Option zu nehmen und Windows 10 zurück auf eine saubere Kopie zurücksetzen. 4 Möglichkeiten zum Zurücksetzen von Windows 10 und Neuinstallation von From 4 Möglichkeiten zum Zurücksetzen von Windows 10 und Neuinstallation von From Scratch Windows 10 ist immer noch Windows, was bedeutet, dass es eine frische benötigt Beginne von Zeit zu Zeit. Wir zeigen Ihnen, wie Sie mit so wenig Aufwand wie möglich eine frische Windows 10-Installation erhalten. Weiterlesen . Wenn Sie diesen Ansatz wählen, verlieren Sie alle Ihre Daten. Stellen Sie daher sicher, dass Sie Ihre Daten sichern, bevor Sie beginnen.