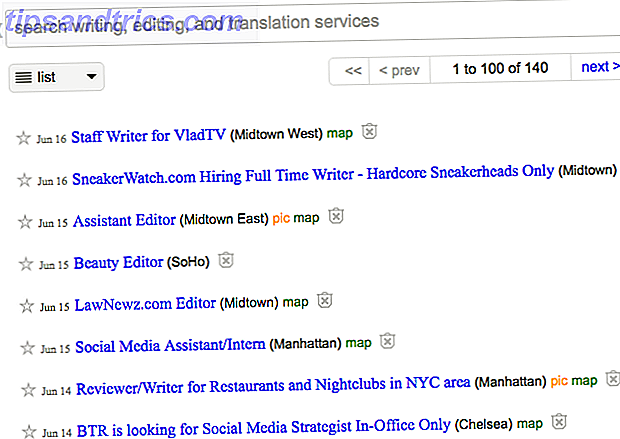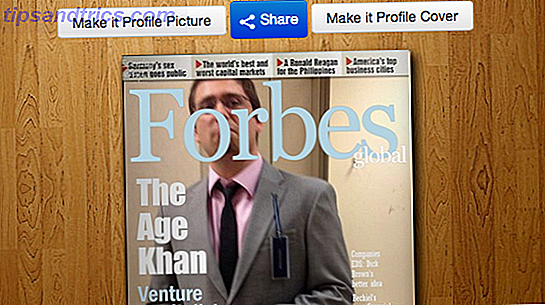VeraCrypt ist ein kostenloses, Open-Source-Verschlüsselungs-Tool für alle Windows-Versionen. Hier erfahren Sie, wie Sie ein verschlüsseltes VeraCrypt-Volume in Windows erstellen und verwenden, um Ihre Dateien zu verschlüsseln und zu schützen. 5 Möglichkeiten, Ihren Alltag mit wenig Aufwand zu verschlüsseln 5 Möglichkeiten, Ihr tägliches Leben mit wenig Aufwand zu verschlüsseln Digitale Verschlüsselung ist heute ein fester Bestandteil des modernen Lebens, um Ihre persönlichen Daten zu schützen und Sie online sicher zu halten. Lesen Sie mehr auf jedem statischen oder Wechseldatenträger.
Was ist VeraCrypt?
Eine Abzweigung der jetzt nicht mehr existierenden TrueCrypt TrueCrypt ist tot: 4 Festplattenverschlüsselung Alternativen für Windows TrueCrypt ist tot: 4 Festplattenverschlüsselung Alternativen Für Windows TrueCrypt gibt es nicht mehr, aber zum Glück gibt es andere nützliche Verschlüsselungsprogramme. Auch wenn sie nicht genau Ersatz sind, sollten sie Ihren Bedürfnissen entsprechen. Read More, VeraCrypt schließt alle bekannten Sicherheitslücken in TrueCrypt ein und verbessert die schwachen Verschlüsselungsmethoden von TrueCrypt. VeraCrypt ist auch abwärtskompatibel zu TrueCrypt-Volumes.
VeraCrypt erstellt verschlüsselte Volumes zum sicheren Speichern von Dateien. Sie können auch ganze Systemlaufwerke oder Partitionen verschlüsseln.
Wir schauen uns hier die Windows-Version an, aber wenn Sie macOS oder Linux verwenden, gibt es auch eine Version von Veracrypt für Sie. Um mit diesem kostenlosen Tool loszulegen, besuchen Sie veracrylpt.fr, um VeraCrypt herunterzuladen und zu installieren. Achten Sie darauf, die Standardeinstellungen während der Installation zu akzeptieren.
So erstellen Sie ein VeraCrypt-Volume (Dateicontainer)
Um ein VeraCrypt Volume zu erstellen, öffnen Sie VeraCrypt und klicken Sie auf Create Volume .

Wählen Sie im VeraCrypt Volume Creation Wizard den Volumetyp aus, den Sie erstellen möchten. Wir werden ein verschlüsseltes Volume erstellen, um private Dateien zu speichern. Daher akzeptieren wir die Standardoption Create a encrypted file container .
Sie können auch ein Nicht-Systemlaufwerk oder eine Systempartition verschlüsseln oder die Systempartition oder das gesamte Systemlaufwerk verschlüsseln. Klicken Sie auf den Link Weitere Informationen zur Systemverschlüsselung, um mehr über diese Optionen zu erfahren.
Klicken Sie auf Weiter, um fortzufahren.

Der Standard- Volume-Typ ist ein Standard-VeraCrypt-Volume, das wir für unser Beispiel verwenden werden.
Wenn Sie befürchten, dass Sie von jemandem dazu gezwungen werden, Ihr Passwort preiszugeben, können Sie auch ein verstecktes VeraCrypt-Volume erstellen. Weitere Informationen zu ausgeblendeten Volumes erhalten Sie, indem Sie auf den Link Weitere Informationen zu ausgeblendeten Volumes klicken.
Klicken Sie auf Weiter .

Klicken Sie im Bildschirm " Volume Location" auf " Select File" . Verwenden Sie dann das Dialogfeld " Pfad und Dateiname angeben", um einen Namen einzugeben und einen Speicherort für die VeraCrypt-Datenträgerdatei auszuwählen.
Bei der Installation von VeraCrypt war eine der Standardeinstellungen die Zuordnung von .hc-Dateien zu VeraCrypt, sodass Sie auf eine Volume-Datei doppelklicken können, um sie in VeraCrypt zu laden. Um diese Funktion nutzen zu können, müssen Sie ".hc" am Ende des Dateinamens hinzufügen.
Wenn Sie möchten, dass die Dropdown-Liste Datenträgerstandort einen Verlauf von VeraCrypt-Datenträgern enthält, die Sie mounten wollten, deaktivieren Sie das Kontrollkästchen Verlauf nie speichern . Auf diese Weise können Sie ein Volume aus der Liste auswählen, anstatt die Schaltfläche Datei auswählen zu verwenden. Dies bietet jedoch auch einen einfachen Zugriff auf Ihre Volumes und zeigt deren Standorte anderen Benutzern an, die möglicherweise Zugriff auf Ihren Computer haben.
Klicken Sie erneut auf Weiter .

Wählen Sie auf dem Bildschirm Verschlüsselungsoptionen einen Verschlüsselungsalgorithmus und einen Hash-Algorithmus aus . Die Standardalgorithmen für beide sind sichere Optionen, wenn Sie nicht sicher sind, was Sie verwenden sollen.
Klicken Sie auf Weiter .

Geben Sie die gewünschte Größe für das VeraCrypt-Volume in das Bearbeitungsfeld ein und wählen Sie aus, ob diese Größe in KB, MB, GB oder TB liegt .
Gehe mit Next zum nächsten Bildschirm.

Wählen Sie ein sicheres Passwort So erstellen Sie ein sicheres Passwort, das Sie nicht vergessen werden So erstellen Sie ein sicheres Passwort, das Sie nicht vergessen werden Wissen Sie, wie man ein gutes Passwort erstellt und speichert? Hier finden Sie einige Tipps und Tricks, um starke, separate Passwörter für alle Ihre Online-Konten zu erhalten. Lesen Sie mehr zu Ihrem Volumen und geben Sie es in das Feld Passwort ein, und bestätigen Sie es erneut im Feld Bestätigen .
Schlüsseldateien bieten zusätzlichen Schutz für Ihr Volume. In unserem Beispiel werden wir keine Schlüsseldateien verwenden, aber Sie können mehr darüber in der Hilfe von VeraCrypt lesen, wenn Sie sich dafür entscheiden, sie zu verwenden.
Wenn Sie für Ihr Passwort 20 Zeichen oder weniger eingeben, wird ein Warndialog angezeigt, in dem Sie darauf hingewiesen werden, dass kurze Passwörter mit roher Gewalt leicht zu knacken sind. Klicken Sie auf Nein, um zum Bildschirm " Volume Password" zurückzukehren, und geben Sie ein längeres, sichereres Passwort ein.
Die Schaltfläche Weiter ist nur verfügbar, wenn Sie in beiden Feldern das gleiche Passwort eingegeben haben.

Wählen Sie im Bildschirm " Volume-Format" den Typ des zu verwendenden Dateisystems aus. Wenn Sie zusätzlich zu Windows auf das Volume auf macOS oder Linux zugreifen, sollten Sie entweder FAT oder exFAT FAT32 vs. exFAT wählen: Was ist der Unterschied und welcher ist besser? FAT32 vs. exFAT: Was ist der Unterschied und welcher ist besser? Ein Dateisystem ist das Werkzeug, mit dem ein Betriebssystem Daten auf jeder Festplatte lesen kann. Viele Systeme verwenden FAT32, aber ist das das Richtige, und gibt es eine bessere Option? Weiterlesen .
Lassen Sie Cluster als Standard und Dynamisch deaktiviert.
Bewegen Sie die Maus in zufälliger Reihenfolge über den Bildschirm " Volume Format", bis der Fortschrittsbalken unter Randomness Collected From Mouse Movements mindestens grün wird. Je mehr Sie die Maus bewegen, desto stärker ist die Verschlüsselung auf dem Volume.
Klicken Sie dann auf Format .
Wenn die Benutzerkontosteuerung Benutzerkontensteuerung und Administratorrechte unter Windows 10 Benutzerkontensteuerung und Administratorrechte unter Windows 10 Ob Sie einen Administrator oder ein Standard Windows-Konto verwenden, ist die Sicherheitsstufe der Benutzerkontensteuerung wichtig. Hier ist, was Sie wissen müssen. Das Dialogfeld Mehr lesen wird angezeigt. Klicken Sie zum Fortfahren auf Ja .

VeraCrypt erstellt die Datenträgerdatei an dem von Ihnen angegebenen Speicherort. Dies kann eine Weile dauern, abhängig von der Größe Ihres Volumes.
Klicken Sie im Dialogfeld, das angezeigt wird, wenn das VeraCrypt-Volume erfolgreich erstellt wurde, auf OK .
Klicken Sie im Dialogfeld VeraCrypt Volume Creation Wizard auf Weiter, wenn Sie ein weiteres Volume erstellen möchten. Oder klicken Sie auf Beenden, um den Assistenten zu schließen.

So mounten Sie ein VeraCrypt Volume
Jetzt, da wir unser VeraCrypt-Volume erstellt haben, müssen wir es zur Verwendung bereitstellen.
Wählen Sie im Hauptfenster von VeraCrypt einen nicht verwendeten Laufwerksbuchstaben aus, den Sie für Ihr Volume verwenden möchten. Überprüfen Sie den Datei-Explorer, um zu sehen, welche Laufwerksbuchstaben gerade verwendet werden, und vermeiden Sie es, sie zu verwenden.
Klicken Sie dann auf Datei auswählen . Verwenden Sie das Dialogfeld " Wählen Sie ein VeraCrypt-Volume aus ", um zu einer VeraCrypt-Volumendatei zu navigieren und diese auszuwählen.
Wenn Sie während der Installation die Standardeinstellung für die Zuordnung von .hc-Dateien zu VeraCrypt akzeptiert haben, können Sie das VeraCrypt-Volume auch mit dem Datei-Explorer laden. Navigieren Sie zu der Stelle, an der Sie die VeraCrypt-Datenträgerdatei gespeichert haben, und doppelklicken Sie auf die Datei.

Der Pfad zur VeraCrypt-Datenträgerdatei wird in der Dropdown-Listbox angezeigt.
Klicken Sie auf Bereitstellen .

Geben Sie Ihr Passwort ein . Wenn Sie sich an den Hash-Algorithmus erinnern, den Sie beim Erstellen des Volumes ausgewählt haben, wählen Sie ihn aus der PKCS-5-PRF- Dropdown-Liste aus. Wenn nicht, mach dir keine Sorgen. Sie können den Standard Autodetection verwenden . Es kann nur ein wenig länger dauern, bis das Volume entschlüsselt und geladen wurde.
Wenn Sie bei der Einrichtung Ihres Volumes eine oder mehrere Schlüsseldateien verwendet haben, stellen Sie sicher, dass Sie das Kontrollkästchen Schlüsseldateien verwenden aktiviert haben . Klicken Sie dann auf Schlüsseldateien und wählen Sie die Datei (en) aus, die Sie beim Erstellen des Volumes verwendet haben.
Klicken Sie auf OK .
Während das VeraCrypt-Volume entschlüsselt wird, wird ein Fortschrittsdialogfeld angezeigt. Je nachdem, wie groß Ihr VeraCrypt-Volume ist, kann dies eine Weile dauern.

Wenn Sie ein falsches Kennwort eingegeben oder vergessen haben, Ihre Schlüsseldateien auszuwählen (wenn Sie sie beim Erstellen des Volumes verwendet haben), wird das folgende Fehlerdialogfeld angezeigt. Klicken Sie auf " OK", um zum Dialogfeld " Passwort eingeben" zurückzukehren und geben Sie das korrekte Passwort ein und wählen Sie die richtigen Keyfiles aus, sofern Sie sie verwendet haben.

Sobald das Volume erfolgreich gemountet wurde, wird es neben dem von Ihnen ausgewählten Laufwerksbuchstaben angezeigt, da diesem Laufwerksbuchstabe ein virtuelles Laufwerk zugewiesen wurde.
Um auf das Volume zuzugreifen, doppelklicken Sie auf den Laufwerksbuchstaben in VeraCrypt.

Sie können auch im Datei-Explorer zu dem bereitgestellten Volume navigieren, so wie Sie normalerweise zu einem anderen Laufwerkstyp navigieren. Zum Beispiel haben wir unser VeraCrypt-Volume mit dem Laufwerksbuchstaben Z: gemountet und es erscheint mit diesem Laufwerksbuchstaben im Datei-Explorer.
VeraCrypt speichert niemals entschlüsselte Daten im Speicher. Daten werden im Volume selbst bei der Installation verschlüsselt. Während Sie mit Ihren Dateien arbeiten, werden sie im Hintergrund entschlüsselt und verschlüsselt.

So deinstallieren Sie ein VeraCrypt-Volume
Wenn Sie mit den Dateien in Ihrem VeraCrypt-Volume fertig sind, können Sie das Volume schließen oder die Bereitstellung aufheben.
Wählen Sie in der Liste der Laufwerkbuchstaben das Volume aus, das Sie aufheben möchten. Klicken Sie dann auf Dismount .
VeraCrypt entfernt das Volume aus der Laufwerksbuchstabenliste. Wenn ein Volume deinstalliert ist, können Sie die .hc-Datei beliebig verschieben. Sie können es sichern Das ultimative Windows 10-Datensicherungshandbuch Das ultimative Windows 10-Datensicherungshandbuch Wir haben alle Sicherungs-, Wiederherstellungs-, Wiederherstellungs- und Reparaturoptionen zusammengefasst, die wir unter Windows 10 finden konnten. Verwenden Sie unsere einfachen Tipps und verzweifeln Sie nie über verlorene Daten nochmal! Lesen Sie mehr zu einem externen Laufwerk. Oder Sie speichern sie in einem Cloud-Dienst wie Dropbox, Google Drive oder OneDrive, damit Sie sie auf einem anderen Computer problemlos aufrufen können.

Verwenden Sie Veracrypt, um Ihre privaten Daten zu verschlüsseln
Computer sind ein integraler Bestandteil des täglichen Lebens, und alle sensiblen Daten, die auf ihnen gespeichert sind (und in der Cloud und auf externen Medien) müssen gesichert werden.
VeraCrypt ist eine einfache und zuverlässige Methode, um Ihre sensibelsten Daten zu sichern und zu verschlüsseln. 10 Grundlegende Verschlüsselungsbegriffe Jeder sollte wissen und verstehen 10 Grundlegende Verschlüsselungsbegriffe Jeder sollte wissen und verstehen Jeder spricht von Verschlüsselung, aber wenn Sie sich verloren oder verwirrt finden, hier sind einige Schlüssel-Verschlüsselungs-Begriffe zu wissen, dass Sie auf dem neuesten Stand bringen werden. Weiterlesen .
Bildquelle: AleksVF / Depositphotos