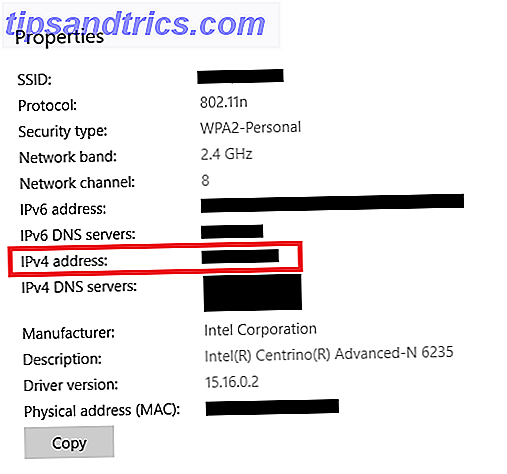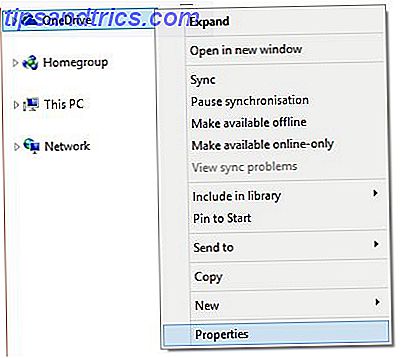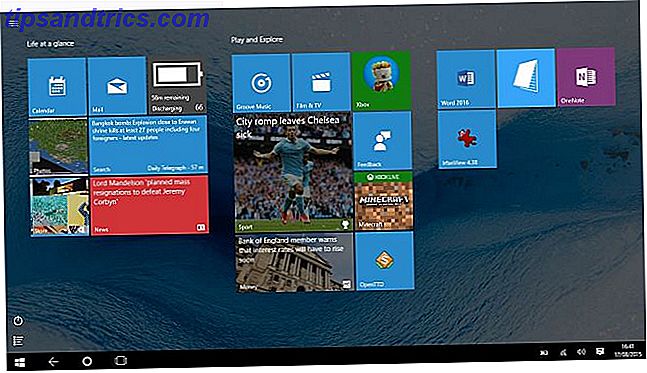Bilder decken jeden Winkel des Internets ab. Leider sind die meisten von ihnen sehr minderwertig. Wenn Sie ein Kunstprojekt starten oder mit der Adobe-Suite experimentieren möchten, ohne sich auf schlechte Online-Bilder verlassen zu müssen, müssen Sie ein Bild in eine Vektorgrafik umwandeln.
Lesen Sie weiter, um ein beliebiges JPG- oder PNG-Bild, das Sie online finden, mithilfe von Illustrator in ein klares, skalierbares Vektorbild umzuwandeln (das Sie mit Projekten jeder Größe verwenden und wiederverwenden können).
Wenn Sie mit Illustrator nicht vertraut sind, sehen Sie sich unser Anfängerhandbuch an. Der Anfängerleitfaden zu Adobe Illustrator Der Anfängerleitfaden zu Adobe Illustrator Sie möchten Adobe Illustrator lernen, sind aber überfordert? Mit leicht verständlichen Anweisungen und vielen annotierten Screenshots vereinfacht dieses Handbuch das Lernen von Illustrator. Weiterlesen .
Was ist ein Vektorbild?
Ein Vektorbild ist ein skalierbares Bild, das aus Werten anstelle von Pixeln besteht.
Die meisten online gefundenen Bilder sind Rasterbilder JPEG, GIF oder PNG? Bilddateitypen erklärt und getestet JPEG, GIF oder PNG? Image Filetypen erklärt und getestet Kennen Sie die Unterschiede zwischen JPEGs, GIFs, PNGs und anderen Bilddateitypen? Weißt du, wann du eines anstelle des anderen benutzen solltest? Fürchte dich nicht, MakeUseOf erklärt alles! Weiterlesen . Rasterbilder verwenden quadratische Pixel (Farbbits), um ein Bild zu übertragen. Vektorgrafiken vermitteln Farbe mit skalierbaren Farbpolygonen. Da Vektorbilder dynamische Farbabschnitte im Gegensatz zu statischen Quadraten verwenden, sorgen sie für perfekte Linien und gestochen scharfe Farben.
Die Geometrie, die Vektorbilder umfasst, ist formelhaft, was sie auflösungsunabhängig macht. Das bedeutet, dass Bilder beim Vergrößern oder Verkleinern nicht an Qualität verlieren, da die Farbpolygone in einem Vektorbild immer ihre Form beibehalten. Das gleiche gilt nicht für Rasterbilder, da die Farbinformationen dieser Bilder beim Skalieren gestreckt werden .
Sobald Sie wissen, wie Sie ein Bild in Adobe Illustrator in einen Vektor konvertieren, können Sie alles, was Sie finden, auf die gewünschte Größe skalieren - ohne die Bildqualität zu verlieren.
Schritt 1: Wählen Sie ein Bild aus, das in Vektor konvertiert werden soll
Das Bild, das Sie verwenden, spielt bei der Verwendung des folgenden Prozesses keine Rolle, außer dass größere Bilder länger bearbeitet werden müssen. Es gibt jedoch einige Bilder, die besser als Vektorbilder funktionieren als andere.
Es ist am besten, ein einzelnes Motiv als eine Landschaft oder dergleichen zu bearbeiten. Vorzugsweise sollte das Bild einen weißen oder transparenten Hintergrund haben und eine relativ niedrige Auflösung haben.

Ich werde das Bild von Ryu aus der Street Fighter- Serie oben verwenden. Es funktioniert als ein perfektes Beispiel für eine Vielzahl von Gründen. Zum einen ist es ein einzelnes Thema. Es eignet sich auch gut für ein Vektorbildformat, da es ein erkennbarer Charakter ist. Das Vektor-Bilder-Format wird normalerweise für Logos oder erkennbare Bilder verwendet Wie man ein Logo leicht mit Microsoft Word macht Wie man ein Logo leicht mit Microsoft Word macht Microsoft Word ist nicht die erste Wahl für das Zeichnen von Logos. Es hat nicht die Anmeldeinformationen, um einen Platz in einer Reihe von Design-Software zu verdienen. Aber kann es gatecrash? Lass uns ein Risiko eingehen. Weiterlesen .
Schritt 2: Verfolgen Sie das Bild
Mit dem Image-Trace-Werkzeug können Sie die Farbinformationen eines Bildes aufnehmen und ein nachgezeichnetes Duplikat erstellen. Das duplizierte Bild, ein nahes Replikat, kann zum Erstellen eines Vektors verwendet werden.
Öffnen Sie zuerst Ihr Bild in Illustrator. Wählen Sie das Bild aus, um die Bildoptionen zu aktivieren. Diese Optionen sollten oben im Illustrator-Fenster vorhanden sein. Klicken Sie dann auf das Dropdown-Menü neben Bildverfolgung und wählen Sie entweder High-Fidelity-Foto oder Low-Fidelity-Foto .

Nach meiner Erfahrung funktioniert die Low-Fi-Option am besten mit JPG- und PNG-Bildern von sehr niedriger Qualität, während Hi-Fi am besten mit qualitativ hochwertigen und hochauflösenden Bildern funktioniert. Die 15 besten Seiten für kostenlose hochauflösende Bilder Die 15 besten Aufstellungsorte für freie hochauflösende Bilder Stockbilder Freie hochauflösende Bilder sind schwer zu kommen. Wäre es nicht schön, wenn du kostenlose Bilder bekommen könntest, die auf Qualität und Auflösung abgestimmt sind? Sie können! Weiterlesen .
Ihr Bild wird automatisch den Verfolgungsvorgang durchlaufen. Sie werden einige Änderungen an Ihrem Bild bemerken, aber insgesamt sollte es ähnlich bleiben. Zum Beispiel ist das Folgende eine Nahaufnahme meines Bildes vor dem Verfolgungsvorgang.

Beachten Sie die Pixelierung. Hier ist das Bild nach dem Prozess:

Während ein Großteil des Details vom ursprünglichen Bild entfernt wurde, erscheint es auch viel schärfer. Sie werden bemerken, dass die Farbformen nicht pixelieren, egal wie nahe das Bild gezoomt wird. Trotzdem sollte das Gesamtbild gleich bleiben. Hier ist unser Gesamtbild vor der Bearbeitung.

Hier ist unser Bild nach der Bearbeitung:

Während das obere Bild in einigen Fällen schärfer erscheint, bleibt das Gesamtbild erhalten.
Schritt 3: Gruppierung der Farben aufheben
Ihr Bild wurde nun in farbige Formen sortiert, die dem ursprünglichen Rasterbild entsprechen. Um Ihren Vektor zu beenden, müssen Sie diese Farbgruppen trennen, um sie zu bearbeiten. Wählen Sie dazu Ihr nachgezeichnetes Bild und klicken Sie auf die Schaltfläche Erweitern oben im Fenster.

Auf diese Weise können Sie die zusammengesetzten Formen anzeigen, aus denen Ihr Bild besteht. Ihr Bild sollte jetzt eine blaue Umrandung haben, wenn es ausgewählt ist. Klicken Sie dann mit der rechten Maustaste auf das Bild und wählen Sie im folgenden Menü die Option Gruppierung aufheben aus. Dies ermöglicht Ihnen, Ihre Farbformen in einzelne Teile zu trennen.

In Ihrem Ebenenbedienfeld werden Sie feststellen, dass Ihre Farbgruppen in Ebenen unterteilt wurden.
Schritt 4: Bearbeiten Sie Ihr Vektorbild
Nachdem Sie ein Rasterbild in einen Vektor konvertiert haben, können Sie das Bild bearbeiten. Beginnen Sie damit, die gewünschten Farbgruppen zu löschen. Sie können ganze Farbgruppen auswählen, indem Sie auf eine Form und Überschrift klicken, um Auswahl> Gleich> Füllfarbe auszuwählen. Dadurch werden alle Gruppen mit der gleichen Farbe ausgewählt wie mit dem Direktauswahl- Werkzeug ( A ).

Drücken Sie anschließend die Rücktaste auf Ihrer Tastatur, um die Formen zu löschen. Wenn Sie eine bestimmte Farbgruppe ändern oder erweitern möchten, können Sie dies auch tun, indem Sie eine Ebene mit dem Direktauswahl-Werkzeug auswählen. Nachdem Sie eine Ebene ausgewählt haben, füllen Sie leere Bereiche aus oder fügen Sie Ihrem Design zusätzliche Farben mithilfe der Stift- oder Pinsel- Werkzeuge hinzu.
Schritt 5: Speichern Sie Ihr Bild
Hier ist das Originalbild, nachdem ich den lästigen weißen Hintergrund gelöscht und das Bild mit der oben beschriebenen Methode leicht verändert habe.

Jetzt sind wir bereit für den letzten Schritt bei der Umwandlung eines Bildes in einen Vektor in Illustrator: Speichern Sie das Bild in einem Vektorformat, um seine Qualität zu erhalten. Es gibt eine Vielzahl von Vektor-Bildformaten, zwischen denen Sie wählen können: PDF, AI, EPS, SVG und andere. Wir werden das SVG- Format verwenden. Wenn Sie mit Ihrem Bild fertig sind, gehen Sie zu Datei> Exportieren> Exportieren als .
Benennen Sie im folgenden Fenster Ihre Datei und wählen Sie SVG im Dropdown-Menü neben Dateityp.

Das ist es! Ihre skalierbare Vektordatei sollte jetzt auf Ihrem PC gespeichert werden.
Nicht kompromittieren, vektorisieren!
Jetzt wissen Sie, wie man ein Bild in Illustrator in einen Vektor umwandelt! Skaliere deine neue Kreation auf jede gewünschte Dimension.

Beachten Sie, dass Vektordateien erheblich größer sein können als ihre Raster-Gegenstücke. Das bedeutet, dass das Laden und Bearbeiten länger dauern kann. Nichtsdestotrotz behält Ihr Vektorbild seine Qualität, unabhängig von der Größe.
Denken Sie daran, dass Illustrator nicht das einzige Programm ist, das mit Vektoren arbeitet. Sie können Bilder in Vektoren auch in anderen Apps konvertieren, einschließlich einige, die frei sind Die beste Vektor-Software für Mac-Designer auf ein Budget Die beste Vektor-Software für Mac-Designer auf ein Budget Adobe Illustrator könnte der Goldstandard sein, wenn es um Vektor-Software geht für den Mac, aber Sie müssen nicht immer ein Vermögen für Design-Software ausgeben. Weiterlesen .
Haben Sie weitere süße (Adobe) Suite-Tipps, die Sie gerne behandeln würden? Lass es uns in den Kommentaren wissen!