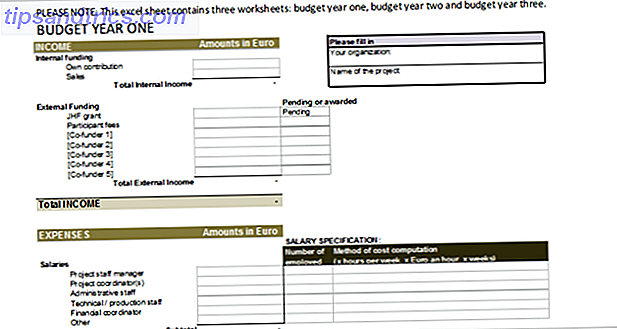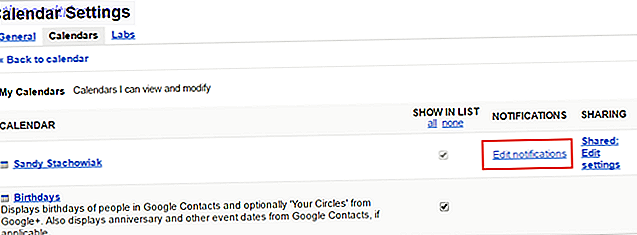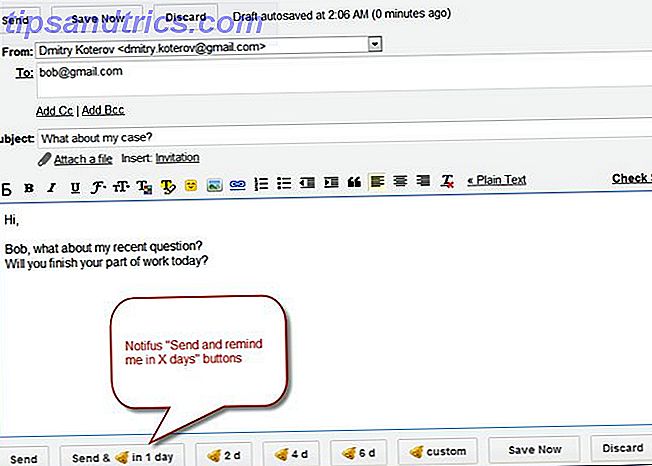Es gibt viele Möglichkeiten, Videoclips zu kürzen, von denen viele kostenlos sind. Die Verwendung einer robusten Videobearbeitungs-App wie Adobe Premiere macht die äußerst mühsame Aufgabe jedoch sehr einfach und schnell.
In diesem Sinne können Sie mit Adobe Premiere lange Videos in kurze Clips schneiden.
Warum Videos in Clips kürzen?
Einer der naheliegendsten Gründe, ein längeres Video in kürzere Clips zu schneiden, besteht darin, sie in sozialen Medien zu teilen. Ein kürzeres Video wird eher angeschaut, und insbesondere bei Twitter können Sie nichts länger als zwei Minuten und 20 Sekunden hochladen.
Tatsächlich sind die beliebtesten Videos auf Twitter viel kürzer.
Wenn Sie einen schlechten Tag haben, hier ist mein Hund ihren besten Trick. pic.twitter.com/SkAovdj91W
- Kaitlyn Paige (@Kaity_Rainwater) 11. Mai 2018
Sie können auch ein langes Video kürzen, um es auf YouTube oder per E-Mail zu teilen. Anstatt ein langes Video hochzuladen und den Leuten zu empfehlen, zu der Stelle zu blättern, die Sie teilen möchten, schneiden Sie sie stattdessen in Bitesize-Clips aus.
So erstellen Sie Clips mit Adobe Premiere
Das Teilen und Exportieren von Clips mit Adobe Premiere ist sehr einfach und das Programm erleichtert das Erstellen der Clips und das Exportieren der Clips.
Wenn Sie mehrere Clips erstellen müssen, erleichtert Ihnen die Verwendung von Tastenkombinationen den Einstieg in einen Rhythmus mit dieser Art von sich wiederholenden Aufgaben. Sie werden feststellen, dass dies ein wesentlicher Bestandteil Ihres Arbeitsablaufs ist.
Bevor Sie mit den ersten Schritten fortfahren, vergewissern Sie sich, dass Adobe Media Encoder CC 2018 installiert ist.
Schritt 1: Importieren Ihrer Datei
Um zu beginnen, müssen Sie das Video in ein neues Premiere-Projekt importieren:
Öffnen Sie Adobe Premiere und erstellen Sie ein neues Projekt. Geben Sie Ihrem Projekt einen Namen und wählen Sie, wo Sie Ihre Premiere-Datei speichern möchten.
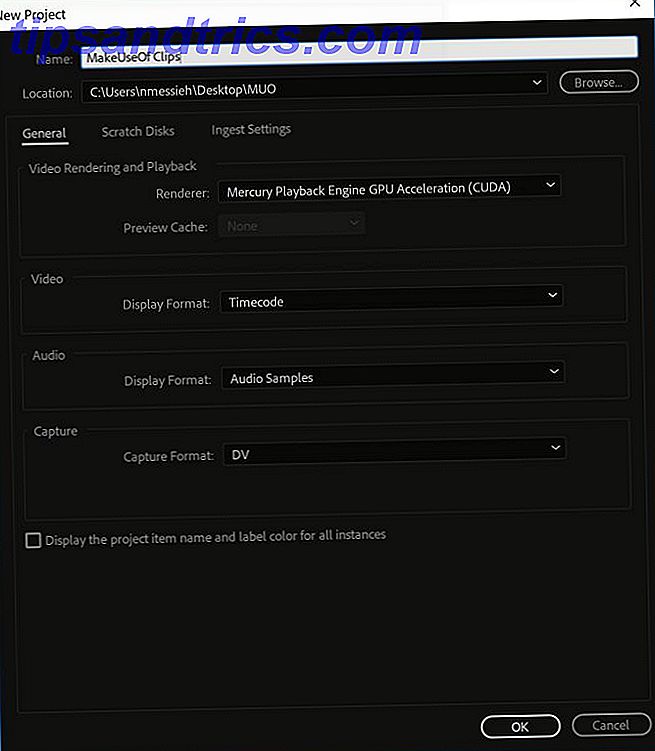
Für diesen Projekttyp ist der Bearbeitungsarbeitsbereich ideal. Sie können sicherstellen, dass der Bearbeitungsbereich geöffnet ist, indem Sie zu Fenster> Arbeitsbereiche> Bearbeiten wechseln oder die Tastenkombination Alt + Umschalt + 5 verwenden .
Als Nächstes müssen Sie das Video importieren, das Sie verwenden möchten. Sie können dies tun, indem Sie die Datei auf das Fenster Projektclips in der linken unteren Ecke des Programms ziehen oder indem Sie zu Datei> Importieren gehen und zu der Datei auf Ihrem Computer navigieren.
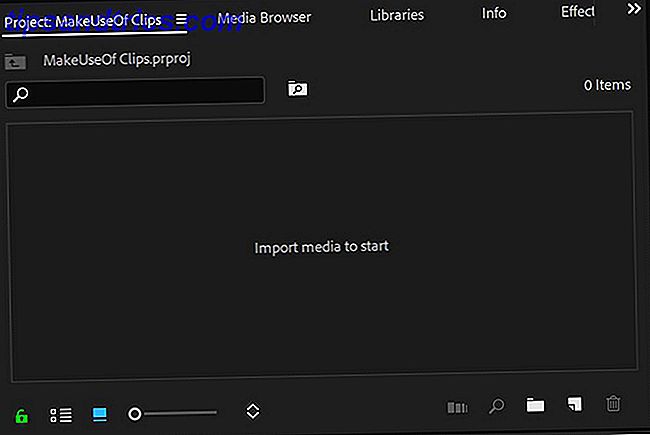
Ziehen Sie das Video aus dem Bereich "Projektclips" in die Zeitleiste .
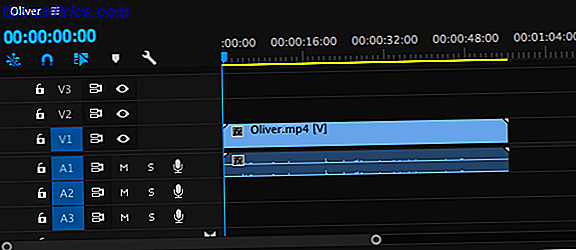
Wenn Sie mit einem besonders kurzen Video arbeiten, können Sie die horizontale Bildlaufleiste unter der Timeline ziehen, um das Video in der Timeline größer erscheinen zu lassen.
Schritt 2: Vorbereiten des Clips
Es gibt noch andere Dinge, die Sie tun möchten, wie zum Beispiel Untertitel hinzufügen, Terzen hinzufügen, Audio anpassen, Musik hinzufügen oder Ihre Videos mit LUTS benoten. So verwenden Sie Lightroom-Voreinstellungen und LUTs in Adobe Premiere So verwenden Sie Lightroom-Voreinstellungen und LUTs in Adobe Premiere Durch die Verwendung von Lightroom-Voreinstellungen und LUTs in Adobe Premiere können Sie Ihre Fotos und Videos konsistent gestalten. Lesen Sie mehr, aber wir empfehlen, dies alles zu tun, bevor Sie den Clip aufteilen.
Jetzt, wo du dein Video an Ort und Stelle hast, musst du bestimmen, wo du es in kleinere Stücke schneiden musst. Sie können auf verschiedene Arten durch den Clip scrollen.
Sie können mit den Pfeiltasten nach links und rechts durch das Video scrubben. Sie können die Maus über den blauen Indikator für die aktuelle Zeit bewegen und an die Stelle ziehen, die Sie abschneiden möchten. Oder wenn Sie die genauen Zeitstempel kennen, können Sie sie manuell in die Abspielposition eingeben.
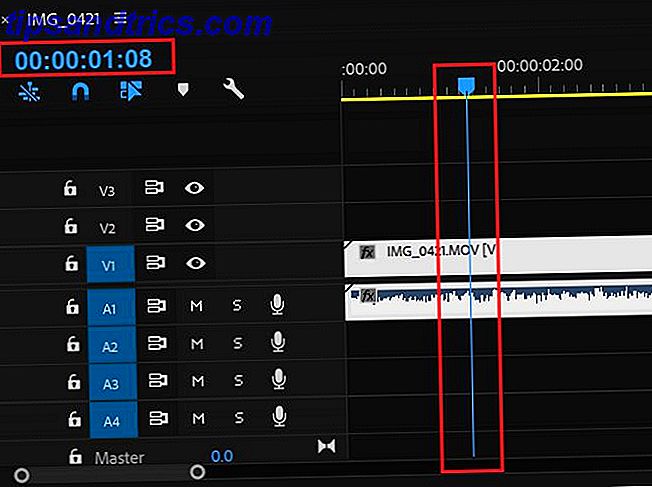
Sobald der blaue Indikator für die aktuelle Zeit über der ersten Stelle platziert ist, an der Sie Ihren Clip teilen möchten, gehen Sie zu Sequenz> Add Edit oder, noch besser, verwenden Sie die Tastenkombination Cmd / Strg + K.
Wenn es Snippets gibt, die gelöscht werden müssen oder die nicht exportiert werden, klicken Sie einfach darauf und drücken Sie auf der Tastatur auf Löschen .
Nachdem Sie Ihren größeren Clip in kleinere Snippets aufgeteilt haben, können Sie sie für den Export vorbereiten.
Schritt 3: Exportieren Ihrer Dateien
Sie beginnen jeden einzelnen Clip einzeln mit der Funktion " Mark In" und " Mark Out" auszuwählen und fügen sie dann einer Exportwarteschlange hinzu. Sie können mit den Pfeiltasten nach oben und nach unten zum Anfang und Ende einzelner Clips springen.
Bewegen Sie den Cursor an den Anfang des ersten Clips und markieren Sie mit dem Tastaturkürzel I oder indem Sie Markers> Mark In wählen . Verwenden Sie den Abwärtspfeil, um zum Ende des Clips zu gehen, und markieren Sie dann mit der Tastenkombination O oder Markers> Mark Out . Sie sollten jetzt sehen, dass ein Clip hervorgehoben ist.
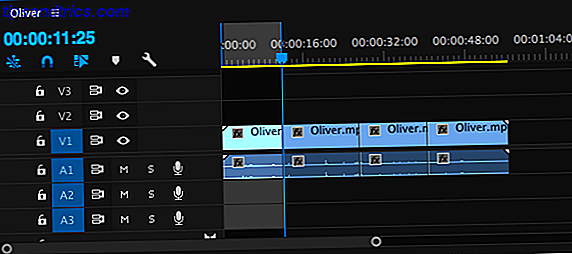
Um den Clip der Exportwarteschlange hinzuzufügen, gehen Sie zu Datei> Exportieren> Medien oder verwenden Sie die Tastenkombination Cmd / Strg + M.
In der Dialogbox, die sich öffnet, sollte unter Output Name der ursprüngliche Dateiname angezeigt werden. Klicken Sie darauf, um den neuen Dateinamen und den Speicherort auf dem Computer auszuwählen, an dem Sie die neue Datei speichern möchten.
Anstatt einfach auf "Exportieren" zu klicken und jede Datei einzeln zu speichern, können Sie sie im Stapel speichern, indem Sie auf " Warteschlange" klicken.
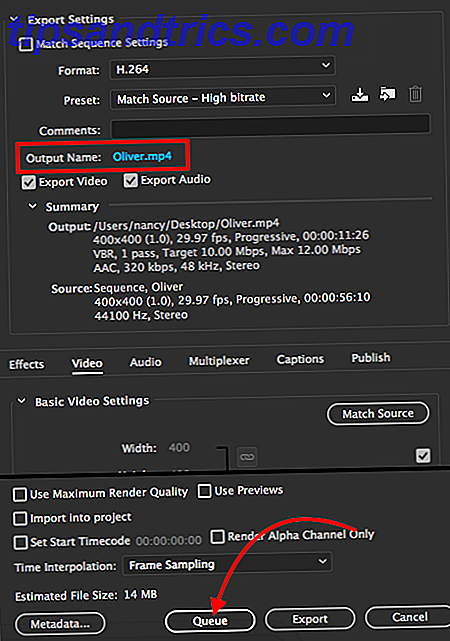
Der Adobe Media Encoder wird geöffnet, in dem Sie den Rest Ihrer Exporteinstellungen auswählen können, wenn Sie dies nicht im Exportfenster getan haben. Für Format verwende ich die Standardeinstellung H.264 und für das Preset Match Source - High bitrate .
Geh zurück zu Premiere. Wenn sich zwischen den einzelnen Clips Leerzeichen befinden, tippen Sie auf den Abwärtspfeil auf der Tastatur, um zum Anfang des nächsten Clips zu springen. Wenn nicht, können Sie mit dem nächsten Schritt fortfahren.
Markieren Sie erneut mit der Tastenkombination I, drücken Sie den Abwärtspfeil, um zum Ende des Clips zu gehen, und markieren Sie mit der Tastenkombination O. Sie sollten den zweiten ausgewählten Clip sehen.
Wiederholen Sie den Exportvorgang: Verwenden Sie die Tastenkombination Strg / Cmd + M, wählen Sie den Dateinamen und den Speicherort aus und klicken Sie auf Warteschlange .
Sie sehen den zweiten Clip mit denselben Einstellungen wie der vorherige Clip.
Wiederholen Sie die obigen Schritte mit jedem Ihrer Clips, bis alle im Adobe Media Encoder in die Warteschlange gestellt sind. Sie können den Exportvorgang starten, indem Sie die Eingabetaste drücken oder auf den grünen Play- Button in der oberen rechten Ecke klicken.
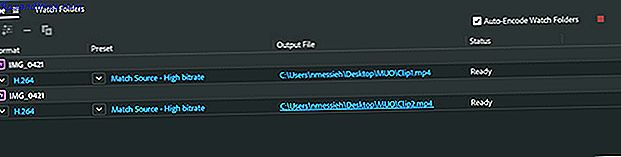
Alternativen zu Adobe Premiere
Wenn Sie keinen Zugriff auf Adobe Premiere haben oder das Programm nicht überwältigend finden, können Sie längere Videos mithilfe kostenloser Software in kürzere Clips aufteilen. Optimale kostenlose Apps zum Schneiden, Schneiden oder Teilen eines Videos ohne Installation der besten kostenlosen Apps zum Schneiden und Zuschneiden oder Video aufteilen, ohne etwas zu installieren Das Schneiden, Schneiden oder Teilen einer Videodatei sollte einfach sein ... und das ist es! Verwenden Sie einfach diese kostenlosen Tools, die keine Installation auf einer Plattform erfordern. Lesen Sie mehr unter Windows, Mac und Linux.
Windows 10-Benutzer können sich für die native Fotos App entscheiden, während Mac-Benutzer Clips mit QuickTime schneiden können. Für etwas mehr Kontrolle können Mac-Benutzer sich für iMovie entscheiden, eine der vielen Apps, die Apple kostenlos anbietet. IMovie, GarageBand, Pages und iWork Free für Mac und iOS herunterladen iMovie, GarageBand, Pages und iWork Free für Mac und iOS herunterladen Jeder Apple-Nutzer kann nun kostenlos Pages, Numbers, Keynote, Garageband und iMovie herunterladen, aber wofür sind sie gut? Weiterlesen . Wenn sich bereits freie Software auf Ihrem Computer befindet, warum sollten Sie Adobe Premiere verwenden?
Das robuste Videobearbeitungsprogramm kann natürlich viel mehr, als nur längere Videos in kleinere Clips aufteilen. Aber selbst wenn Sie das nicht vorhaben, bietet Adobe Premiere eine optimierte Möglichkeit, alle erstellten und exportierten Clips auf einen Schlag zu erhalten. Mit diesen kostenlosen Alternativen wird es ein viel mühsamer Prozess sein, die Datei immer wieder zu öffnen, zu trimmen und jede Datei einzeln zu speichern.
Wenn Sie die meisten Ihrer Videos auf Ihrem Handy filmen, können Sie sich für mobile Apps entscheiden, die das Erstellen und Bearbeiten von Videos auf Ihrem Handy erleichtern. 6 Beste kostenlose Videoschnitt-Apps für iPhone und iPad 6 Beste kostenlose Videoschnitt-Apps für iPhone und iPad Schießen, bearbeiten und veröffentlichen Sie Ihre eigenen Mini-Filme direkt auf Ihrem iPhone oder iPad mit diesen kostenlosen Apps. Lesen Sie mehr, einschließlich Adobe kostenlose mobile Video-Editor, Adobe Premiere Clip.