
Die Installation von Software in Ubuntu sollte unkompliziert sein - und meistens sogar. Aber fast jeder Benutzer hat Probleme mit dem Update Manager, entweder mit fehlenden Repositories oder aufgrund von ungewöhnlichen Fehlern, die auf Internetkonnektivitätsprobleme hindeuten. 7 Einfache Schritte zum Diagnostizieren eines Netzwerkproblems 7 Einfache Schritte zum Diagnostizieren eines Netzwerkproblems Netzwerkprobleme sind frustrierend, besonders wenn Problem liegt bei Ihrem ISP. Wenn Sie das nächste Mal nicht online gehen können, folgt der Prozess, den Sie an Ihrem Ende durchführen sollten, um das Netzwerkproblem zu diagnostizieren. Weiterlesen .
Werfen wir einen Blick auf diese Probleme, einige der zugehörigen Fehlermeldungen und wie sie angesprochen werden können.
Updates sind wichtig
Es ist ein bisschen mühsam, eine neue App zu installieren oder einige Systemupdates auszuführen, damit Ubuntu fehlschlägt. Es könnte verlockend sein, sich nicht mit dem Upgrade zu beschäftigen oder die App manuell zu installieren. Kompilieren und Installieren von TAR GZ & TAR BZ2 Dateien unter Ubuntu Linux Kompilieren und Installieren von TAR GZ & TAR BZ2 Dateien unter Ubuntu Linux Lesen Sie mehr, aber es gibt wirklich keine Notwendigkeit dafür. Sie brauchen nur die Repositories zu aktualisieren.

Der Ubuntu Update Manager sollte das automatisch verwalten, aber nur für den Fall, dass es zu Verzögerungen kommt, können Sie Terminal-Befehle in Linux 4 Möglichkeiten zur Selbstlernterminal-Befehle in Linux öffnen, wenn Sie ein echter Linux-Master werden wollen etwas Terminalwissen ist eine gute Idee. Hier können Sie Methoden verwenden, um selbst zu unterrichten. Lesen Sie mehr und geben Sie ein:
sudo apt-get update Dadurch werden die Repositories aktualisiert (was sind Repositories? Ihr Handbuch zu Ubuntu-Repositories und Paketmanagement Ihr Handbuch zu Ubuntu-Repositories und Paketmanagement Lesen Sie mehr), die es Ihnen ermöglichen sollten, die neue App zu bekommen, nach der Sie gesucht haben. Aber was ist mit den Systemupdates?
Ubuntu Update Manager: Was es ist
Im Terminal können Sie leicht Ihr System-Upgrade durch Eingabe von erhalten
sudo apt-get upgrade Aber der Hauptpunkt des Ubuntu Update Managers ist es, eine mausgesteuerte GUI in den Prozess zu bringen. Warum treten also Fehler auf, die dazu führen, dass die Updates fehlschlagen, und ein Dialogfeld, in dem Sie aufgefordert werden, in Ubuntu 14.04 und später "Ihre Internetverbindung zu überprüfen".
Natürlich, das erste, was Sie tun werden, überprüfen Sie Ihre Internetverbindung, vielleicht ein Terminal öffnen und eingeben:
ping www.google.com ... oder die URL für eine andere beliebte Website, von der Sie wissen, dass sie online ist.
Warum verbindet sich der Ubuntu Update Manager nicht und lädt die Updates herunter? Der Unterschied besteht darin, wie die beiden Apps, Update Manager und apt-get (das Befehlszeilen-Installationsprogramm, das auf allen Debian-basierten Distributionen vorhanden ist, wie Ubuntu und Raspberry Pi's 5 Möglichkeiten, Software auf Raspberry Pi 5 zu installieren Installieren von Software auf Raspberry Pi Um etwas mit einem Raspberry Pi zu tun, müssen Sie wissen, wie Sie ein Betriebssystem und Software installieren können.Wenn Sie neu bei Linux sind, kann dies beängstigend sein. verbinden. Update Manager bestätigt die Internetverbindung mit dem NetworkManager-Prozess, während apt-get eine direkte Verbindung versucht.
Da sich der Status der Verbindung im Laufe der Zeit ändert, kann NetworkManager die Verbindung abbrechen, sodass das Update hoch und inaktiv bleibt. Im Gegensatz dazu wird apt-get fortfahren und die Verbindung nach Bedarf aufrechterhalten.
Du könntest zu diesem Zeitpunkt zucken und denken: "Nun, ich werde nur apt-get verwenden". Aber wenn Sie den Ubuntu Update Manager richtig konfigurieren, können Sie die mausgesteuerten Updates weiterhin genießen.
Ubuntu Update Manager Konfiguration
Der erste Weg, um dieses Problem zu umgehen, ist kleinere Updates zuerst herunterzuladen. Sie können dies tun, indem Sie das Kontrollkästchen oben in der Struktur deaktivieren und dann nur die kleineren Downloads auswählen. Sobald diese Dateien heruntergeladen wurden, können Sie auf jede größere Datei zugreifen.
Dies funktioniert bei kleineren Updates besser, bei größeren Downloads müssen Sie den Update Manager jedoch neu konfigurieren.
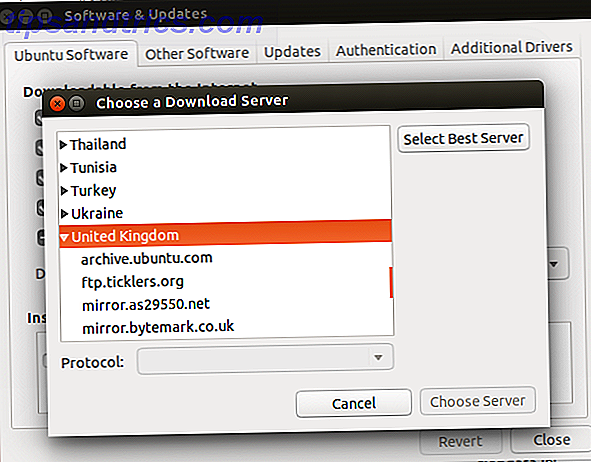
Um den Update Manager korrekt zu konfigurieren, öffnen Sie ihn und klicken Sie auf das Zahnrad Einstellungen . Klicken Sie von hier aus auf das Dropdown-Menü unter Download von, und klicken Sie dann auf Besten Server auswählen. Der Update Manager führt dann eine Reihe von Tests durch, um sicherzustellen, dass der beste Server ausgewählt wird.
Warten Sie, bis die Prüfungen abgeschlossen sind, und klicken Sie anschließend auf Server auswählen und geben Sie Ihr Kennwort zur Bestätigung ein. Der Cache wird dann aktualisiert.
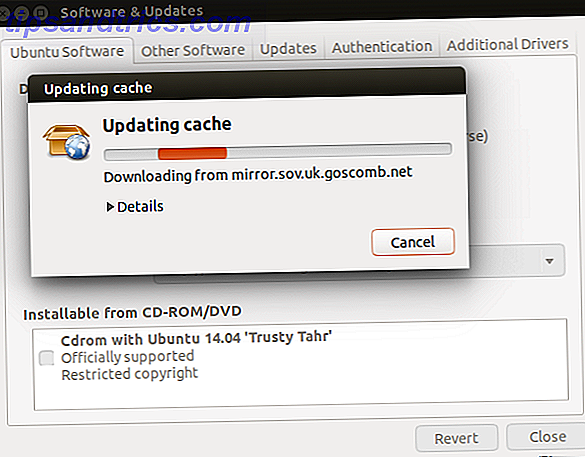
Nachdem Sie das Feld Einstellungen geschlossen haben, starten Sie die Updates im Update Manager neu. Sie sollten feststellen, dass sie ohne weitere Probleme herunterladen.
Weitere Einstellungen & Updates planen
Sie können einige andere Verbesserungen vornehmen, um zu erfahren, wie Ihre Softwareupdates in Ubuntu gehandhabt werden. Auf der Registerkarte Andere Software im Einstellungsbildschirm von Update Manager wird beispielsweise angezeigt, welche Repositorys derzeit ausgewählt sind. Dies kann bei der Fehlersuche bei anderen Problemen mit Update Manager hilfreich sein. Sie können z. B. alle PPA-Repositorys (mit einem PPA-Präfix) entfernen, um Ihre Updates zu fokussieren. In diesem Fenster können Sie auch Repositorys hinzufügen, bearbeiten und entfernen. Sie müssen jedoch die vollständige Adresse des Repo kennen, den Sie hinzufügen möchten.
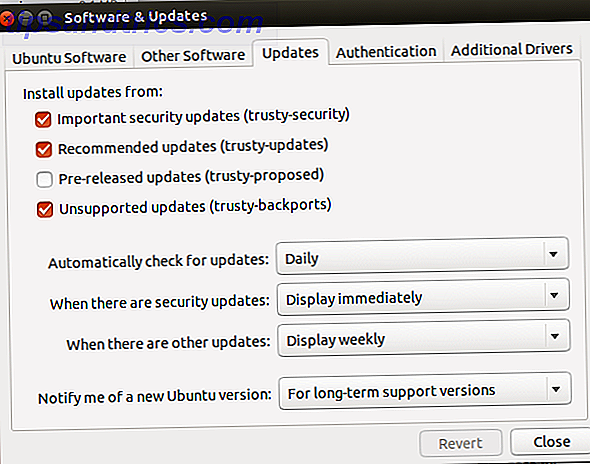
Eines der Probleme beim Empfang von Updates ist, dass sie Sie von der Arbeit, die Sie ausführen möchten, ablenken und manchmal von Ressourcen raufen können, die Sie benötigen. Eine Möglichkeit, dies zu vermeiden, besteht darin, sicherzustellen, dass Aktualisierungen weniger regelmäßig erfolgen. Dies ist auf der Registerkarte Updates möglich. Dort können Sie die Standardoption Täglich auf Automatisch nach Updates für Alle zwei Tage, wöchentlich oder Alle zwei Wochen ändern. Eine Never- Option ist ebenfalls verfügbar, aber wir würden dies nicht empfehlen.
Hatte einer der Ubuntu Update Manager Probleme hier beschrieben? Etwas anderes, das Probleme verursacht? Erzähl uns darüber in den Kommentaren.

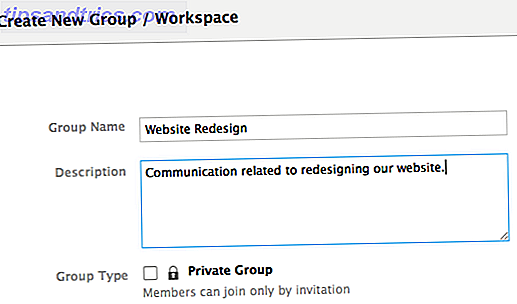
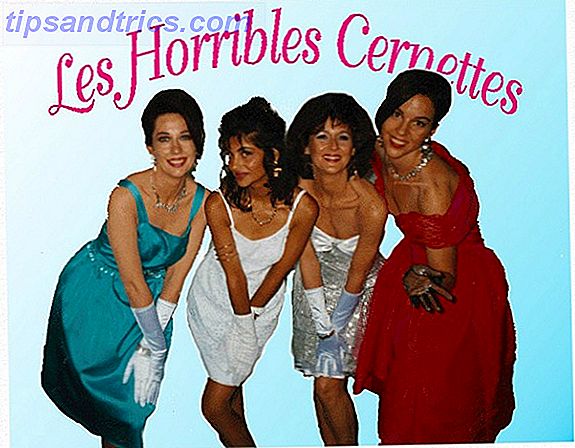
![Wie finde ich ein gefälschtes Facebook-Konto und bleibe sicher [Wöchentliche Facebook-Tipps]](https://www.tipsandtrics.com/img/internet/766/how-spot-fake-facebook-account-stay-safe.jpg)