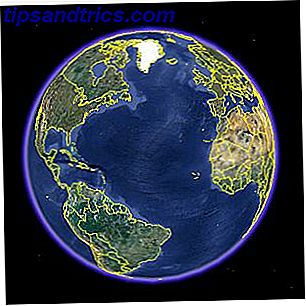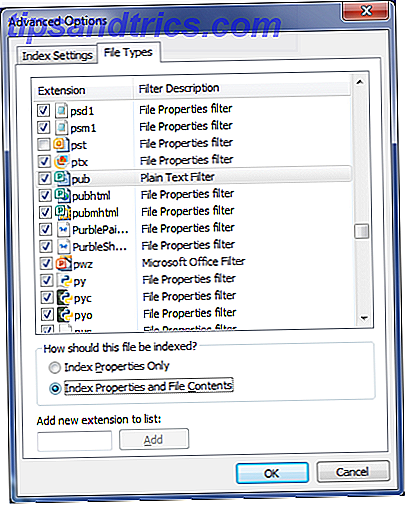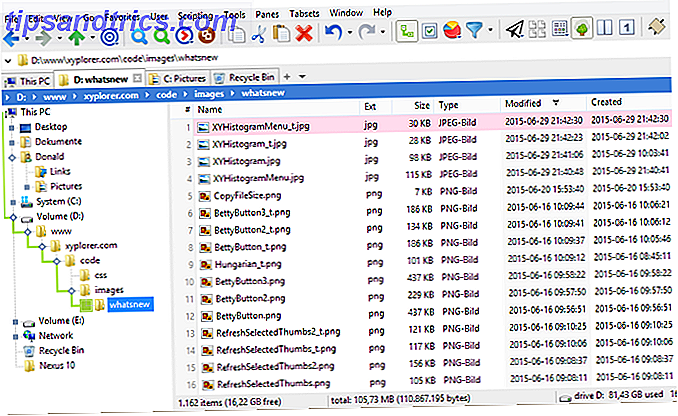Ich habe kürzlich eine Übersicht über Apples neue iTunes 11 geschrieben, die die wichtigsten Funktionen des Media Players abdeckt. Aber jetzt, nach ein paar weiteren Tagen, in denen ich iTunes erkundet habe, habe ich eine Handvoll anderer Features entdeckt, die für iTunes-Fans nützlich sein könnten.
Ich habe kürzlich eine Übersicht über Apples neue iTunes 11 geschrieben, die die wichtigsten Funktionen des Media Players abdeckt. Aber jetzt, nach ein paar weiteren Tagen, in denen ich iTunes erkundet habe, habe ich eine Handvoll anderer Features entdeckt, die für iTunes-Fans nützlich sein könnten.
Ein paar dieser Tipps sind Workarounds für Funktionen, die Apple in iTunes 11 weggelassen hat, wie iTunes DJ, während andere auf einige neue nützliche Funktionen hinweisen, die Sie vielleicht übersehen. iTunes ist kein perfekter Mediaplayer, und es mag für einige Benutzer immer noch etwas verwirrend sein, aber der Schlüssel zur optimalen Nutzung von iTunes liegt darin, sich auf die Funktionen zu konzentrieren, die Sie benötigen, und diejenigen zu ignorieren, die Sie nicht hören iTunes-Experte Kirk McElhearn sagte einmal.
Alphanavigation
Wenn Sie beispielsweise in der Albumansicht nach iTunes suchen und Ihre Sammlung in die Tausende geht, können Sie mit den alphanumerischen Tasten auf Ihrer Tastatur etwas schneller scrollen als mit der Maus, um in der Albumansicht zu blättern.

Angenommen, Sie befinden sich oben in der Albumansicht und Sie möchten zu einem Interpreten oder einer Gruppe scrollen, deren Name mit "M" beginnt. Klicken Sie einfach auf die Taste "M", und die Benutzeroberfläche springt zu diesem Teil von Albumansicht. Wenn Sie den Vornamen eines Interpreten schnell eingeben, wird er zu den Alben des Interpreten springen.
Guter alter Befehl + L
Eine meiner am häufigsten verwendeten Tastenkombinationen in iTunes ist Command + L. Wenn Sie in iTunes surfen und zum aktuell abgespielten Titel zurückkehren möchten, klicken Sie auf Command + L und Sie gelangen schnell dorthin.
Beachten Sie jedoch, dass Sie, wenn Sie die herkömmliche Sidebar-Ansicht geöffnet haben (Ansicht> Sidebar anzeigen), mit Befehl + L zur Playlist des gerade wiedergegebenen Songs und nicht direkt zum Song selbst gelangen.
Fehlende Artwork View
Sie haben vielleicht bemerkt oder nicht gemerkt, dass Apple die Show Artwork in der Seitenleiste von iTunes herausgenommen hat. In iTunes 10 sah das so aus.

Nun, wenn Sie noch Grafiken anzeigen möchten, doppelklicken Sie einfach auf das Album-Symbol oben im iTunes-Player.

Es öffnet das Bildmaterial in einem separaten Fenster, das jetzt die iTunes-Player-Steuerelemente enthält.

Zurückbringen von iTunes DJ
Eines der Features, die Apple in iTunes 11 behalten möchte, ist iTunes DJ. Wenn ich iTunes verwende, spiele ich oft Lieder nach dem Zufallsprinzip. iTunes DJ hat dafür perfekt funktioniert. Nun, eine Möglichkeit, die gleiche Funktionalität zu erhalten, ist die Verwendung der Shuffle-Funktion (Controls> Shuffle) in iTunes. Wählen Sie einfach eine Playlist oder Ihre gesamte iTunes-Mediathek und verwenden Sie Shuffle, um iTunes zu Ihrem DJ-Player zu machen.

Organisiere deine Filme und Videos
Wenn Sie Videos und DVDs in Ihrer iTunes-Mediathek gespeichert haben, können Sie zur Ansicht "Filme" wechseln und Ihre Inhalte in Genres aufteilen. Sie haben jedoch möglicherweise mehrere Videos in der Kategorie "Unbekanntes Genre".

Nun, wenn Sie Ihre Videos organisieren möchten, machen Sie ihr Genre bekannt, indem Sie auf ein oder mehrere Videos klicken und mit der rechten Maustaste klicken, und wählen Sie dann "Informationen abrufen". Wählen Sie im Popup-Fenster das entsprechende Genre aus. Wenn es kein "Home Video" gibt, erstellen Sie es einfach.
Inhalte überall importieren
Der Großteil der Inhalte, die Sie in iTunes importieren, stammt wahrscheinlich direkt aus dem iTunes Store oder einem anderen Online-Shop. Wenn Sie jedoch manuell Mediendateien aus dem Finder in iTunes hinzufügen müssen, können Sie Medien in einen beliebigen Teil der iTunes-Oberfläche ziehen und dort ablegen, und die Titel oder Videos werden in Ihre iTunes-Mediathek kopiert. Von dort aus suchen Sie den importierten Inhalt und beschriften ihn entsprechend.

Das gleiche gilt für das Ziehen und Ablegen geeigneter Inhalte in eines Ihrer iDevices. Wenn Sie schnell eine Gruppe von Songs auf Ihr iPhone kopieren möchten, wählen Sie einfach die Songs aus und ziehen Sie sie in das DEVICES-Dropdown-Fenster oben auf der Benutzeroberfläche.

Brennen Sie CDs und DVDs
Zum Glück brachte Apple die Möglichkeit, CDs und DVDs in iTunes zu brennen. Es gibt Leute, die ihre Musik immer noch so spielen. Diese Funktion finden Sie unter Datei> Playlist auf Disc brennen; Wenn Sie den Playlist-Bereich von iTunes auswählen, befindet sich die Brennfunktion unten in der Seitenleiste.

Wenn Sie nur eine CD brennen möchten, die in einem CD-Player abgespielt werden kann, sollten Sie die Standardoption des CD-Formats Audio CD verwenden. Der Prozess umfasst das Einlegen einer CD in Ihren Computer, wenn sie über ein beschreibbares Laufwerk verfügt, und das Auswählen der Wiedergabeliste der Titel, die Sie brennen möchten.
Stellen Sie sicher, dass "Ansicht"> "Statusleiste anzeigen" in iTunes aktiviert ist, damit Sie die Größe des zu brennenden Inhalts sehen können. Wenn Sie versuchen, über 350 MB an Songs zu brennen, passt möglicherweise nicht alles auf eine CD.

Teilen Sie Fotos zu AppleTV
Wenn Sie AppleTV als Teil Ihres Heimnetzwerks verwenden, enthält iTunes 11 eine weitere praktische Funktion zum schnellen Auswählen von Fotoalben in Ihrer iPhoto-Mediathek, die auf Ihrem Apple TV angezeigt werden. Klicken Sie einfach auf Datei> Privatfreigabe> Fotos auswählen, um sie mit Apple TV zu teilen .... Von dort öffnet sich ein Fenster, in dem Sie die Fotoalben und / oder Ereignisse auswählen können, die Sie auf AppleTV anzeigen möchten.

Erstellen Sie Versionskopien
In iTunes 11 hat Apple außerdem die Konvertierung des Formats von Medieninhalten in die mobile Version oder das kleinere Playerformat vereinfacht. So können Sie beispielsweise eine AAC-Version einer MPEG- oder MP3-formatierten Spur erstellen. Oder Sie können eine große Filmdatei für mobile Player wie das iPhone oder iPad auf eine kleinere Größe konvertieren.

Statusberichte abrufen
Ein letztes kleines Feature, das ich während des Schreibens dieses Artikels entdeckt habe, ist, dass, wenn man eine CD in iTunes brennen und gleichzeitig einen Track oder Film in ein anderes Format konvertieren, zusätzlich zu dem Abspielen eines Songs, zwei und Nach unten gerichtete Pfeile, die im Player-Fenster angezeigt werden, mit denen Sie auf den Fortschrittsstatus jeder Aufgabe in iTunes klicken können.

Nun, das ist es für diese Runde von iTunes Tipps. Wenn Sie andere nützliche Tipps haben, können Sie sie gerne teilen. Und für andere Artikel, die mit iTunes zu tun haben, besuchen Sie unser Verzeichnis hier.