
Einrichten eines Computers für die Verwendung eines Kindes? Sie haben eine Menge zu beachten. Von unangemessenen Inhalten im Internet und sogar auf Ihrem Desktop bis hin zu Bildschirm-Nutzungsbeschränkungen, ist es wichtig, dass Ihre Kinder eine sichere Umgebung auf ihrem Computer haben.
Wir zeigen Ihnen, wie Sie die Jugendschutzeinstellungen von Windows 10 finden und einrichten. Wir geben Ihnen auch einige Tipps, wie Sie Ihren PC so kinderfreundlich wie möglich machen können, indem Sie die Kindersicherung von Drittanbietern für Windows 10 verwenden. Natürlich kann nichts die elterliche Anleitung ersetzen, aber diese erleichtern Ihnen die Arbeit.
1. Das wichtigste Werkzeug: Kinderkonten
Wenn Sie nur eine Windows 10-Kindersicherung verwenden, sollten Sie dies tun. Kinderkonten Auschecken Die neuen Windows 10-Kindersicherungsoptionen Auschecken Die neuen Windows 10-Kindersicherungsoptionen Die Windows 10-Kindersicherungsberichte bieten Details zum Online-Verhalten und zur Aktivität Ihres Kindes. Manche Eltern sind entsetzt, andere begrüßen es. Sehen wir uns an, wie Sie mit diesen Einstellungen Ihren Computer sichern können. Mit Read More können Sie Beschränkungen für die Computernutzung festlegen und ihre Verwendung überwachen. Seit Windows 7 haben sie eine erhebliche Verbesserung des Dienstprogramms erfahren. In unserem Leitfaden zum Sperren von Windows-Benutzerkonten How how haben wir die Verwendung von untergeordneten Konten behandelt Sperren von Windows-Benutzerkonten Sperren von Windows-Benutzerkonten Wenn Sie Ihren Computer verwenden, während Sie weg sind, kann dies zu Problemen führen. Wir zeigen Ihnen, wie Sie Windows-Funktionen in Standard- oder untergeordneten Konten einschränken können, damit andere nicht auf vertrauliche Informationen zugreifen können. Lesen Sie mehr, damit wir Ihnen hier einen Überblick geben.
Sie müssen sich bei Windows 10 mit einem Microsoft-Konto anmelden. Die Vor- und Nachteile der Verwendung eines Microsoft-Kontos mit Windows Die Vor- und Nachteile der Verwendung eines Microsoft-Kontos mit Windows Mit einem einzigen Microsoft-Konto können Sie sich bei einer Vielzahl von Microsoft-Diensten und -Apps anmelden . Wir zeigen Ihnen die Vor- und Nachteile der Verwendung eines Microsoft-Kontos mit Windows. Lesen Sie mehr (kein lokaler Account) und navigieren Sie zu Einstellungen> Konten> Familie und andere Personen . Wählen Sie Familienmitglied hinzufügen aus, und fahren Sie dann fort, um ein untergeordnetes Konto zu erstellen. Sie müssen die E-Mail-Adresse Ihres Kindes hinzufügen oder eine neue E-Mail-Adresse erstellen, um sich anzumelden. Wenn Sie in den USA wohnen, müssen Sie außerdem eine kleine Gebühr auf Ihrer Kreditkarte genehmigen, um die gesetzlichen Bestimmungen einzuhalten.
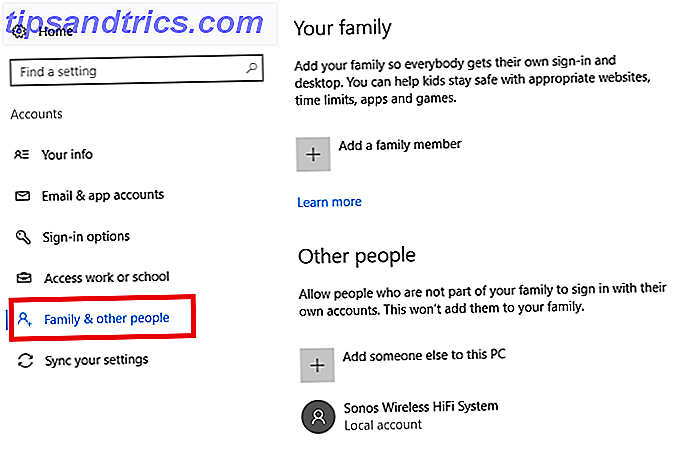
Hinzufügen von Einschränkungen für untergeordnete Konten
Sobald sie eingerichtet sind, wird auf der Seite " Familie und andere Personen" ein Eintrag für ihre E-Mails angezeigt. Klicken Sie unter diesem Abschnitt auf Familieneinstellungen online verwalten, oder rufen Sie die Website für die Windows 10-Familieneinstellungen direkt auf, um die Konten Ihrer Kinder zu verwalten. Klicken Sie auf ihre E-Mail-Adresse und Sie können verschiedene Kategorien ihrer Computernutzung verwalten.
Auf der Seite " Aktivität " können Sie sehen, wonach sie gesucht haben, welche Websites sie besucht haben und welche Apps sie geöffnet haben.
Wählen Sie Bildschirmzeit, um ein Windows 10-Zeitlimit festzulegen. Sie können bestimmte Stunden wählen, wenn Ihr Kind den Computer verwenden kann Die besten Tools zum Begrenzen Ihrer Kinder Online-Bildschirm Zeit Die besten Tools zum Begrenzen Ihrer Kinder Online-Bildschirm Zeit Die Zeit, die Kinder online verbringen ist genauso wichtig wie das, was sie sehen. Dies sind die besten Tools, um die Bildschirmzeit Ihres Kindes im Internet und auf seinem Mobilgerät zu begrenzen. Lesen Sie mehr und legen Sie eine maximale Anzahl an Nutzungsstunden fest.

Wählen Sie den Tab " Inhaltsbeschränkungen", um nur Apps und Spiele zuzulassen, die für ein bestimmtes Altersniveau geeignet sind. Sie können ein beliebiges Alter von 3 bis 20 wählen oder diese Funktion deaktivieren. Wenn Sie beispielsweise 12-Jährige auswählen, kann Ihr Kind nur Filme mit PG-Einstufung, E10 + usw. ansehen.
Dies gilt natürlich nur für Inhalte im Microsoft Store. Das würde Ihr Kind nicht daran hindern, iTunes zu öffnen und einen Film anzuschauen oder ein unangemessenes Spiel auf Steam zu kaufen. Alles, was Eltern über Videospiele wissen sollten Alles, was Eltern über Videospiele wissen sollten Wenn Ihre Kinder Videospiele spielen und Sie nicht viel über sie verstehen, Wir sind hier um zu helfen. Hier ist, was Sie wissen sollten, um sicherzustellen, dass Ihre Kinder die beste Erfahrung haben. Lesen Sie mehr (vorausgesetzt, sie hatten Geschenkkarten, um dies zu tun).
Unter Web-Browsing können Sie einen Schieberegler zum Blockieren unangemessener Websites aktivieren. Microsoft erklärt nicht genau, welche Websites blockiert werden. Wichtig ist jedoch, dass es nur mit Microsoft Edge und Internet Explorer funktioniert. Sie können auch einzelne Websites blockieren; Vielleicht möchtest du beispielsweise YouTube blockieren oder reddit.

Wenn Sie diese Einstellung aktivieren, wird das Konto auch daran gehindert, gängige alternative Browser wie Chrome, Firefox und Opera zu öffnen. Wenn Ihr Kind technisch versiert ist, könnten sie einfach eine beliebige Anzahl von alternativen Browsern installieren, um diese zu umgehen. 7 Möglichkeiten, wie Ihre Kinder die Software zur Kindersicherung umgehen können Nur weil Sie ein Sicherheitsnetz in der Elternversion installiert haben Steuerungssoftware bedeutet nicht, dass Ihre Kinder keine Möglichkeit finden, sich durch diese zu navigieren. So werden sie es machen! Lesen Sie "Mehr", und fordern Sie im Abschnitt " Immer blockierte Apps" die manuelle Sperrung aller Optionen an.
2. Blockieren Sie unangemessene Websites mit DNS-Filterung
Die Jugendschutzeinstellungen von Windows 10 eignen sich hervorragend für eine erste Verteidigungslinie, aber sie tun nicht viel, wenn Ihr Kind einen anderen Browser als Edge oder Internet Explorer öffnet. Dafür empfehlen wir die Aktivierung der DNS-Filterung. 5 Schlaue Möglichkeiten, DNS zu Ihrem Vorteil zu nutzen 5 Schlaue Möglichkeiten, DNS zu Ihrem Vorteil zu nutzen Einer der am meisten unterschätzten Teile des Internets ist das Domain Name System. DNS wird oft als das Telefonbuch des Internets bezeichnet, aber es ist weit mehr als nur ein Suchdienst. Lesen Sie mehr über Ihr gesamtes Heimnetzwerk, um Tausende von unangemessenen Websites zu blockieren.
(Dies ist besonders nützlich, wenn sich die Jugendschutzeinstellungen von Chrome ändern.)
Dadurch wird sichergestellt, dass Ihre Kinder nicht auf explizite Websites zugreifen können, unabhängig davon, wie sie online gehen. Einer der besten DNS-Server 5 DNS-Server zur Verbesserung Ihrer Online-Sicherheit garantiert 5 DNS-Server zur Verbesserung Ihrer Online-Sicherheit Durch die Änderung Ihres DNS-Providers können Sie die Abwehr Ihres Computers gegen Online-Bedrohungen erheblich verbessern - aber welche sollten Sie wählen? Wir zeigen Ihnen fünf DNS-Anbieter, auf die Sie heute wechseln können. Read More, OpenDNS, bietet das vorkonfigurierte Familienschild für die einfache Filterung, oder Sie können das Home-Paket verwenden, um genau auszuwählen, welche Sites Sie blockieren möchten. Es dauert nur ein paar Minuten, um es auf Ihrem Router zu aktivieren, also gibt es keinen Grund, es nicht zu versuchen!
3. Verwenden Sie UAC und ein Standardkonto für Ihr Kind
Nicht alles, um einen Computer kinderfreundlich zu machen, ist Internetsicherheit. Es ist außerdem wichtig, sicherzustellen, dass das Konto Ihres Kindes keine Berechtigung hat, größere Änderungen an Ihrem Computer vorzunehmen. Dies beinhaltet die Installation potenziell gefährlicher Software.
Sie können zwei schnelle Überprüfungen durchführen, um sicherzustellen, dass das Konto Ihres Kindes nicht viel Schaden anrichten kann. Gehe zunächst zurück zu Einstellungen> Startseite> Familie und andere Personen und klicke auf den Namen deines Kindes. Wählen Sie Kontotyp ändern, und stellen Sie sicher, dass es als Standardbenutzer und nicht als Administrator festgelegt ist .

Zweitens sollten Sie sicherstellen, dass die Benutzerkontensteuerung (User Account Control, UAC) aktiviert ist. Diese Sicherheitsfunktion fordert Standardkonten für ein Administratorkennwort auf, wenn sie versuchen, Änderungen am Computer vorzunehmen. Geben Sie UAC in das Startmenü ein und wählen Sie Benutzerkontensteuerung ändern .
Die Standardstufe, die zweithöchste Stufe, ist die beste Kombination aus Sicherheit und Komfort. Vielleicht möchten Sie es ganz nach oben drehen, um zu verhindern, dass Kinder die meisten Änderungen vornehmen, aber dies kann für Sie schnell ärgerlich werden.

4. Vergessen Sie nicht die Nicht-Software-Regeln
Mit den oben genannten Tools können Sie steuern, welche Apps Ihre Kinder verwenden, wann sie den Computer verwenden können, wo sie online gehen können und was sie mit ihren Konten tun können. Sie können sie mit zusätzlichen Apps zur Kindersicherung ergänzen Die 6 besten Apps zur Kindersicherung für Windows Die 6 besten Apps zur Kindersicherung für Windows Machst du genug, um deine Kinder online zu schützen? Eltern haben eine große Auswahl an Apps zur Kindersicherung zur Auswahl. Wir zeigen Ihnen die besten Tools für Windows. Lesen Sie mehr, wenn Sie möchten, aber diese decken das Wesentliche ab.
Aber es ist eine Erinnerung daran, dass ein paar nicht-technische Einschränkungen einen großen Beitrag dazu leisten können, Ihren Windows 10 PC zu einem sicheren Ort für Ihre Kinder zu machen, damit sie Spaß haben und lernen können.
Meine Tochter ist nur eine, aber ich lehre Internetsicherheit in der Grundschule. Ich hätte auf jeden Fall einen Familiencomputer in einem gemeinsamen Wohnraum mit einem riesigen Bildschirm, damit ich meine Kinder und Jugendlichen im Auge behalten kann. #SafeundTotal
- Jules Pondering Parenthood (@mrsthinksalot) 29. November 2017
Zum Beispiel möchten Sie vielleicht ihren Computer in einem gemeinsamen Raum halten, so dass sie nicht online gehen, ohne dass jemand in der Nähe ist. Auf diese Weise können Sie potenzielle Probleme früher erkennen. Darüber hinaus ist es klug, einige Grundregeln für Ihre Kinder festzulegen, was Sie von ihrer Computernutzung erwarten.
Vielleicht möchten Sie, dass sie sich mit Ihnen absprechen, bevor sie etwas herunterladen. Oder Sie könnten erwägen, ihnen keine E-Mail-Adresse zu geben, um zu verhindern, dass sie sich für verschiedene Websites anmelden. Wenn Sie diese Richtlinien vorwegnehmen, können Sie einige Probleme in Zukunft vermeiden. Wenn Sie klare Regeln festlegen, können Sie Ihre Kinder disziplinieren, wenn sie gegen sie verstoßen. Das ist viel besser, als sie ohne ihr Wissen auszuspionieren.
Welche anderen Sicherheitsfunktionen verwenden Sie?
Wir haben die wichtigsten Tools zum Schutz Ihrer Kinder auf einem Windows 10-PC behandelt. Vielleicht möchten Sie zusätzliche Software für die individuellen Bedürfnisse Ihrer Kinder hinzufügen, aber die Umsetzung dieser grundlegenden Änderungen wird viel bewirken. Lesen Sie unsere vollständige Anleitung zur Kindersicherung. Das vollständige Handbuch zur Kindersicherung Das vollständige Handbuch zur Kindersicherung Die Welt der mit dem Internet verbundenen Geräte kann für die Eltern erschreckend sein. Wenn Sie kleine Kinder haben, haben wir Sie bedeckt. Hier finden Sie alles, was Sie über die Einrichtung und Verwendung der Kindersicherung wissen müssen. Lesen Sie mehr für weitere Ressourcen.
Wirklich, addieren Sie Internet- / Inhaltssicherheit und Computersicherheit 7 Familien-Sicherheits-Werkzeuge, um Ihre Kinder sicher online zu halten 7 Familien-Sicherheits-Werkzeuge, um Ihre Kinder sicher online zu halten Wie die reale Welt kann das Internet manchmal ein gruseliger Platz für Ihre Kinder sein. Es gibt einige großartige Apps und Tools, um sie zu schützen. Hier sind einige, die wir für die Besten halten. Lesen Sie mehr über alle Änderungen, die Sie benötigen, um einen Computer für Kinder freundlich zu machen.
Kleine Kinder, die im digitalen Zeitalter aufwachsen, benötigen in der Regel keine Eingabehilfefunktionen Kurzanleitung zu den Windows 10-Eingabehilfen Ein kurzes Handbuch zu Windows 10 Eingabehilfen Ob Sie mit schlechter Sicht kämpfen oder die Sprachsteuerung untersuchen möchten, Windows 10 bietet eine große Zugänglichkeit Werkzeuge, um Ihnen zu helfen. Wir zeigen Ihnen, wo Sie welche finden und wie Sie sie nutzen können. Lesen Sie mehr, wie großen Text, um einen Computer einfacher zu verwenden. Computerschnittstellen sind für sie bereits selbstverständlich. Sie sollten diese also nicht aktivieren müssen, es sei denn, Ihr Kind benötigt sie aus einem bestimmten Grund. In der Tat werden sie wahrscheinlich bald herausfinden, wie man Windows besser als Sie verwendet!
Welche Funktionen verwenden Sie, um Ihren PC für Kinder sicher zu machen? Hatten Sie jemals einen Vorfall, bei dem ein Kind auf Ihrem Computer in Schwierigkeiten geriet? Erzähl uns in den Kommentaren!
Bildquelle: Maximkostenko / Depositphotos



