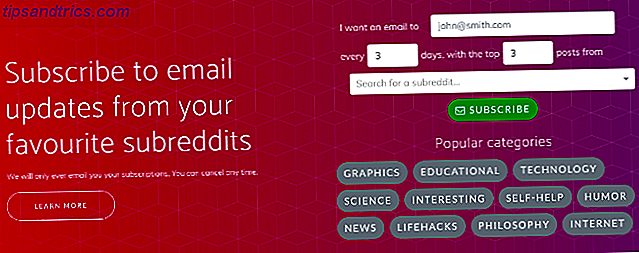Sie können immer einen Photoshop-Profi kennen 10 Einführende Photoshop-Fähigkeiten für Anfänger Fotografen 10 Einführende Photoshop-Fähigkeiten für Anfänger Fotografen In diesem Handbuch werfen wir einen Blick auf einige Photoshop-Funktionen, in die Sie direkt hineintauchen können, selbst wenn Sie wenig haben oder keine vorherige Bildbearbeitungserfahrung. Lesen Sie mehr, wie wenig sie ihre Maus berühren. Sie wissen vielleicht alles über die Benutzeroberfläche von Photoshop. Wenn Sie jedoch mit den Hunderten von Tastaturbefehlen nicht vertraut sind, die nur knapp über Ihren Fingerspitzen liegen, werden Sie immer zu kurz kommen.
Bis jetzt ist das so. Im Folgenden finden Sie eine Liste von Photoshop-Tastaturbefehlen, die Sie unbedingt, unbedingt kennen müssen. Niemand sagt, dass du sie alle auswendig lernen musst, wohlgemerkt. Übe regelmäßig und du wirst sie schneller lernen. Und bookmarken Sie diese Seite, damit Sie immer schnell zurück kommen können!
Während ich nicht behaupte, alle Photoshop Tastaturkürzel zu kennen, gibt es einige, ohne die ich nicht leben kann. Hier sind sie:
- Grundlegende Befehlsverknüpfungen
- UI-Befehlsverknüpfungen
- Brush-Befehlsverknüpfungen
- Befehlsverknüpfungen für Farbe
- Ebenenbefehlsverknüpfungen
- Befehlsverknüpfungen umwandeln
Grundlegende Befehlsverknüpfungen
Grundlegende Befehle ermöglichen es Benutzern, einfache Fehler schnell zu beheben.
Strg + Z: Eine einzelne Aktion in Ihrem Projekt rückgängig machen.

Strg + Alt + Z: Rückgängigmachen mehrerer Aktionen in Ihrem Projekt.

UI-Befehlsverknüpfungen
Benutzerschnittstellenbefehle wirken sich auf die Benutzeroberfläche und die Fensterliste von Photoshop aus.
Tab: Entfernt alle Dialogfelder aus Ihrem Photoshop-Fenster. Sie können zwischen verschiedenen Bildschirmgrößen wechseln, indem Sie die Taste F drücken.

Klicken Sie mit der rechten Maustaste auf [Hintergrund des Arbeitsbereichs]: Ändern Sie den Standardhintergrund des Arbeitsbereichs. Klicken Sie mit der rechten Maustaste auf den Hintergrund und wählen Sie eine der folgenden Optionen (standardmäßig ist "Dunkelgrau" ausgewählt).
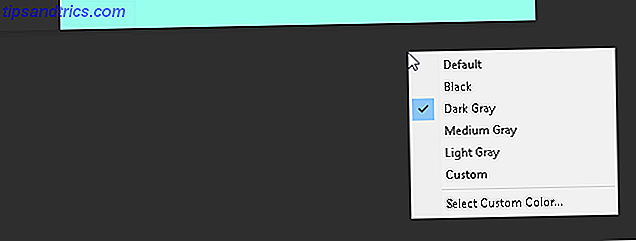
Alt + Reset: In einem Dialogfenster wird durch Drücken von Alt die Option Abbrechen auf eine Option Zurücksetzen gesetzt. Klicken Sie auf die Option Zurücksetzen, um alle Änderungen, die Sie innerhalb des Fensters vorgenommen haben, zurückzusetzen.
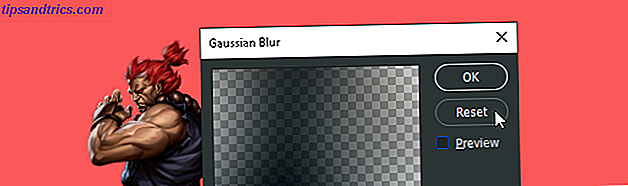
Umsch + Werkzeug-Hotkey: Um schnell Werkzeuge und Werkzeug-Untermenüpunkte auszuwählen, halten Sie die Umschalttaste gedrückt und drücken Sie auf den Hotkey eines Werkzeugs. Nicht sicher, was das heißt? Schauen Sie sich unseren Photoshop Tool Hotkeys Cheatsheet an.

Strg + Scrollen [Mausrad]: Verwenden Sie diesen Befehl, um die Kunstkarte zu verschieben. Strg + Bildlauf nach oben verschiebt die Grafikkarte nach rechts, während Strg + Bildlauf nach unten nach links verschiebt.

Strg + Tab: Dieser Befehl durchläuft Registerkarten von links nach rechts. Um von rechts nach links zu wechseln, drücken Sie Strg + Umschalt + Tab . Es ist so, als würde man zwischen den Tabs in Ihrem Browser wechseln.

Brush-Befehlsverknüpfungen
Mit Pinselbefehlen können Benutzer verschiedene Pinselaspekte schnell ändern.
Vergessen Sie nicht, dass Sie Ihre eigenen Photoshop-Pinsel erstellen können. Ein Leitfaden für Anfänger zum Erstellen benutzerdefinierter Pinsel in Photoshop Ein Anfängerhandbuch zum Erstellen benutzerdefinierter Pinsel in Photoshop Adobe Photoshop-Pinsel sind eine praktische Möglichkeit, um Ihren Entwürfen Interesse zu verleihen und genau wie Sie erstellen können Ihre eigenen benutzerdefinierten Muster, können Sie ebenso einfach Ihre eigenen Bürsten entwerfen und schaffen. Lesen Sie auch mehr für maximale Cutomizability!
[ oder ]: Verkleinert oder vergrößert die Pinselgröße.
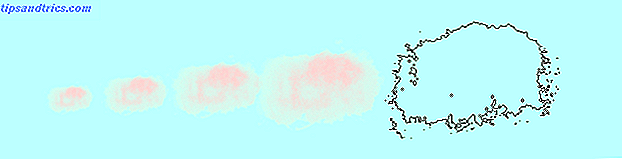
{ oder }: Erhöht oder verringert die Bürstenhärte.
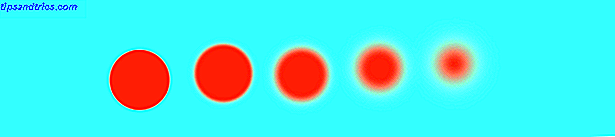
Feststelltaste: Mit diesem Befehl ändern Sie den Mauszeiger des Pinsels von einer Pinselvorschau in ein Fadenkreuz.

Befehlsverknüpfungen für Farbe
Mithilfe von Farbbefehlen können Benutzer Farben mithilfe ihrer Tastaturen in ihre Grafiken implementieren.
D: Legt Vordergrund- und Hintergrundfarben auf Standard (schwarz und weiß) fest.

Alt + Rücktaste: Füllt Auswahlen oder eine Ebene mit Vordergrundfarbe.

Strg + Rücktaste: Füllt Auswahlen oder eine Ebene mit Hintergrundfarbe.

X: Wechsle zwischen Vordergrund- und Hintergrundfarben.

Ebenenbefehlsverknüpfungen
Layering ist einer der wichtigsten - wenn nicht der wichtigste - Aspekt von Photoshop. Aus diesem Grund sind diese Tastenkombinationen für Photoshop einige der nützlichsten.
Zahlentasten (1, 2, 3 ...): Durch Auswahl einer bestimmten Ebene und Drücken einer Zifferntaste wird die Deckkraft dieser Ebene automatisch angepasst ("1" = 10% Deckkraft, "2" = 20%, "3" = 30%), und so weiter).
Durch schnelles Auswählen von zwei Zahlen wird die Deckkraft einer Ebene auf den Prozentsatz geändert, der gedrückt wird (3 und 4 ergeben eine Deckkraft von 34%).

Umschalt + Klick [Ebenenbedienfeld]: Um mehrere Ebenen im Ebenenbedienfeld auszuwählen, wählen Sie eine einzelne Ebene aus, halten Sie die Umschalttaste gedrückt und wählen Sie eine andere Ebene aus. Dieser Befehl wählt alle Ebenen zwischen der ausgewählten ersten und zweiten Ebene aus.

Strg + Klick [Ebenenbedienfeld]: Um mehrere Ebenen im Ebenenbedienfeld auszuwählen, halten Sie die Strg-Taste gedrückt, während Sie auf einzelne Ebenen klicken.

Strg + J [ Ebenenbedienfeld ]: Um eine Ebene im Ebenenbedienfeld zu duplizieren, wählen Sie die Ebene aus und drücken Sie Strg + J auf Ihrer Tastatur.

Strg + Neue Ebene [Ebenenbedienfeld]: Halten Sie die Strg-Taste gedrückt und klicken Sie auf die Schaltfläche Neue Ebene, um unter der aktuell ausgewählten Ebene eine neue Ebene hinzuzufügen. Um eine neue Ebene über der aktuell ausgewählten Ebene hinzuzufügen, halten Sie die Umschalttaste gedrückt und klicken Sie auf die Schaltfläche Neue Ebene .

Strg + Umschalt + Alt + E: Kopiere alle sichtbaren Elemente auf deiner Kunstkarte und füge sie in eine neue Ebene ein.

Strg + Miniaturansicht Klicken Sie auf [ Ebenenbedienfeld ]: Um die Umrandungen eines Layers automatisch auszuwählen, halten Sie die Strg-Taste gedrückt und klicken Sie auf die Ebenenminiatur eines Layers im Ebenenbedienfeld.

Umschalttaste + "+" oder "-" [ Ebenenbedienfeld ]: Schaltet zwischen den Überblendungsoptionen in Ihrem Ebenenbedienfeld um.

Befehlsverknüpfungen umwandeln
Mit dem Transformationstool können Benutzer Ebenen beliebig skalieren und neigen.
Strg + T: Wählt das Ebenenbild und ermöglicht die Größenänderung Ihres Bildes. Um zu verzerren, anstatt die Größe zu ändern, halten Sie die Strg-Taste gedrückt, nachdem Sie Ihr Bild ausgewählt haben, und ziehen Sie die umschließenden quadratischen Markierungen.

Alt + Umschalt + Ziehen: Größe eines Bildes zentriert ändern.

Umschalt + Ziehen [Werkzeug transformieren]: Bildgröße mit beibehaltenem Größenverhältnis ändern.

Photoshop Tastaturkürzel geben Ihnen die Macht
Üben Sie diese Photoshop Tastaturkürzel einmal, dann noch einmal, dann wieder. Nur so erinnerst du dich an alle (und beginne deine Reise mit dem Photoshop-Anfänger Foto-Editing in Photoshop lernen: In 1 Stunde die Grundlagen ablegen Foto-Editing in Photoshop lernen: In 1 Stunde die Grundlagen lösen Photoshop ist ein einschüchterndes Programm Aber mit nur einer Stunde können Sie alle Grundlagen lernen.Greifen Sie ein Foto, das Sie bearbeiten möchten, und lassen Sie uns beginnen! Lesen Sie mehr zum Experten). Dies ist nur eine kleine Auswahl der verfügbaren Shortcuts - sehen Sie sich das offizielle Shortcut-Repository von Adobe an, wenn Sie mir nicht glauben.
Das Beste daran ist jedoch, dass Sie die folgenden Befehle ausführen: Da die Adobe-Software miteinander arbeitet, können Sie die meisten dieser Tastaturbefehle (wo sie angewendet werden) mit anderer Adobe-Software verwenden.
Was Sie mit Photoshop machen können, ist unbegrenzt. Was können Sie eigentlich mit Adobe Photoshop machen? Was können Sie eigentlich mit Adobe Photoshop tun? Photoshop kann jetzt viel mehr als nur Fotos bearbeiten; Einige Werkzeuge aus Programmen wie Illustrator haben ihren Weg in die Software gefunden und umgekehrt. Weiterlesen . Selbst wenn Sie das Tutorial nach dem Tutorial gemeistert haben, sparen Sie sich Zeit, wenn Sie sich mit den Tastaturbefehlen von Photoshop vertraut machen. Besser noch, es wird Ihnen die Mühe ersparen, über Photoshop's höhlenreiche Benutzeroberfläche zu manövrieren. Probieren Sie diese aus und geben Sie Ihrer Maus eine Pause!
Welche Photoshop Tastaturkürzel verwenden Sie am häufigsten? Lass es uns in den Kommentaren wissen!
Bildquelle: Yaruta / Depositphotos

![Holen Sie Desktop-RSS-Update-Benachrichtigungen mit Feed Notifier [Windows]](https://www.tipsandtrics.com/img/internet/187/get-desktop-rss-update-notifications-with-feed-notifier.png)