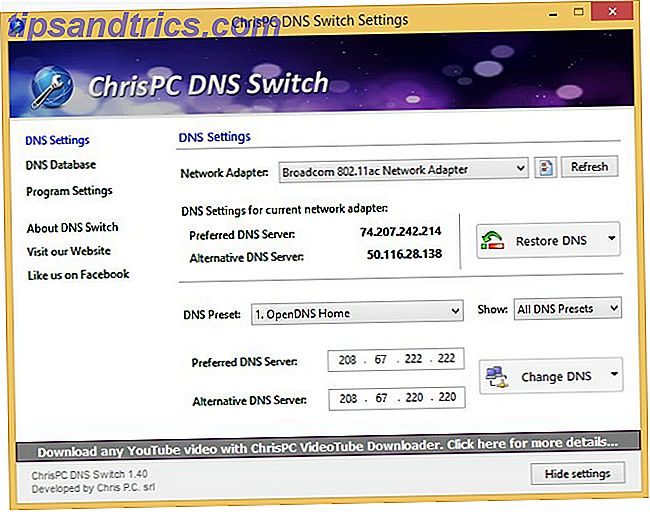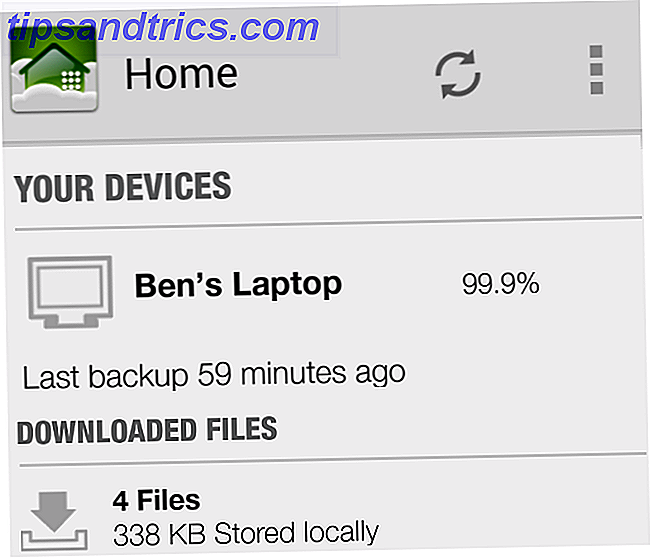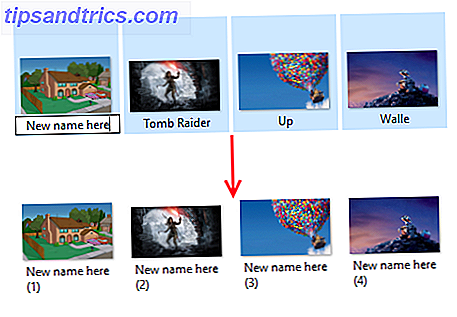Das Windows 10 Creators Update ist vollgepackt mit neuen Funktionen und Apps Ein Blick in das Windows 10 Creators Update Ein Blick in das Windows 10 Creators Update Microsoft kündigte gerade das nächste große Windows 10 Upgrade an. Das Creators Update wird im Frühjahr 2017 auf 400 Millionen Nutzer kommen. Hier sind die Highlights des Windows 10-Events am Mittwoch. Weiterlesen . Einige verbessern die Benutzererfahrung, andere erweitern die Funktionalität des Betriebssystems und einige helfen Ihnen dabei, produktiver zu werden.
Die letzte Gruppe von Upgrades ist eine aufregende Entwicklung. Wir alle streben nach dem heiligen Gral, in weniger Zeit produktiver zu werden. Die neuen Funktionen helfen Ihnen, dieses Ziel zu erreichen.
Welche neuen Produktivitätsfunktionen können Sie erwarten, nachdem Sie die Upgrade-Schaltfläche gedrückt haben? Lesen Sie weiter, um es herauszufinden.
1. Browser Tab Management
Eine effektive Methode zur Verwaltung von Browser-Tabs ist seit Jahren ein Problem. Das Aufkommen von Browser-Tabs vor mehr als einem Jahrzehnt war eine willkommene Entwicklung, aber seither gab es keine wesentliche Verschiebung ihrer Arbeitsweise.
Wenn zu viele Browser-Tabs gleichzeitig geöffnet sind, treten zahlreiche Probleme auf. Sie entlasten den Akku schneller, reduzieren möglicherweise die Verbindungsgeschwindigkeit, zerkauen den Arbeitsspeicher und ziehen die CPU an Wie erkennt man, auf welchen Chrome-Tabs RAM und CPU-Ressourcen verschwendet werden? Welche Chrome Tabs verschwenden RAM und CPU-Ressourcen? Laggy, könnte es aufgrund einer Rogue-Registerkarte sein, die zu viel RAM oder CPU verbraucht. Hier erfahren Sie, wie Sie herausfinden, welcher Tab der Täter ist. Weiterlesen . All diese Probleme können sich passiv auf Ihre Produktivität auswirken.
Es gibt auch mehr praktische Probleme. Wenn Sie viele Registerkarten geöffnet haben, können Sie die Tastenkombination Strg + [Nummer] nicht verwenden, um zwischen ihnen zu wechseln, und Sie können nicht den Titel jedes einzelnen Fensters sehen. Beide Probleme werden Sie verlangsamen.
Third-Party-Entwickler haben verschiedene Tools veröffentlicht, um das Problem zu beheben 12 Unglaublich nützliche Möglichkeiten, mehrere Registerkarten in Firefox 12 zu verwalten Unglaublich nützliche Möglichkeiten, mehrere Registerkarten in Firefox zu verwalten Wir alle brauchen eine Erweiterung (oder zehn!), Um Browser-Tabs in zu ringen Einreichung mühelos. Vor allem Sie, Sie Tab-Hoarder. Lesen Sie mehr, aber das Creators Update hat ein neues Feature namens Set-apart in Edge eingeführt, das eine native Lösung bietet.
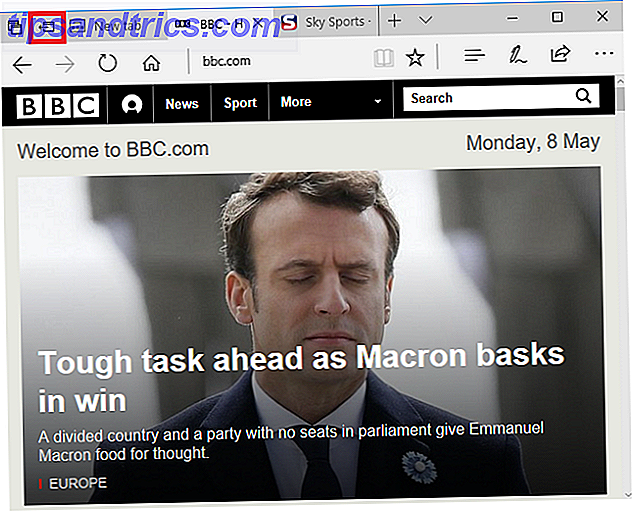
Um die Funktion zu verwenden, klicken Sie in der oberen linken Ecke des Browserfensters auf das Symbol " Beiseite stellen" . Alle Ihre Tabs werden aus dem Blickfeld in ein neues Panel verschoben und Sie erhalten einen neuen leeren Tab.
Um die Tabs anzuzeigen, die Sie beiseite gelegt haben, klicken Sie auf die nebenstehende Schaltfläche. Ein neues Fenster wird geöffnet, das eine Miniaturansicht aller Fenster sowie das Datum anzeigt, an dem Sie sie geschlossen haben.
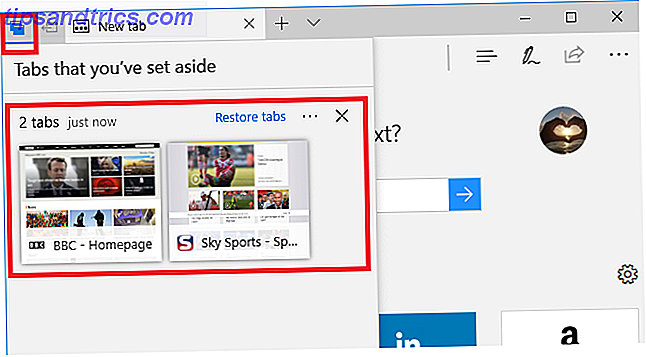
Klicken Sie auf eine einzelne Registerkarte, um sie wiederherzustellen, oder klicken Sie auf Wiederherstellen, um alles wieder zu öffnen. Sie können Tabs auch schließen, indem Sie auf das X- Symbol klicken oder sie mithilfe des Menüs hinter den drei horizontalen Punkten teilen. Edge speichert die Registerkarten auch dann, wenn Sie die gesamte Browser-App schließen.
2. Registry-Verknüpfungen
Die Windows-Registrierung ist berühmt für ihre verwirrende und unhandliche Verwendung. Die langen Adressen von Schlüsseln helfen sicherlich nicht; Es kann eine Ewigkeit dauern, den Standort in die Adressleiste einzugeben oder durch die scheinbar endlosen Unterordner zu klicken.
Microsoft hat einen Schritt unternommen, um die Navigation in der Registrierung zu vereinfachen. Anstatt nun ganze HKEY-Namen in die Adressleiste einzugeben (zB HKEY_CLASSES_ROOT oder HKEY_LOCAL_MACHINE), können Sie einfach einen kurzen Code eingeben. HKCU bringt Sie zu HKEY_CURRENT_USER, HKU bringt Sie zu HKEY_USERS und so weiter.
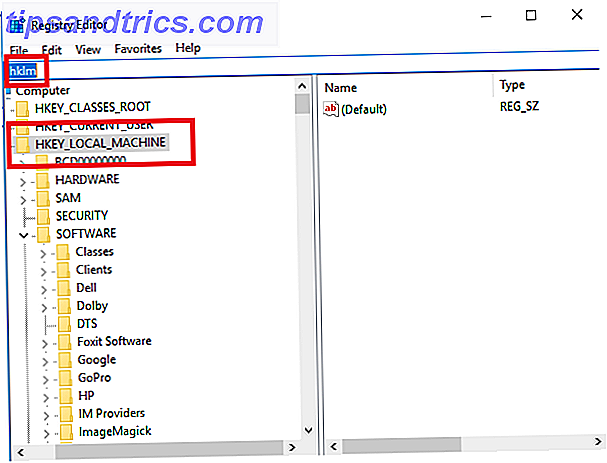
Es könnte eine kleine Änderung sein, aber wenn Sie viel Zeit in der Registrierung verbringen, um Ihr Betriebssystem zu optimieren und anzupassen, ist das eine willkommene Entwicklung.
Warnung: Die Registrierung ist eine hoch entwickelte App. Wenn Sie Änderungen vornehmen, kann das Gerät beschädigt werden. Verwenden Sie es mit äußerster Vorsicht.
3. Cortana wiederkehrende Erinnerungen
Obwohl die neue Microsoft To-Do-App Microsoft To-Do gegen Wunderlist: Alles, was Sie wissen müssen Microsoft To-Do vs Wunderlist: Alles, was Sie wissen müssen Microsoft To-Do wird Wunderlist in den kommenden Monaten ersetzen. Erfahren Sie mehr über die besten Funktionen von To-Do, was noch fehlt und wie Sie von Wunderlist zu To-Do migrieren können. Read More hat von den Nutzern einen lauwarmen Empfang erhalten, das Unternehmen bietet mit Cortana bereits ein leistungsstarkes Aufgabenmanagement-Tool an.
Wenn Sie den persönlichen Assistenten nicht nach Essensmenüs oder Wegbeschreibungen zum Kino fragen, können Sie damit Ihre täglichen Aufgaben optimieren.
Außer in früheren Versionen von Windows 10 gab es eine eklatante Auslassung: Sie konnten nicht wiederkehrende Erinnerungen festlegen. Wie jeder Benutzer von Task-Management-Apps weiß, ist dies ein wichtiges Feature. Wie sonst sollten Sie daran denken, die Kinder jeden Tag von der Schule abzuholen ?!
Microsoft hat das Problem im Creators Update behoben.
Um eine Erinnerung zu setzen, geben Sie entweder Cortana einen verbalen Befehl oder tippen Sie Erinnern [Aktivität] in das Feld Cortana Fragen Sie mich etwas . Wenn Sie das Feld Uhrzeit ausfüllen, wird am unteren Rand des Fensters ein neues Dropdown-Menü angezeigt.
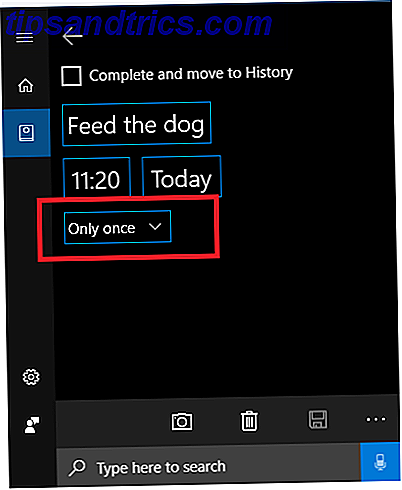
Erweitern Sie es und Sie können wählen, wie oft Cortana Sie an Ihre Aufgabe erinnert.
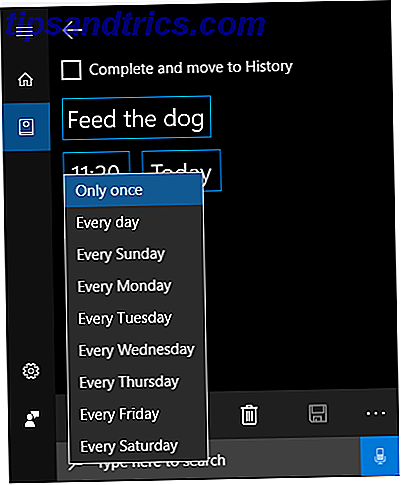
Um Ihre bestehenden Aufgaben zu bearbeiten, öffnen Sie Cortanas Notizbuch und gehen Sie zu Erinnerungen .
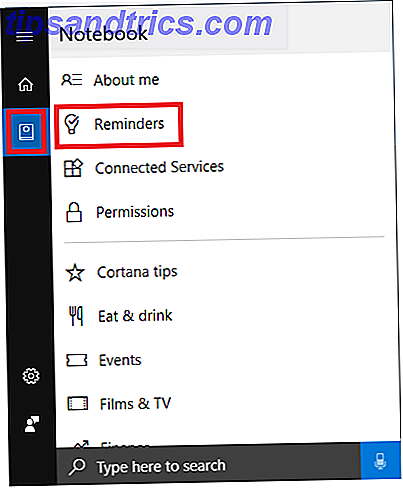
4. Dynamische Sperre
Manchmal kann es schwierig sein, das Gleichgewicht zwischen Produktivität und Sicherheit zu finden. 7 Tools zum Verwalten von Datenschutzeinstellungen in Windows 7 Tools zum Verwalten von Datenschutzeinstellungen in Windows Jede Windows-Version hat ihre Schwächen und die Privatsphäre der Benutzer ist eine, die sie alle verfolgt. Wir stellen Ihnen sieben Tools vor, mit denen Sie die nativen Windows-Datenschutzeinstellungen verwalten können. Weiterlesen . Zum Beispiel, sind Sie bereit, Cortana in allen Facetten Ihres Lebens sehen zu lassen, damit Sie sich ein paar Sekunden von einer Websuche erholen können?
Ein weiterer Bereich, in dem das Problem offensichtlich ist, ist mit gesperrten Geräten. Wir alle wissen, dass wir unsere Bildschirme verriegeln sollten, wenn wir in einem Büro oder in einer öffentlichen Einrichtung nicht an unseren Maschinen arbeiten, aber wer möchte jedes Mal, wenn Sie zum Drucker gehen oder eine Tasse Kaffee trinken, ein langes Passwort eingeben?
Im Creators Update ist es kein Kompromiss mehr, über den du nachdenken musst. Microsoft hat eine neue Funktion namens Dynamische Sperre gestartet.
Sie können Ihren Windows-Computer mit einem Bluetooth-Gerät wie einem Smartphone oder einem iPod verbinden. Wenn Windows erkennt, dass Ihr Bluetooth-Gerät länger als 30 Sekunden außerhalb der Reichweite war, wird Ihr Bildschirm automatisch gesperrt.
Das Beste von allem, es wird auch wissen, wenn Sie zurück zu Ihrem Schreibtisch gehen. Sobald die Bluetooth-Verbindung wiederhergestellt ist, wird Ihr Computer entsperrt, ohne dass ein Passwort erforderlich ist.
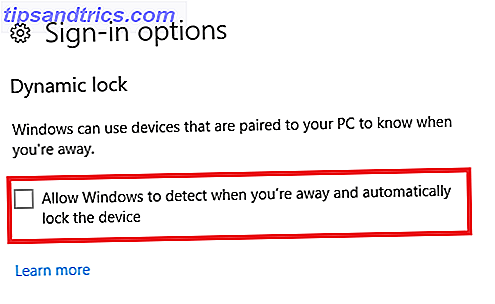
Um die dynamische Sperre einzurichten, gehen Sie zu Start> Einstellungen> Konten> Anmeldeoptionen> Dynamische Sperre und aktivieren Sie das Kontrollkästchen neben Windows zulassen, um zu erkennen, wenn Sie abwesend sind, und das Gerät automatisch zu sperren .
Hinweis: Es ist ratsam, nur ein Bluetooth-Gerät mit Dynamic Lock zu verbinden. Die Leistung ist unberechenbar, wenn Sie ein Telefon und ein Tablet haben und ein Gerät in der Nähe Ihres Geräts lassen und ein anderes mitnehmen.
5. Starten Sie die Menüordner
In Windows 10 ist das Windows-Startmenü besser als je zuvor. Die Horror-Show von Windows 8 Machen Sie die Windows 8 Startbildschirm Arbeit für Sie Machen Sie den Windows 8 Startbildschirm Arbeit für Sie So viel wurde über den Windows 8 Startbildschirm in den letzten Monaten geschrieben, dass manchmal scheint, als ob wir gehört haben jeden Standpunkt und jede Veränderung gesehen. Es scheint jedoch, dass ... Read More wurde überarbeitet, und es kann nun auf verschiedene Arten verwendet werden, je nachdem, wie Sie Ihre Apps und Desktop organisieren möchten.
Im Creators Update wurde mit der Einführung von Startmenü-Ordnern ein weiterer großer Schritt nach vorne gemacht. Es ist besonders nützlich, wenn Sie das Startmenü als Shortcut-Hub verwenden möchten. Persönlich empfehle ich diesen Ansatz. Es sorgt für einen aufgeräumten Desktop und bietet gleichzeitig schnellen Zugriff auf alle Apps und Ordner, die Sie am häufigsten verwenden.
Um Ordner im Startmenü zu erstellen, ziehen Sie die Symbole einfach per Drag-and-Drop übereinander.
Ein besonderer Shoutout
Abschließend möchten wir noch einmal den neu gestalteten Update-Prozess erwähnen. Windows 10 Creators Update führt neue Pause-Update-Schaltfläche ein Windows 10 Creators Update führt neue Pause-Update-Schaltfläche ein Das Windows 10 Creators Update wird auf Windows 10 PCs weltweit eingeführt. Das umfangreiche Windows 10-Update ist vollgepackt mit Funktionen wie der neuen Pause-Update-Schaltfläche. Lassen Sie uns eine schnelle ... Lesen Sie mehr. Microsoft hat schließlich erkannt, dass es den Produktivitätsworkflows von Menschen nicht hilft, wenn sie von ihrer aktuellen Aufgabe ausgeschlossen werden, sodass Windows einige Updates installieren kann.
Sie können Updates jetzt auf bis zu sieben Tage verschieben. Gehen Sie zu Einstellungen> Update & Sicherheit> Windows Update> Update-Einstellungen> Erweiterte Optionen> Updates pausieren, um die Funktion zu aktivieren.
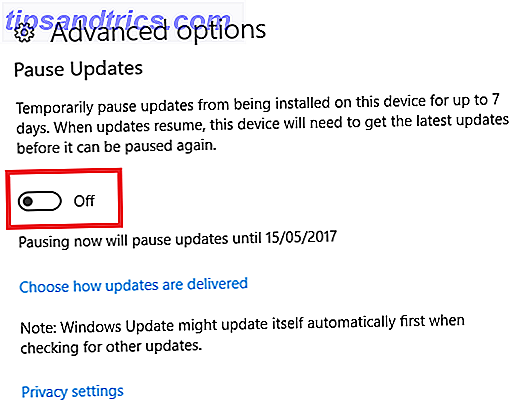
Hat das Creators Update deine Produktivität verbessert?
Jetzt haben Sie (hoffentlich) das Creators Update für ein paar Wochen im Einsatz. So erhalten Sie die Windows 10 Creators Update Now So erhalten Sie das Windows 10 Creator Update Now Das Windows 10 Creators Update wird im April eingeführt. Möchten Sie es ausprobieren? Oder würdest du es lieber vermeiden? Wir zeigen Ihnen, wie Sie Windows 10 1703 nach eigenem Zeitplan erstellen können. Lesen Sie mehr und lassen Sie uns wissen, wie Sie Ihre Produktivität steigern können.
Welche Funktionen sind am nützlichsten? Was muss Microsoft noch tun, um Windows zum produktivsten Betriebssystem auf dem Markt zu machen? Sie können uns alle Ihre Gedanken und Feedback in den Kommentaren unten geben.