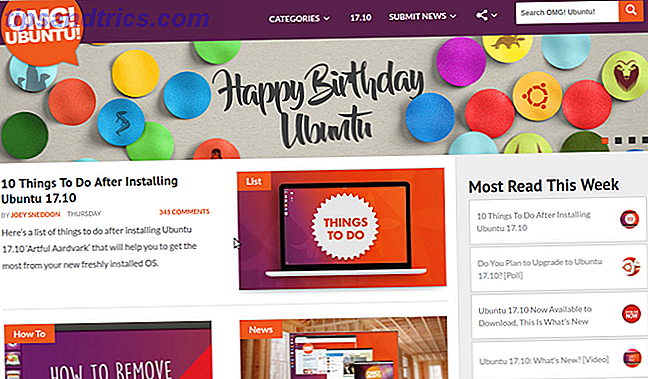Drucken kann so ein heikles Verfahren sein. Es ist nicht nur schwer zu wissen, was der richtige Weg zum Drucken ist, hat in Windows 8 geändert: Hier ist, was Sie wissen müssen, hat das Drucken in Windows 8 geändert: Hier ist, was Sie wissen müssen Das Drucken hat sich in Windows 8 geändert - es gibt jetzt eine Standardmethode zum Drucken in jeder modernen App. Wie viele Dinge über Microsofts neue moderne Schnittstelle, Drucken ist nicht sofort intuitiv für viele Benutzer, ... Lesen Sie mehr, können Sie oft Probleme bei der Verbindung zu Druckern, vor allem, wenn sie kabellos sind Wie man einen kabellosen Drucker unter Windows installieren Und Problemumgehungen Installieren eines kabellosen Druckers unter Windows und Workarounds Probleme beim Herstellen einer Verbindung zu Ihrem kabellosen Drucker oder Suchen nach einer Möglichkeit, einen kabellosen Drucker kabellos zugänglich zu machen? Verwenden Sie diese Tipps und Tricks, um kabellos Zen zu drucken. Weiterlesen .
Deshalb drucke ich am liebsten in PDF und speichere digital. 7 Beste Tools zum Drucken in PDF 7 Beste Tools zum Drucken in PDF Keine einzige Windows-Version wird mit einer nativen Druck-zu-PDF-Lösung ausgeliefert. Also, was ist die beste Alternative? Wir haben 8 der beliebtesten Optionen überprüft. Lesen Sie mehr, wann immer ich kann. Aber manchmal müssen Sie viele Dinge drucken, z. B. in einer Büroumgebung, und die Windows-Druckwarteschlange kann blockiert werden.
Wenn das passiert, sind hier drei Methoden, mit denen Sie die Warteschlange löschen und entfernen können.
Methode 1: Systemablage
Doppelklicken Sie in der Taskleiste auf das Druckersymbol, um die Druckerwarteschlange zu öffnen. Gehen Sie im Menü zu Drucker und wählen Sie dann Alle Dokumente abbrechen . Oder klicken Sie mit der rechten Maustaste auf einzelne Druckaufträge und wählen Sie Abbrechen .
Das ist es! Dies sollte in fast allen Fällen funktionieren.
Methode 2: Geräte und Drucker
Öffnen Sie das Startmenü und suchen und starten Sie Geräte und Drucker in der Systemsteuerung. Suchen Sie in der Kategorie Drucker nach dem Drucker, klicken Sie mit der rechten Maustaste darauf, und wählen Sie Anzeigen, was gedruckt wird .
An diesem Punkt entspricht der Rest der Methode 1 - Sie können alle Jobs abbrechen oder einzelne Jobs auf die gleiche Weise abbrechen.
Methode 3: Einstellungen App
Öffne das Startmenü und suche nach der App " Einstellungen" . Navigieren Sie zu Geräte> Drucker und Scanner und suchen Sie Ihren Drucker in der Liste. Klicken Sie darauf, um zusätzliche Optionen anzuzeigen, und wählen Sie Warteschlange öffnen .
An diesem Punkt entspricht der Rest der Methode 1 - Sie können alle Jobs abbrechen oder einzelne Jobs auf die gleiche Weise abbrechen.
Unabhängig davon, welche Methode Sie verwenden, sobald die Druckwarteschlange gelöscht wird, können Sie fortfahren und erneut drucken. Es sollte reibungslos funktionieren.
Wie oft bleibt Ihre Druckerwarteschlange stecken? Welche Methode bevorzugen Sie? Haben Sie Tipps zum Thema Drucker für uns? Lass es uns in einem Kommentar wissen!
Bildquelle: Christiaan Colen via Flickr

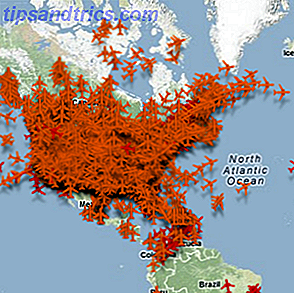
![Die erste Seite der Suchergebnisse machen [INFOGRAPHIC]](https://www.tipsandtrics.com/img/internet/129/making-first-page-search-results.jpg)