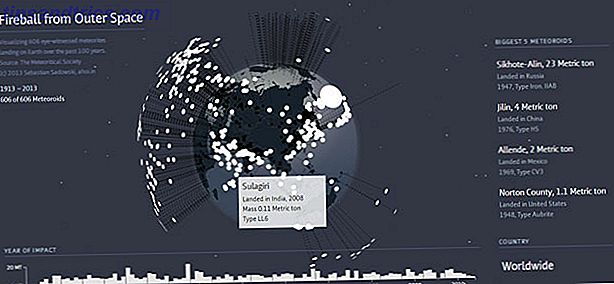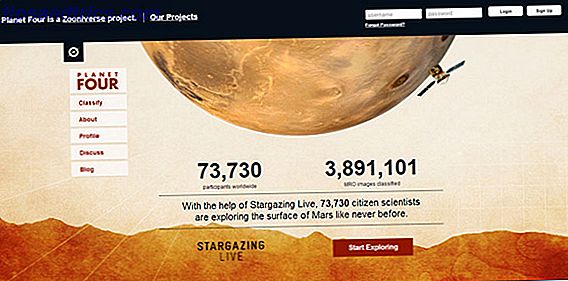Wi-Fi-Probleme sind einige der frustrierendsten, denen Sie begegnen können. Angesichts der Tatsache, dass modernes Rechnen auf eine Internetverbindung angewiesen ist, kann die Unterbrechung des Internets Ihre Produktivität zum Stillstand bringen.
Lesen Sie weiter, um zu erfahren, wie Sie 10 der häufigsten WLAN-Probleme unter Windows 10 beheben können.
Hinweis: Wir haben viele andere Windows 10-Probleme behandelt, auf die Sie an anderer Stelle auf der Website stoßen könnten. Stellen Sie sicher, dass Sie unser vollständiges Handbuch zur Fehlerbehebung des Fall Creators Update lesen. Das vollständige Windows 10 Fall Creators Update - Handbuch zur Fehlerbehebung Das vollständige Windows 10 Fall Creators Update - Problemlösungshandbuch Haben Sie einen Windows 10 Fall Creators Update Bug? Sie haben den richtigen Ort gefunden, um nach Korrekturen zu suchen. Hier sind die Lösungen für die häufigsten Probleme. Lesen Sie mehr, wenn Sie es nicht schon getan haben.
1. Wi-Fi ist verbunden, aber Sie haben kein Internet
Manchmal behauptet Windows, dass Sie mit dem Internet verbunden sind und dass die Verbindung sicher ist, aber Sie können nicht auf das Internet zugreifen. In der Regel wird das Problem durch einen fehlerhaften TCP / IP-Stack, eine IP-Adresse oder einen DNS-Client-Resolver-Cache verursacht.
Versuchen Sie zunächst, das native Windows-Tool zur Netzwerkfehlersuche auszuführen . Sie finden es unter Einstellungen> Update und Sicherheit> Fehlerbehebung> Internetverbindungen .
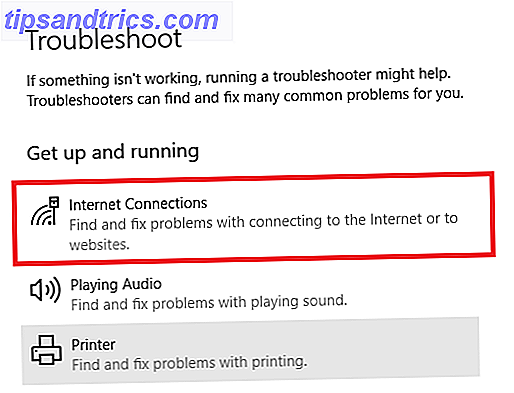
Wenn das nicht funktioniert, öffnen Sie die Eingabeaufforderung und geben Sie die folgenden Befehle ein. Drücken Sie nach jedem Befehl die Eingabetaste :
- netsh winsock zurückgesetzt
- ipconfig / release
- netsh int IP-Reset
- ipconfig / erneuern
- ipconfig / flushdns
2. Windows 10 stellt keine Verbindung zu Wi-Fi her
Wenn Sie eine Meldung sehen, die besagt, dass Windows 10 beim Versuch, eine Netzwerkverbindung herzustellen, keine Verbindung zu diesem Netzwerk herstellen kann, ist wahrscheinlich Ihr Netzwerkadapter dafür verantwortlich.
Die beste Lösung besteht darin, den Treiber des Netzwerkadapters zu deinstallieren und Windows neu zu installieren.

Befolgen Sie die folgenden Schritte, um den Vorgang abzuschließen:
- Drücken Sie die Windows-Taste + X und klicken Sie auf Geräte-Manager .
- Klicken Sie mit der rechten Maustaste auf den Netzwerkadapter und wählen Sie Deinstallieren .
- Wenn Sie dazu aufgefordert werden, klicken Sie auf Treibersoftware für dieses Gerät löschen .
- Starten Sie Ihren Computer neu und Windows wird den Treiber automatisch neu installieren.
3. Wi-Fi hat keine gültige IP-Konfiguration
Wenn die Meldung " Wi-Fi hat keine gültige IP-Konfiguration" angezeigt wird, sollten Sie zunächst die vier oben aufgeführten Netzwerkbefehle eingeben.
Wenn das Problem weiterhin besteht, können Sie zwei weitere Schritte ausführen.
Ändern Sie den Netzwerknamen und das Passwort
Einige Benutzer haben berichtet, dass das Problem einfach durch einfaches Ändern des Netzwerknamens und des Kennworts behoben wurde.
Die genauen Anweisungen variieren zwischen Routern, aber normalerweise müssen Sie sich mit einem Ethernet-Kabel mit Ihrem Router verbinden, die IP-Adresse Ihres Routers in Ihrem Browser eingeben, sich am Geräteportal anmelden und die richtigen Felder finden.
Stellen Sie die Kanalbreite des Wi-Fi-Netzwerks ein
Ohne zu technisch zu werden, können Router ihre Netzwerke auf verschiedenen Kanälen übertragen. Wenn zu viele Router in unmittelbarer Nähe denselben Kanal verwenden, können die Ätherwellen überladen werden. 4 Gründe, warum Ihr WLAN so langsam ist (und wie man es repariert) 4 Gründe, warum Ihr WLAN so langsam ist (und wie man es repariert) ) Wenn Sie sich auf Wi-Fi verlassen, können Geschwindigkeitsprobleme schaden - und WLAN-Geschwindigkeitsprobleme sind nicht immer einfach zu diagnostizieren. Hier sind einige Dinge, die Sie überprüfen sollten. Weiterlesen .
Logge dich in dein Router-Portal ein und finde die Kanaleinstellung. Wenn möglich, setzen Sie es auf Auto . Wenn es keine automatische Einstellung gibt, versuchen Sie ein paar verschiedene Kanäle und sehen Sie, ob Ihr Problem verschwindet.
4. So finden Sie WLAN-Passwort unter Windows 10
Wenn Sie einen neuen Router gekauft haben (oder von Ihrem ISP einen neuen Router erhalten haben), sollten Sie immer die Zeit aufwenden, um den Standardnamen und das Passwort des Netzwerks zu ändern. Es ist eine gute Übung aus Sicherheitsgründen.

Was aber, wenn Sie dann das von Ihnen erstellte Passwort vergessen? Sie könnten den Router zurücksetzen, aber es gibt eine weniger drastische Lösung. Sie können gespeicherte Wi-Fi-Passwörter in Windows 10 finden Wie Sie gespeicherte Wi-Fi-Passwörter für frühere Netzwerke in Windows 10 finden So finden Sie gespeicherte Wi-Fi-Passwörter für frühere Netzwerke in Windows 10 Wenn Sie sich das Passwort eines Wi merken müssen -Fernetzwerk, mit dem Sie sich einmal verbunden haben, hier finden Sie in weniger als einer Minute einen unkomplizierten Weg. Weiterlesen .
Befolgen Sie einfach die folgenden Schritte:
- Klicken Sie mit der rechten Maustaste auf das Netzwerk- Symbol in der Taskleiste.
- Wählen Sie Netzwerk-Interneteinstellungen öffnen .
- Klicken Sie im neuen Fenster auf Adapteroptionen ändern .
- Klicken Sie mit der rechten Maustaste auf Ihre Wi-Fi-Verbindung und wählen Sie Status .
- Klicken Sie auf Drahtlose Eigenschaften .
- Klicken Sie auf die Registerkarte Sicherheit .
- Aktivieren Sie das Kontrollkästchen neben Zeichen anzeigen .
5. Windows 10 Wi-Fi-Treiberprobleme
Wir haben bereits erläutert, wie Sie Ihren Wi-Fi-Treiber in diesem Artikel löschen und neu installieren können. Es gibt jedoch noch ein paar weitere Schritte, die Sie auch bei Problemen mit dem WLAN-Treiber unter Windows 10 ausführen können Versuchen Sie entweder, den Treiber zu aktualisieren oder ihn auf eine vorherige Version zurückzusetzen.

Führen Sie die folgenden Schritte aus, um Ihren WLAN-Treiber zu aktualisieren:
- Klicken Sie mit der rechten Maustaste auf das Startmenü .
- Klicken Sie auf Geräte-Manager .
- Erweitern Sie das Dropdown-Menü unter Netzwerkadapter .
- Klicken Sie mit der rechten Maustaste auf Ihren Adapter und wählen Sie Eigenschaften .
- Klicken Sie auf die Registerkarte Treiber .
- Wählen Sie entweder Treiber aktualisieren oder Treiber zurücksetzen .
Wenn Windows einen aktualisierten Treiber nicht automatisch finden kann, sollten Sie ihn auf der Website des Herstellers finden können.
6. Keine Wi-Fi-Netzwerke gefunden
Wenn Ihr Windows-Computer Ihr WLAN-Netzwerk nicht finden kann, führen Sie zunächst einige grundlegende Fehlerbehebung durch, bevor Sie fortfahren. Ist der Router eingeschaltet? Bist du in Reichweite des Netzwerks?
Wenn die Antwort auf diese beiden Fragen Ja lautet, besteht der nächste Schritt darin, den Treiber des Netzwerkadapters zu aktualisieren und / oder neu zu installieren. Wir haben Ihnen bereits gezeigt, wie es geht.

Zuletzt können Sie versuchen, die Region Ihres WLAN-Adapters zu ändern. Es ist einfach zu tun, verwenden Sie einfach den folgenden Leitfaden:
- Drücken Sie die Windows-Taste + R.
- Geben Sie devmgmt.msc ein und drücken Sie die Eingabetaste .
- Erweitern Sie den Abschnitt Netzwerkadapter .
- Klicken Sie mit der rechten Maustaste auf den Namen Ihres Netzwerkadapters.
- Wählen Sie Eigenschaften .
- Klicken Sie auf die Registerkarte Erweitert .
- Markieren Sie Land und Region .
- Wählen Sie den Eintrag nach Ihrem Standort.
Hinweis: Nicht alle Netzwerkadapter haben Zugriff auf die Eigenschaft Land und Region.
7. Vergessen Sie das WLAN-Netzwerk unter Windows 10
Manchmal muss Ihr Gerät ein WLAN-Netzwerk vergessen. Vielleicht haben Sie einen neuen Router oder Sie haben nur ein altes Netzwerk frei, mit dem Sie einmal verbunden waren, das Sie aber nicht mehr verwenden.

Ein Wi-Fi-Netzwerk unter Windows 10 zu vergessen ist einfach:
- Öffne das Startmenü und klicke auf Einstellungen .
- Klicken Sie auf Netzwerk und Internet .
- Wählen Sie Wi-Fi aus dem Menü auf der linken Seite des Bildschirms.
- Klicken Sie auf Bekannte Netzwerke verwalten .
- Markieren Sie den Namen des Netzwerks, das Sie vergessen möchten.
- Klicken Sie auf Vergessen .
8. Windows 10 lässt die Wi-Fi-Verbindung weiterhin fallen
Wenn Sie feststellen, dass Windows 10 die Wi-Fi-Verbindung wiederholt ohne Warnung beendet (und Sie sicher sind, dass keine Probleme mit dem Router vorliegen), kann das Problem durch die Energieverwaltungseinstellungen Ihres Netzwerkadapters verursacht werden.

Sie müssen die Berechtigung widerrufen, die es Windows ermöglicht, den Adapter auszuschalten, um Strom zu sparen. Um dies zu tun, müssen Sie erneut zum Geräte-Manager zurückkehren:
- Klicken Sie mit der rechten Maustaste auf das Startmenü und wählen Sie Geräte-Manager .
- Erweitern Sie die Liste unter Netzwerkadapter .
- Klicken Sie mit der rechten Maustaste auf Ihren Netzwerkadapter.
- Wählen Sie Eigenschaften .
- Klicken Sie auf die Registerkarte Energieverwaltung.
- Deaktivieren Sie das Kontrollkästchen neben " Dem Computer erlauben, dieses Gerät auszuschalten, um Energie zu sparen" .
9. Ihre Firewall verhindert die Verbindung mit dem Netzwerk
Windows wird mit einer integrierten Firewall-App ausgeliefert. Es erlaubt oder blockiert ein- und ausgehenden Datenverkehr, um Sie vor schädlichen Inhalten zu schützen. Manchmal kann es jedoch den Internetzugriff für den gesamten Computer blockieren.
Offensichtlich ist dies nicht das Standardverhalten. Vielleicht haben Sie versehentlich eine Einstellung geändert, ohne es zu merken, oder eine Rogue-App hat Ihre bestehenden Regeln außer Kraft gesetzt.

Zum Glück, egal aus welchem Grund, ist es einfach zu beheben. Die folgende Lösung funktioniert sowohl für die native Firewall-App als auch für Firewall-Apps von Drittanbietern, die Sie ausführen:
- Öffnen Sie das Startmenü und geben Sie Eingabeaufforderung ein .
- Klicken Sie mit der rechten Maustaste auf den oberen Link und wählen Sie Als Administrator ausführen aus.
- Geben Sie netsh advfirewall ein, um den Status allprofiles zu deaktivieren, und drücken Sie die Eingabetaste .
- Testen Sie, ob der Internetzugang jetzt funktioniert.
Um Ihre Firewalls wieder einzuschalten, kehren Sie zur Eingabeaufforderung zurück und geben Sie netsh advfirewall set allprofiles on ein .
10. Ihr Antivirus verhindert die Verbindung mit dem Netzwerk
Wie bei der Firewall kann Ihr Antivirus auch Verbindungsprobleme verursachen.
Sie können sehen, welche Antiviren-Apps auf Ihrem Computer installiert sind, indem Sie das Windows Defender-Sicherheitscenter aufrufen . Sie finden es in der Liste aller Apps im Startmenü.

Wenn Sie die App geöffnet haben, erweitern Sie das Fenster auf der linken Seite und klicken Sie auf Viren- und Bedrohungsschutz . Es wird Ihnen sagen, welche Apps aktiv sind und Ihnen eine Verknüpfung für die App-Schnittstellen bereitstellen.
Greifen Sie auf die Benutzeroberfläche aller aktiven Apps zu und deaktivieren Sie den Dienst vorübergehend.
Haben Sie Probleme mit WLAN unter Windows 10?
In diesem Artikel haben wir Ihnen zehn der häufigsten Wi-Fi-Probleme unter Windows 10 vorgestellt und anschließend einige Lösungen für Sie vorgestellt. Natürlich können viele Dinge schief gehen, die wir nicht behandelt haben.
Welche Fehlermeldungen sehen Sie? Was haben Sie versucht, das Problem zu beheben? Wie immer können Sie alle Ihre Fragen und Fragen im Kommentarbereich unten hinterlassen.

![Design, Bestellung & Montage Ihrer persönlichen Mini Figur mit Foldable.me [Giveaway]](https://www.tipsandtrics.com/img/internet/846/design-order-assemble-your-personal-mini-figure-with-foldable.jpg)