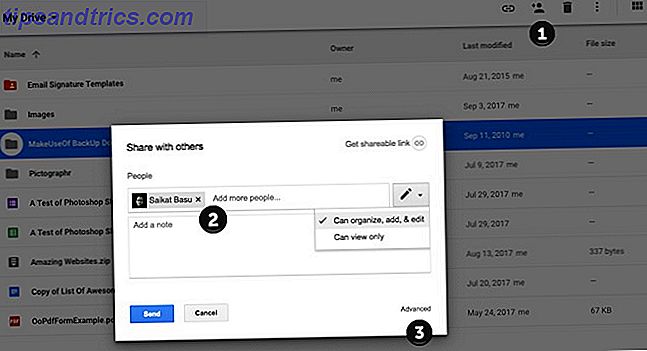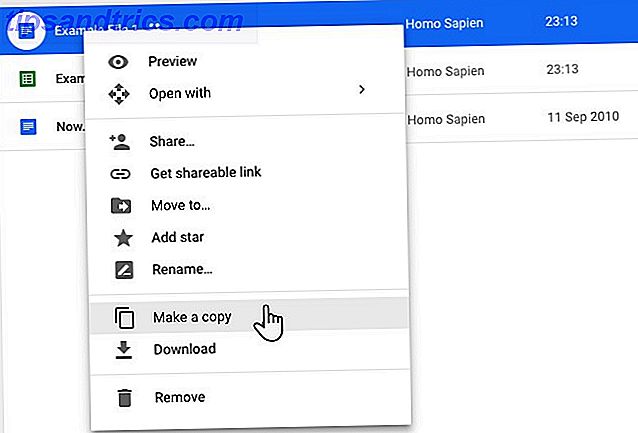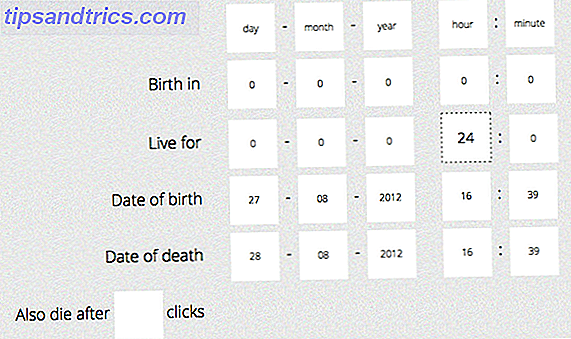Google Drive bietet großzügige 15 GB kostenlosen Speicherplatz. Es klingt sehr, aber denken Sie daran, dass dieser Speicherplatz von Ihren Dateien auf Google Drive, Google Mail und Google Fotos geteilt wird. Wenn auf einem Ihrer Google Drive-Konten kein Speicherplatz mehr verfügbar ist, können Sie Dateien an einen anderen übertragen.
Die meisten von uns haben mehr als ein Google Drive-Konto. Der einzige Google Drive-Leitfaden, den Sie jemals lesen müssen. Der einzige Google Drive-Leitfaden, den Sie jemals lesen sollten Google Drive ist die perfekte Kombination aus Online-Dateispeicher- und Dokumentenverwaltungstools. Wir erklären Ihnen, wie Sie Google Drive am besten online und offline nutzen, und zwar selbst und in Zusammenarbeit mit anderen. Lesen Sie mehr, aber Google hat uns noch keine einfache Möglichkeit gegeben, Dateien nahtlos von einem Google Drive auf einen anderen zu übertragen. Sie müssen sich auf eine Problemumgehung verlassen, um Dateien vom Konto in ein anderes zu verschieben.
So übertragen Sie Dateien zwischen Google Drive-Konten
Wenn Sie Dateien von einem Konto auf ein anderes verschieben möchten, ohne sie herunterzuladen und erneut hochzuladen, müssen Sie Folgendes tun:
- Öffnen Sie Ihr primäres Google Drive-Konto.
- Suchen Sie die Dateien oder Ordner, die Sie in Ihr sekundäres Google Drive-Konto verschieben möchten.
- Klicken Sie mit der rechten Maustaste auf die Datei oder den Ordner und wählen Sie Teilen. Oder klicken Sie auf das Share- Symbol (im Screenshot als "1" markiert).
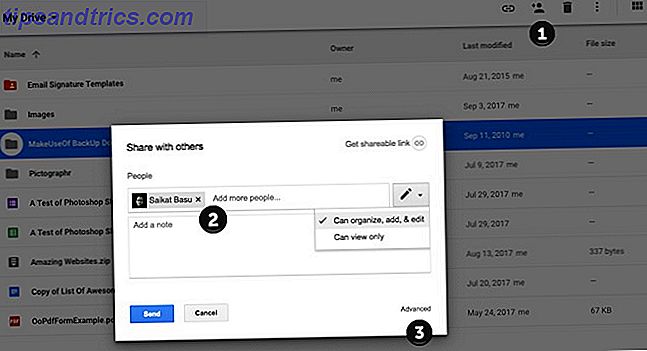
- Geben Sie Ihren sekundären Google-Nutzernamen ein. Klicken Sie auf Erweitert . Ändern Sie unter Freigabeeinstellungen die Berechtigung zu Eigentümer . Drücken Sie die blaue Send- Taste.
- Melden Sie sich bei Ihrem sekundären Google Drive-Konto an. Klicken Sie auf den Filter Freigegeben mit mir in der linken Seitenleiste, um den freigegebenen Ordner schnell zu finden.
- Google Drive lässt keine Kopie des Ordners zu, aber Sie können eine Kopie der darin enthaltenen Dateien erstellen und sie dann in einen neuen Ordner oder Unterordner verschieben, um die Hierarchie des Originals zu replizieren.
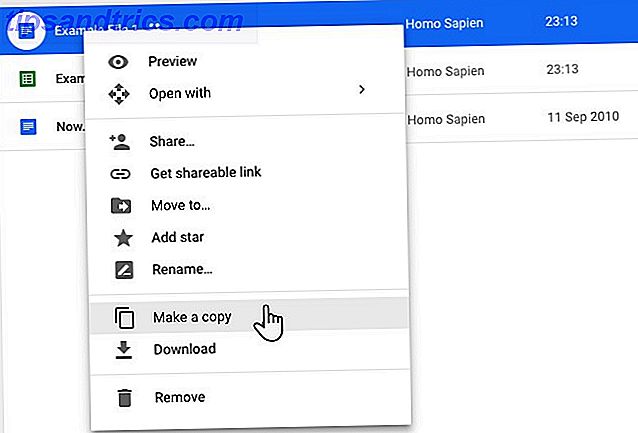
Klicken Sie mit der rechten Maustaste auf jede Datei (oder wählen Sie sie alle aus) und klicken Sie auf Kopie erstellen. Benennen Sie die Dateien entsprechend um und verschieben Sie sie in einen neuen Ordner. - Gehen Sie zurück zum primären Konto und löschen Sie den ursprünglichen Ordner von Ihrem Laufwerk und von seinem Ablagefach.
Sie können Google Takeout auch verwenden, um das vollständige Archiv Ihrer Daten auf ein anderes Konto zu übertragen.