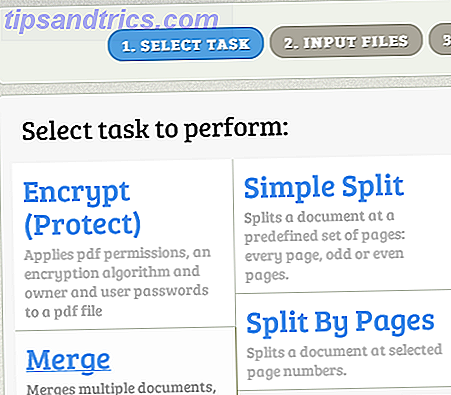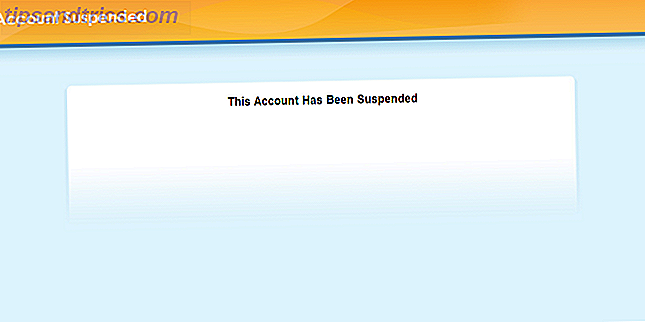Nur wenige Computerprobleme sind so frustrierend wie ein PC, der nicht mehr startet. Wie man die meisten Windows-Startprobleme löst Wie man die meisten Windows-Startprobleme löst Ist Ihr Windows-Computer nicht hochgefahren? Dies könnte an einem Hardware-, Software- oder Firmware-Fehler liegen. Hier erfahren Sie, wie Sie diese Probleme diagnostizieren und beheben können. Weiterlesen . Wenn Ihr System nicht einmal initialisiert werden kann, ist es schwierig, die Quelle des Problems zu lokalisieren.
Natürlich gibt es keinen Grund zur Verzweiflung. Selbst wenn die Dinge für Ihren PC düster aussehen, können Sie viele Fehler beheben, bevor sie wirklich nicht repariert werden können. Windows 10 bietet mehrere Methoden zum Sortieren des Startvorgangs, und es gibt einige einfache Techniken, die Sie selbst ausführen können.
Mit etwas Glück sollte dieser Leitfaden helfen, den Schuldigen hinter der mangelnden Bereitschaft Ihres Computers zum Booten zu finden.
1. Überprüfen Sie Ihre Batterie
Wenn Sie einen Laptop verwenden, können Probleme mit dem Akku die Ursache dafür sein, dass Ihr System nicht ordnungsgemäß gestartet werden kann. Es lohnt sich, ein alternatives Ladekabel zu testen, um zu sehen, ob das das Problem verursacht. Vergewissern Sie sich, dass das Kabel funktioniert, indem Sie es auf einem anderen Laptop ausprobieren. Als nächstes entfernen Sie die Batterie Ihres Systems und schließen Sie das Gerät an eine Stromquelle an.
Durch das Entfernen der Batterie können Sie feststellen, welche Komponente fehlerhaft ist, wenn ein Hardwareproblem dafür verantwortlich ist. Der Schlüssel hier ist sicherzustellen, dass Sie nur ein Element zu einem bestimmten Zeitpunkt testen. Wenn der Computer aufgrund von Stromversorgungsschwierigkeiten nicht gestartet werden kann, müssen Sie unbedingt wissen, ob der Akku, das Ladekabel oder eine andere Komponente ausgetauscht werden muss.
2. Starten Sie die Eingabeaufforderungsschnittstelle
Wenn Ihr Computer nicht richtig startet, kann er wirklich nicht viel tun. Es ist jedoch möglicherweise weiterhin möglich, direkt an der Eingabeaufforderung zu starten, um den Funktionsumfang zu erweitern. Mit dieser Schnittstelle können Sie weitere Fehlerbehebungsverfahren durchführen und möglicherweise sogar Ihr Problem beheben. Sie benötigen Windows 10 auf einem bootfähigen Laufwerk oder USB-Laufwerk. So erstellen Sie Windows 10-Installationsmedien So erstellen Sie Windows 10-Installationsmedien Unabhängig davon, wie Sie bei Windows 10 angekommen sind, gibt es eine Möglichkeit, Ihre eigenen Installationsmedien zu erstellen. Früher oder später wirst du es vielleicht brauchen. Lassen Sie uns Ihnen zeigen, wie Sie vorbereitet sein können. Lesen Sie mehr, um das Verfahren auszuführen. Verwenden Sie daher einen anderen Computer, um dies einzurichten, bevor Sie beginnen.
Starten Sie Ihr System, um die Eingabeaufforderung zu starten. Achten Sie bei der Initialisierung auf eine Kombination von Tasten, mit der Sie das BIOS aufrufen können. So rufen Sie das BIOS auf Ihrem Computer auf Wie Sie das BIOS auf Ihrem Computer eingeben Innerhalb des BIOS können Sie grundlegende Computereinstellungen wie den Start ändern Auftrag. Der genaue Schlüssel, den Sie treffen müssen, hängt von Ihrer Hardware ab. Wir haben eine Liste von Strategien und Schlüsseln zusammengestellt, ... Weiterlesen. Diese Informationen werden normalerweise neben dem Herstellerlogo bereitgestellt.
Navigieren Sie zur Registerkarte Boot und stellen Sie entweder das USB- oder DVD-Laufwerk als erstes bootfähiges Gerät ein. Ihre Auswahl hängt davon ab, wo sich Ihre Kopie von Windows 10 befindet. Auch hier können die Einzelheiten dieses Prozesses von System zu System variieren. Lesen Sie dazu die Anweisungen auf dem Bildschirm. Legen Sie als nächstes die Festplatte oder das Laufwerk mit Windows 10 in Ihr System ein, speichern Sie Ihre Konfiguration und starten Sie Ihren PC neu.
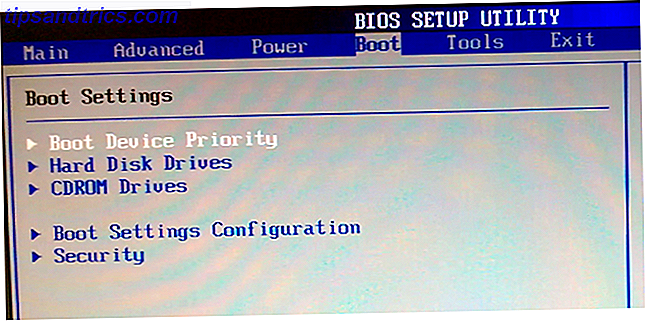
Wenn Sie dazu aufgefordert werden, geben Sie über die Tastatur an, dass Sie mithilfe der Festplatte oder des Laufwerks booten möchten. Geben Sie die gewünschten Einstellungen für Sprache, Währung und Eingabe ein und wählen Sie im nächsten Bildschirm die Option Computer reparieren . Wählen Sie als nächstes Fehlerbehebung > Erweiterte Optionen > Eingabeaufforderung . Sie sollten dann ein Fenster zur Eingabe von Befehlen sehen.
3. Verwenden Sie Systemwiederherstellung oder Starthilfe
Wenn Sie Windows 10 bereits von einer Festplatte oder einem Laufwerk booten, lohnt es sich, einige Dienstprogramme zu verwenden, die als Teil des Prozesses verfügbar sind. Sobald Sie wie oben beschrieben vom Laufwerk gestartet haben, erhalten Sie Zugriff auf Optionen, mit denen Sie Ihren PC wieder auf den richtigen Weg bringen können. Halten Sie auf dem Bildschirm " Erweiterte Optionen" nach Links zu Systemwiederherstellung und Starthilfe Ausschau.
Die Systemwiederherstellung ist ein Dienstprogramm, mit dem Sie zu einem früheren Wiederherstellungspunkt zurückkehren können, wenn der Computer normal funktioniert. Es kann Boot-Probleme beheben, die durch eine von Ihnen vorgenommene Änderung verursacht wurden, anstatt eines Hardwarefehlers.

Die Starthilfe ist eine allgemeine Problembehandlung für Probleme, die das Starten von Windows verhindern. Wenn Sie Schwierigkeiten haben, die Ursache für Ihre Bootprobleme zu finden, sollten Sie das Dienstprogramm ausführen, wenn es eine Lösung finden kann.
4. Weisen Sie Ihren Laufwerksbuchstaben neu zu
Ein System mit mehr als einem installierten Laufwerk kann Startprobleme für Windows 10-Benutzer verursachen, wenn der Laufwerkbuchstabe ihres Betriebssystemvolumes unbeabsichtigt nicht zugewiesen wurde. Sie können dieses Problem jedoch mit einem Minimum an Aufwand beheben, indem Sie zur Eingabeaufforderungsschnittstelle booten.
Starten Sie wie oben beschrieben in einem Eingabeaufforderungsfenster, und geben Sie Folgendes ein, um das Festplattenpartitionsprogramm auszuführen:
diskpart Sobald dies geschehen ist, geben Sie das Listenvolumen ein, um Details aller Volumes zu drucken, die derzeit an Ihr System angeschlossen sind.

Von hier aus können Sie die Befehle zum Auswählen und Zuweisen von Buchstaben verwenden, um den korrekten Buchstaben einem nicht zugewiesenen Volume zuzuweisen . Wenn ich zum Beispiel im obigen Bild dem Audio-CD-Laufwerk den Buchstaben E zuweisen wollte, würde ich zuerst "Volume wählen 0" eingeben und dann "Assign letter = E" eingeben, um den Vorgang abzuschließen.

Seien Sie wie immer vorsichtig, wenn Sie Änderungen an der Eingabeaufforderung vornehmen. Wenn Sie hier Fehler machen, kann das schnell zu weiteren Problemen auf Ihrem PC führen.
5. Weiche dem Windows 10 Bootloader aus
Wenn beim Starten von Windows 10 Probleme auftreten, wird möglicherweise die neue Version des Bootloader-Dienstprogramms angezeigt. Dies kann sich manchmal negativ auf Versuche auswirken, eine vorhandene Betriebssysteminstallation zu erreichen, die auf einem anderen Laufwerk vorhanden ist.
Glücklicherweise gibt es einen relativ einfachen Weg, um diese Situation zu beheben. Starten Sie die Eingabeaufforderung und geben Sie Folgendes ein:
bcdedit /set {default} bootmenupolicy legacy Starten Sie Ihren Computer neu und Sie sollten feststellen, dass die alte Bootloader-Schnittstelle die Windows 10-Iteration ersetzt hat. Sie sollten keine weiteren Probleme beim Aufrufen von Windows 10 haben Abgesicherter Modus Starten von Windows 10 Abgesicherter Modus Starten von Windows 10 Abgesicherter Modus Der abgesicherte Modus ist eine eingebaute Fehlerbehebungsfunktion, mit der Sie Probleme im Stammverzeichnis beheben können, ohne dass nicht wesentliche Anwendungen stören . Sie können auf verschiedene Arten auf den abgesicherten Modus zugreifen, auch wenn Windows 10 nicht mehr startet. Lesen Sie mehr oder greifen Sie auf Ihre bestehende Betriebssysteminstallation zu.
6. Versuchen Sie ein Dienstprogramm eines Drittanbieters
Herauszufinden, was genau die Ursache des Problems ist, ist der schwierigste Teil bei der Behebung von Boot-Problemen. Wenn Ihr System nicht einmal booten kann, ist es schwierig, das Problem zu diagnostizieren. Ein Dienstprogramm von Dritt-Anbieter, das als Boot Repair Disk bezeichnet wird, kann jedoch mehr Erfolg haben.
Boot Repair Disk ist eine Open-Source-Notfalldiskette 5 Beste Rescue-Disks für eine Windows-Systemwiederherstellung 5 Beste Rescue-Disks für eine Windows-Systemwiederherstellung Jeder Windows-Benutzer sollte mindestens eine Bacon-speichern, Daten wiederherstellende Systemwiederherstellungsdiskette. Es kann Ihnen helfen, auf Ihren Computer zuzugreifen, um Reparaturen und Backups durchzuführen, selbst wenn es nicht bootet. Lesen Sie Mehr, mit dem Sie automatisch Probleme finden und beheben können, die Ihren PC vom Hochfahren abhalten. Es ist sehr einfach zu verwenden - Sie müssen nur auswählen, ob Sie eine 32-Bit- oder 64-Bit-Version verwenden. Was ist der Unterschied zwischen 32-Bit- und 64-Bit-Windows? Was ist der Unterschied zwischen 32-Bit- und 64-Bit-Windows? Weißt du, ob dein Computer 32-Bit oder 64-Bit ist und spielt es überhaupt eine Rolle? Ja tut es! Werfen wir einen Blick darauf, woher diese Begriffe kommen und was sie für Sie bedeuten. Lesen Sie mehr von Windows. Das folgende Testverfahren und alle erforderlichen Fixes werden automatisch ausgeführt, obwohl es Optionen gibt, die eine engere Kontrolle ermöglichen.
Wenn Sie mit Bootproblemen am Ende sind und Sie nicht sicher sind, was Sie als nächstes versuchen sollten, ist Boot Repair Disk eine nützliche Option. Es ist nicht garantiert, Ihren PC zu reparieren, aber es kann möglicherweise ein Problem lokalisieren, das vorher verborgen war.
Haben Sie Tipps für Benutzer, die Windows 10 nicht booten können? Tragen Sie eine Lösung bei, bitten Sie um Hilfe oder treten Sie einfach der Diskussion im Kommentarbereich bei!
Bildnachweis: paolo airenti / Shutterstock

![Facebook öffnet Registrierung für den Hacker Cup 2012 [News]](https://www.tipsandtrics.com/img/internet/618/facebook-opens-registration.jpg)