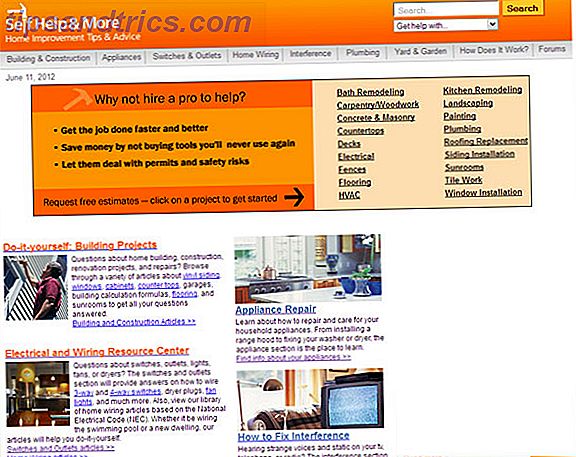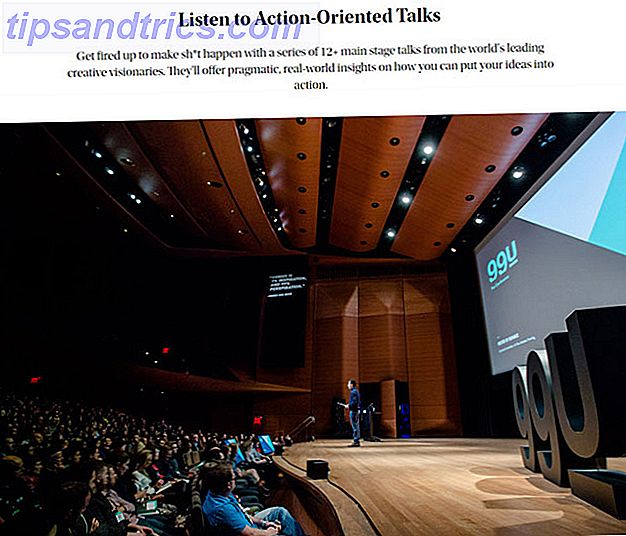Weihnachten steht vor der Tür! Es ist Zeit, sich warm zu machen, den Baum aufzustellen und auf die Ankunft des Weihnachtsmanns zu warten. Um Sie in den festlichen Geist zu entführen, haben wir eine ganze Reihe von Möglichkeiten zusammengestellt, mit denen Sie Ihr Windows 10-System für die Feiertage anpassen können.
Sie haben die Wahl: Schnee fällt auf Ihren Desktop, Schneekugel, die bis zum großen Tag zählt, Weihnachtssoundeffekte und vieles mehr.
Wenn Sie Ihre eigene Idee haben, teilen Sie uns bitte in den Kommentaren unten.
1. Ändern Sie Ihr Hintergrundbild
Eine der einfachsten Möglichkeiten, um einige festliche Beifall auf Ihrem Desktop zu bekommen ist, indem Sie Ihre Tapete ändern 6 Möglichkeiten zur Anpassung Ihrer Desktop-Hintergrund in Windows 6 Möglichkeiten zur Anpassung Ihrer Desktop-Hintergrund in Windows Drab Desktop? Es ist Zeit, dein Hintergrundbild zu ändern! Wir haben Tipps für einzelne und mehrere Monitore, virtuelle Desktops und viele kreative Ideen. Sie werden Ihre neuen Desktop-Hintergründe lieben! Weiterlesen .
Drücken Sie dazu Windows-Taste + I, um Einstellungen zu öffnen, und navigieren Sie zu Personalisierung> Hintergrund .

Verwenden Sie das Dropdown-Menü Hintergrund und wählen Sie Bild und dann Durchsuchen, um das Hintergrundbild auf Ihrem Computer zu finden. Alternativ können Sie im Dropdown-Menü Diashow auswählen, wenn Sie zwischen einer Auswahl wechseln möchten.
Wenn Sie nach einigen Weihnachts-Wallpaper suchen, besuchen Sie Websites wie Wallpaper Stock, HD Wallpapers und Alpha Coders. Alternativ können Sie auch eine Google-Bildersuche durchführen. Sobald Sie das perfekte Bild gefunden haben, klicken Sie mit der rechten Maustaste darauf und speichern Sie es auf Ihrem System.
2. Machen Sie Ihren Bildschirm Schnee
Je nachdem, wo auf der Welt du bist, ist Schnee zu Weihnachten unmöglich oder eine Seltenheit. Es ist nicht ganz dasselbe, aber Sie können Ihren Desktop-Schnee als Trost machen. Eine kleine ausführbare Datei namens Desktop Christmas wird Sie aussortieren.

Laden Sie die ZIP herunter, extrahieren Sie sie und öffnen Sie das Programm darin. Ihr Bildschirm wird automatisch mit der Magie des fallenden Schnees gefüllt. Ein Schneeflockensymbol wird in der Taskleiste angezeigt, die Sie mit der rechten Maustaste anklicken können, um die Programmeinstellungen zu ändern.
Sie können die Geschwindigkeit von Schneeflocken ändern , wählen Sie Start, wenn ich Windows starte und gehen Sie zu Optionen> Transparent, um die Transparenz des Schnees zu ändern. Wenn Sie möchten, dass der Schnee nur auf Ihrem Desktop und nicht über jedem Fenster angezeigt wird, gehen Sie zu Optionen und deaktivieren Sie Immer oben .
3. Thema mit Weihnachtsfarben
Eine weitere einfache Änderung ist das Ändern des Farbschemas Ihres Systems. Um zu beginnen, drücken Sie die Windows-Taste + I, um Einstellungen zu öffnen und gehen Sie zu Personalisierung> Farben .

Es ist die Saison, also sollten Sie unter Windows-Farben ein schönes Rot oder Grün wählen. Sie können auf Benutzerdefinierte Farbe klicken, wenn keine dieser Optionen passt. Sobald Sie fertig sind, aktivieren Sie Start, Taskleiste und Action Center sowie die Titelleisten, damit die Farbe auf diese Stellen angewendet wird.
Wenn Sie diese Farbe an anderer Stelle auf Ihrem System verwenden möchten, lesen Sie in unserem Leitfaden, wie Sie Windows farbenfroher machen 5 Optimierungen, um Windows bunter zu machen 5 Optimierungen, um Windows farbenfroher zu machen Es ist an der Zeit, Ihrem Windows 10-System einen neuen Anstrich zu verpassen . Wir zeigen Ihnen, wie Sie alle Standardfarben entfernen und Ihr eigenes Farbthema erstellen können. Lesen Sie mehr für einige Programme von Drittanbietern, die Ihnen behilflich sein werden.
4. Countdown bis Weihnachten
Viel Aufregung für Weihnachten liegt im Aufbau und zählt die Tage bis zum eigentlichen Ereignis herunter. Sie sollten auf keinen Fall einen Schokoladen Adventskalender überspringen, aber warum nicht auch eine Countdown-Uhr auf Ihrem Computer haben?

Get Xmas bietet verschiedene Desktop-Schneekugeln an, die die Anzahl der verbleibenden Tage bis zum 25. anzeigen. Dazu gehören Live Christmas Globe, Snowman Snow Globe und Christmas Globe. Schauen Sie sich um und sehen Sie, welches Design Ihnen am besten gefällt.
Sobald Sie sich entschieden haben, laden Sie die ZIP-Datei herunter, extrahieren Sie sie und starten Sie das Programm. Es wird mit Ihrer Systemuhr synchronisiert und Sie können mit der rechten Maustaste auf die Schneekugel klicken, um ihre Einstellungen anzupassen, z. B. ob sie automatisch gestartet wird und ob sie immer über anderen Fenstern bleiben soll.
5. Holen Sie Cursor Snow
Sie können Ihren Cursor veranlassen, bei jeder Bewegung Schnee aus seiner Spur zu streuen. Sie benötigen dazu ein Hilfsprogramm namens Cursor Snowflakes. Gehe zur Seite, lade die ZIP herunter und entpacke sie.

Öffnen Sie die EXE-Datei und der Cursor beginnt automatisch, den Schnee auf den Bildschirm zu werfen. Ein Symbol einer Schneeflocke wird in Ihrem Taskleistenbereich angezeigt. Klicken Sie mit der rechten Maustaste auf das Symbol, um die Einstellungen der Anwendung anzupassen.
Sie können die Geschwindigkeit von Schneeflocken ändern. Sie können Optionen> Transparent wählen, um die Transparenz anzupassen, und Optionen> Immer oben, damit der Cursor schneien kann, egal welches Fenster geöffnet ist. Schließlich bedeutet das Aktivieren von Start beim Starten von Windows, dass Sie die Anwendung nicht jedes Mal öffnen müssen, wenn Sie sich anmelden.
6. Bewerben einige Weihnachts-Jingles
Weihnachtslieder werden zu früh im Jahr gespielt, aber lassen Sie sich davon nicht davon abhalten, einige festliche Klänge für Ihren Computer zu setzen. Sie können die Töne ändern, die für Ihre Kalendererinnerungen, Systembenachrichtigungen und mehr festgelegt sind. Gehen Sie weg von diesen Standardgeräuschen So passen Sie Ihre Windows-Sound-Effekte an So passen Sie Ihre Windows-Sound-Effekte an Sie können Ihren Computer wie Ihre Lieblings-TV-Show klingen lassen, Ihre eigenen Sounds aufnehmen oder komplett ausschalten. Hier ist ein Crash-Kurs zum Ändern und Aufnehmen von Soundeffekten für Windows. Lesen Sie mehr und haben Sie Jingle Bells!
Drücken Sie die Windows-Taste + I, um Einstellungen zu öffnen. Suchen Sie nach Sound und wählen Sie das beste Ergebnis aus. Wechseln Sie zur Registerkarte Sounds . Hier können Sie Ihre Änderungen vornehmen. Wählen Sie das Programm-Ereignis, das Sie ändern möchten, und drücken Sie Durchsuchen ... Wählen Sie die WAV-Datei (und es muss in diesem Format sein) und drücken Sie Öffnen . Abschließend klicken Sie auf OK, um zu bestätigen.

Wenn Sie auf der Jagd nach Weihnachtsklängen zum Download sind, schauen Sie sich Freesound, Free-Loops und Sound Bible an.
7. Drehen Sie die Taskleiste fest
Okay, dieser hier ist ein bisschen grell, aber wann kannst du den Käse umarmen, wenn nicht Weihnachten? Eine Anwendung namens Christmas Taskleiste wird Ihre Taskleiste schneien und, wenn Sie möchten, farbige Kreise nach oben und unten schweben.
Laden Sie die ZIP herunter, extrahieren Sie sie und öffnen Sie die EXE. Ihre Taskleiste wird automatisch mit den Feierlichkeiten ausgestattet. Ein Schneeflockensymbol wird in Ihrer Taskleiste angezeigt. Klicken Sie mit der rechten Maustaste darauf, um mit der Anpassung der Einstellungen zu beginnen.
![]()
Entfernen Sie die Animation, wenn Sie die farbigen Kreise nicht möchten. Aktivieren Sie Start, wenn ich Windows starte, wenn die Anwendung bei der Anmeldung automatisch ausgeführt werden soll. Sie können die Geschwindigkeit von Schneeflocken und Transparenz auch über Optionen> Transparent anpassen.
Ein kleiner Hinweis: Wenn Sie die Größe oder Position Ihrer Taskleiste ändern Ihre Windows Taskleiste sollte vertikal sein, hier ist, warum Ihre Windows Taskleiste vertikal sein sollte, hier ist der Grund Die Standardposition der Windows Taskleiste befindet sich am unteren Rand des Bildschirms. Aber eine vertikale Taskleiste könnte besser für Sie sein. Lass uns herausfinden warum. Lesen Sie Mehr, klicken Sie mit der rechten Maustaste auf das Schneeflockensymbol, klicken Sie auf Beenden, und starten Sie die Anwendung neu.
8. Wende einen Weihnachts-Bildschirmschoner an
Bildschirmschoner, die verwendet werden, um Bildschirm brennen zu verhindern Sollten Sie Ihren Bildschirmschoner ausschalten? Geschichte & Moderne Verwendung einer Bug-Fix Sollten Sie Ihren Bildschirmschoner ausschalten? History & Modern Verwendung einer Bug-Fix Sobald ein wichtiges Feature, um Bildschirmbrennen zu verhindern, Bildschirmschoner sind jetzt meist verwendet, um schön aussehen. Wie sind sie entstanden und sind sie heute noch wert? Lesen Sie mehr, aber jetzt existieren sie, um etwas auf Ihrem Monitor zu haben, während Sie den Computer nicht benutzen. Vervollkommnen Sie für Weihnachtsanpassung!
Bildschirmschoner Planet hat eine große Auswahl an meist kostenlosen festlichen Bildschirmschonern.

Durchsuchen Sie ihre Website nach etwas, das Sie interessiert, laden Sie die EXE herunter und führen Sie sie aus. Installieren Sie es und Sie werden zu den Windows Bildschirmschoner Einstellungen gebracht. Hier können Sie die Dropdown-Liste Bildschirmschoner verwenden, um eine Auswahl zu treffen, und die Wartezeit anpassen , um festzulegen, wie viel Inaktivität verstreichen soll, bevor der Bildschirmschoner aktiviert wird.
Um zu einem späteren Zeitpunkt zu diesem Einstellungsfenster zurückzukehren, drücken Sie die Windows-Taste + I und gehen Sie zu Personalisierung> Bildschirm sperren> Bildschirmschonereinstellungen .
'Es ist die Jahreszeit, um lustig zu sein
Sie können nie zu viel Weihnachtsstimmung haben, also hat sich diese lustige Liste von Windows 10 Anpassungsoptionen hoffentlich für Sie als nützlich erwiesen. Alles, was Sie jetzt tun müssen, ist auf Ihrem Weihnachtsmütze und du bist gut zu gehen!
Wenn Sie nach mehr Weihnachtsberatung von uns suchen, lesen Sie unsere Artikel über die Verwendung von Social Media, um Weihnachtsideen zu erhalten. Wie man Social Media verwendet, um Weihnachtsideen zu erhalten (und Geld zu sparen!) Wie Social Media zu verwenden, um Weihnachtsideen zu erhalten Sparen Sie Geld!) Social Media hat einen schlechten Ruf. Es ist furchtbar für deine Sicherheit und es kostet eine Menge Zeit. Aber seien Sie versichert, es kann auch eine Kraft für das Gute sein und hilft Ihnen bei der Suche ... Lesen Sie mehr und wie (nicht!) Ihr Budget in den Urlaub zu ruinieren 10 Möglichkeiten, Ihr Budget zu ruinieren Diese Weihnachten 10 Möglichkeiten, Ihr Budget zu ruinieren Weihnachten Weihnachten kann eine schwierige Zeit für Ihr Budget sein. Halten Sie sich an diese Tipps, um in dieser Ferienzeit gute finanzielle Entscheidungen zu treffen. Weiterlesen .
Welche dieser Windows 10 Weihnachtsanpassungsmöglichkeiten ist dein Favorit? Hast du dein eigenes zu teilen?