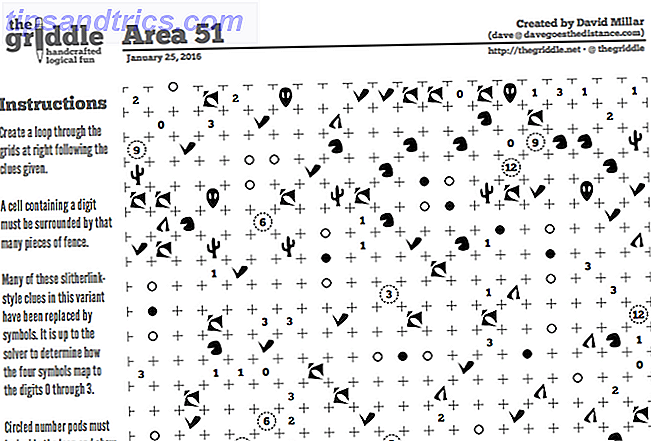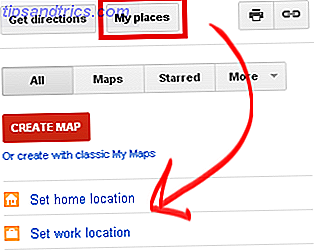Viele Menschen sind unzufrieden mit dem Umgang von Windows 10 mit Microsoft, also trotz all der überraschend guten Gründe für ein Upgrade. 10 Überraschende Gründe, warum Sie Windows 10 mögen 10 Überraschende Gründe, warum Sie Windows 10 mögen Es ist fast cool, auf Windows 10 zu hassen heutzutage. Lassen Sie sich davon nicht alle Vorteile nehmen, die Windows 10 bringt! Wir zeigen dir, was du verpasst hast. Lesen Sie mehr, viele kämpfen um Zahn und Nagel, um ein Upgrade um jeden Preis zu vermeiden Microsoft Strikes Again - Wie man nicht auf Windows 10 upgraden kann Microsoft Strikes Again - Wie man nicht auf Windows 10 upgraden Windows 10 ist jetzt ein empfohlenes Update auf Windows 7 und 8.1 Computern . Wenn Sie noch nicht für ein Upgrade bereit sind, sollten Sie Ihre Windows Update-Einstellungen überprüfen. Wir zeigen Ihnen wie. Weiterlesen .
Die größte Beschwerde? Kontrollverlust. Sicher, es gibt einige schnelle und nützliche Hacks 7 Quick Tipps & Hacks zur Optimierung Ihrer Windows 10 Erfahrung 7 Quick Tipps & Hacks zur Optimierung Ihrer Windows 10 Erfahrung Windows 10 ist mehr als ein Upgrade auf Windows 8, es ist eine Evolution. Wir haben viele der großen Änderungen behandelt, aber auch viele Kleinigkeiten haben sich geändert. Vielleicht können wir dir einen neuen Trick beibringen. Weitere Informationen, die Sie ausprobieren können, einschließlich Anpassungen der Taskleiste 7 Tipps zum Anpassen der Windows 10-Taskleiste 7 Tipps zum Anpassen der Windows 10-Taskleiste Die Taskleiste bleibt ein wichtiges Feature in Windows 10. Sie wurde überarbeitet und mit neuen Funktionen wie Cortana ausgestattet. Wir zeigen Ihnen alle Optimierungen, um die Taskleiste zu Ihrer eigenen zu machen. Lesen Sie mehr und optimieren Sie das Startmenü 6 Möglichkeiten zum Hacken und Anpassen des Windows 10 Startmenüs 6 Möglichkeiten zum Hacken & Anpassen des Windows 10 Startmenüs Das Windows 10 Startmenü kombiniert klassische Elemente mit modernen Kacheln. Fliesen können viel kreative Freiheit hinzufügen. Wir geben Ihnen Tipps und zeigen Tricks zum Anpassen des gesamten Startmenüs an Ihre Präferenzen. Lesen Sie mehr, aber diese sind einfach nicht genug. Microsoft hat zu viele Optionen weggenommen.
Eine Möglichkeit ist die Verwendung der Gruppenrichtlinienfunktion. Wenn Sie noch nie davon gehört haben, machen Sie sich keine Sorgen. Es mag mächtig sein, aber es ist einfach zu verstehen. Lesen Sie weiter, um herauszufinden, wie Sie jetzt davon profitieren können.
Was ist eine Windows-Gruppenrichtlinie?
Gruppenrichtlinien bieten eine zentrale Möglichkeit zum Verwalten und Konfigurieren aller Arten von Einstellungen für alle Computer in einem bestimmten Active Directory-Netzwerk. Die Einstellungen werden von einem Domänencontroller verwaltet und einzelne Computer können diese Einstellungen nicht überschreiben.
Computer, die sich nicht in einem Active Directory-Netzwerk befinden, können ihre Einstellungen jedoch weiterhin lokal mithilfe der lokalen Gruppenrichtlinie angepasst werden.
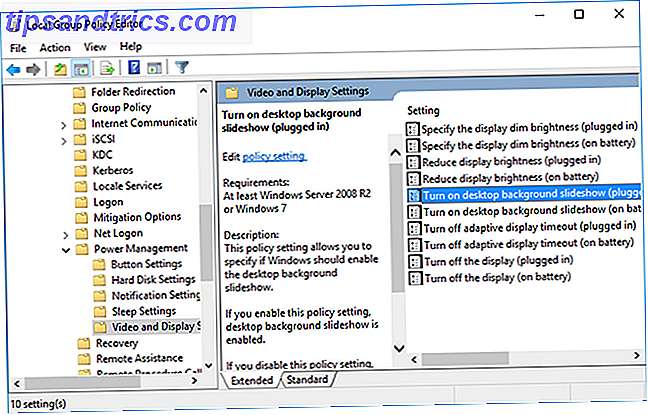
Stellen Sie es sich wie das Control Panel vor, außer hundert Mal stärker. Mit Gruppenrichtlinien können Sie den Zugriff auf Teile des Systems einschränken, eine bestimmte Startseite für alle Benutzer erzwingen und sogar bestimmte Skripts ausführen, wenn ein Computer gestartet oder heruntergefahren wird.
In Wirklichkeit sind die meisten dieser Änderungen an Einstellungen wenig mehr als Optimierungen an der Windows-Registrierung 5 Windows 10 Registry Tweaks zu verbessern und entsperren Features 5 Windows 10 Registry Tweaks zu verbessern und entsperren Features Der Registry-Editor ist die einzige Möglichkeit, einige von Windows zu aktivieren 10 versteckte Funktionen. Hier zeigen wir Ihnen einfache Verbesserungen wie das Aktivieren des dunklen Designs oder das Ausblenden von Ordnern. Weiterlesen . Es ist nur so, dass der Gruppenrichtlinien-Editor eine einfach zu bedienende Benutzeroberfläche für die Verwaltung all dieser Verbesserungen bietet, ohne die Registrierung manuell durchforsten zu müssen.

Der einzige Nachteil ist, dass - nativ (mehr zu Alternativen unten) - Gruppenrichtlinien nur für Computer mit Professional, Enterprise oder Education- Editionen von Windows verfügbar ist. Wenn Sie auf Windows Home arbeiten, kann diese Funktion allein Sie davon überzeugen, auf Windows Pro zu aktualisieren. Ist ein Windows 10 Pro-Upgrade im Wert von $ 99? Ist ein Windows 10 Pro Upgrade im Wert von $ 99? Windows 10 Pro bietet mehr Funktionen, trägt aber auch ein Preisschild von $ 99, um von der Home-Edition zu aktualisieren. Hier ist, was Sie wissen müssen, um zu entscheiden, ob professionelle Features das Upgrade wert sind. Weiterlesen .
Darüber nachdenken? Sehen Sie sich unsere Schritt-für-Schritt-Anleitung mit allen wichtigen Informationen zum Upgrade von Home auf Pro an. Upgrade von Windows 10 Home auf Professional Edition Windows 10 Home auf Professional Edition Windows 10 Home-Benutzern fehlen einige subtile Funktionen Eigenschaften. Pro-Benutzer können beispielsweise Windows-Updates vorübergehend verschieben. Wir zeigen Ihnen, wie Sie auf die Pro Edition upgraden können, um etwas Kontrolle über Windows zu erlangen ... Lesen Sie mehr.
Zugriff auf den Gruppenrichtlinien-Editor
Der Zugriff auf den Gruppenrichtlinien-Editor ist einfacher als Sie denken, insbesondere unter Windows 10. Wie bei den meisten Windows-Anwendungen gibt es mehrere Möglichkeiten, darauf zuzugreifen. Hier ist der schnellste Weg, welche Methode ich bevorzuge:
- Öffne das Startmenü.
- Suchen Sie nach Gruppenrichtlinie bearbeiten .
- Starten Sie es!
Ich weiß, dass ich zuvor gesagt habe, dass Gruppenrichtlinien nicht auf Home-Editionen von Windows verfügbar sind, aber es gibt eine Problemumgehung, die Sie ausprobieren können, wenn Sie nicht für ein Upgrade bezahlen möchten. Es beinhaltet einige grundlegende Systemoptimierungen und die Installation eines Gruppenrichtlinien-Editors von Drittanbietern.
Wenn Sie interessiert sind, lesen Sie unsere Schritt-für-Schritt-Anleitung zum Installieren des Gruppenrichtlinien-Editors unter Windows Home. So greifen Sie auf den Gruppenrichtlinien-Editor zu. Auch in Windows Home & Einstellungen zum Zugriff auf den Gruppenrichtlinien-Editor Windows Home & Settings to Try Gruppenrichtlinien ist ein Energiewerkzeug, mit dem Sie auf erweiterte Systemeinstellungen zugreifen können. Wir zeigen Ihnen, wie Sie darauf zugreifen oder es in Windows Home und 5+ leistungsstarken Gruppenrichtlinien zum Booten einrichten. Weiterlesen .
Nützliche Gruppenrichtlinien Tipps und Tricks
Mit dem Gruppenrichtlinien-Editor können Sie Tausende verschiedener Optionen, Voreinstellungen und Einstellungen ändern, sodass es unmöglich ist, alle in diesen einzelnen Artikel zu stopfen.
Es ist wahrscheinlich am besten, wenn Sie NICHT mit dem Gruppenpolizisten-Editor experimentieren. Eine schlechte Optimierung könnte Ihr System funktionsunfähig machen. Hier sind jedoch einige sichere Verbesserungen, die Sie vielleicht sofort implementieren möchten.
1. Beschränken Sie den Zugriff auf die Systemsteuerung
Einschränkungen des Control Panels sind integraler Bestandteil von Business-Netzwerken und Schulumgebungen, können aber auch im Heimbereich für Computer nützlich sein, die von mehreren Benutzern gemeinsam genutzt werden, wenn Sie die Kontrolle über alles behalten wollen.
Um die Systemsteuerung vollständig zu blockieren:
User Configuration>Administrative Templates>Control Panel>Prohibit access to Control Panel and PC Settings Wenn Sie jedoch nur auf bestimmte Teile der Systemsteuerung zugreifen möchten, können Sie dies auch mit einer der beiden folgenden Einstellungen tun:
User Configuration>Administrative Templates>Control Panel>Hide specified Control Panel items User Configuration>Administrative Templates>Control Panel>Show only specified Control Panel Item Aktivieren Sie sie, und Sie können angeben, welche Applets der Systemsteuerung Sie anzeigen oder ausblenden möchten, indem Sie die von Microsoft bereitgestellten kanonischen Namen verwenden.
2. Beschränken Sie den Zugriff auf die Eingabeaufforderung
Trotz wie nützlich die Eingabeaufforderung kann 15 CMD-Befehle sein, die jeder Windows-Benutzer kennen sollte 15 CMD-Befehle Jeder Windows-Benutzer sollte wissen Die Eingabeaufforderung ist ein antiquiertes, aber leistungsstarkes Windows-Tool. Wir zeigen Ihnen die nützlichsten Befehle, die jeder Windows-Benutzer wissen muss. Lesen Sie mehr, es kann auch ein Ärgernis in den falschen Händen sein, so dass Benutzer unerwünschte Befehle ausführen und andere Einschränkungen umgehen können, die Sie möglicherweise haben. Daher sollten Sie es wahrscheinlich deaktivieren.
So deaktivieren Sie die Eingabeaufforderung:
User Configuration>Administrative Templates>System>Prevent access to the command prompt Beachten Sie, dass das Aktivieren dieser Einschränkung bedeutet, dass cmd.exe überhaupt nicht ausgeführt werden kann - auch nicht während der Ausführung von Batchdateien im Format .cmd oder .bat Dip Your Toes in Batchdateiprogrammierung für Windows Dip Toes in Batchdateiprogrammierung für Windows Warum lässt du dich von einfachen, sich wiederholenden Aufgaben langweilen? Wenn Sie nicht delegieren, innovieren können! Mit Windows können Sie einfache, kleine Programme erstellen, sogenannte Batch-Dateien, die sich um diese lästigen Aufgaben kümmern. Weiterlesen .
3. Verhindern Sie Softwareinstallationen
Es gibt viele Möglichkeiten, Benutzer davon abzuhalten, neue Software zu installieren So blockieren Sie Benutzer von der Installation von Software auf Ihrem Windows-Computer So blockieren Sie Benutzer von der Installation von Software auf Ihrem Windows-Computer "Widerstand ist zwecklos ...." ist nicht etwas, was Sie wollen von einem PC hören. Wenn zu viele Personen auf Ihren Computer zugreifen, empfiehlt es sich, den Windows Installer einzuschränken. Wir zeigen Ihnen wie. Lesen Sie mehr, was dazu beitragen kann, die Reinigungs- und Wartungsarbeiten zu reduzieren, die Sie durchführen müssen, wenn unvorsichtige Benutzer im Netzwerk unweigerlich etwas Schlimmes installieren.
So verhindern Sie, dass Softwareinstallationen Gruppenrichtlinien verwenden:
Computer Configurations>Administrative Templates>Windows Components>Windows Installer>Turn off Windows Installer 4. Verhindern oder Verzögern Windows Update
Gezwungene Updates Pros & Contras forcierter Updates in Windows 10 Pros & Contras forcierter Updates in Windows 10 Updates werden in Windows 10 geändert. Jetzt können Sie auswählen und auswählen. Windows 10 wird jedoch Updates auf Sie erzwingen. Es hat Vorteile, wie verbesserte Sicherheit, aber es kann auch schiefgehen. Was ist mehr ... Lesen Sie mehr sind eine sehr umstrittene Windows 10-Funktion, aber nur Sie können entscheiden, wie Sie darüber fühlen und ob Sie sie deaktivieren oder nicht 5 Unbeabsichtigte Folgen von Windows 10 Upgradegate 5 Unbeabsichtigte Folgen von Windows 10 Upgradegate Microsoft ruiniert alles mit Windows 10. Das Upgrade-Desaster hat unbeabsichtigte Konsequenzen für Microsoft und seine Kunden. Wir sprechen darüber, wie Microsofts Taktik unter anderem das Benutzervertrauen verletzt und die Sicherheit verringert. Weiterlesen .
Wenn Sie über Gruppenrichtlinien verfügen, haben Sie auch die Möglichkeit, große Updates und Upgrades für bis zu einem Jahr zu verschieben oder sie ganz zu pausieren:
Computer Configuration>Administrative Templates>Windows Components>Windows Update>Defer Upgrades and Updates Aufschiebungen können mit Monaten und Wochen angegeben werden. Oder Sie können das Kontrollkästchen "Pause Upgrades und Updates" aktivieren, das sie ausschaltet, bis das nächste große Update rollt.
Wie sich herausstellt, spielt die Gruppenrichtlinie eine wichtige Rolle bei der Verwaltung Ihrer Windows Update-Einstellungen. Wie man Windows Update in Windows 10 verwaltet Wie man Windows Update in Windows 10 verwaltet Für Steuerfreaks ist Windows Update ein Albtraum. Es funktioniert im Hintergrund und hält Ihr System sicher und läuft reibungslos. Wir zeigen Ihnen, wie es funktioniert und was Sie anpassen können. Lesen Sie mehr, aber es ist nicht der einzige Weg. Weitere Informationen zum Deaktivieren von Windows Update 7 Möglichkeiten zur vorübergehenden Deaktivierung von Windows Update in Windows 10 Möglichkeiten zur vorübergehenden Deaktivierung von Windows Update in Windows 10 Windows Update sorgt dafür, dass Ihr System gepatcht und sicher bleibt. In Windows 10 sind Sie dem Zeitplan von Microsoft ausgeliefert, es sei denn, Sie kennen versteckte Einstellungen und Optimierungen. Behalten Sie Windows Update also im Griff. Weiterlesen .
5. Deaktivieren Sie Erzwungene Neustarts
Angenommen, Sie haben Windows Update aktiviert, ein großes Ärgernis, auf das Sie wahrscheinlich mehrmals gestoßen sind, ist die Tatsache, dass Windows Sie nach einem Update zum Neustart anweist. Sie können bis zu einem gewissen Punkt verschieben, aber letztendlich liegt es nicht in Ihren Händen.
So deaktivieren Sie diese erzwungenen Neustarts:
Computer Configuration>Administrator Templates>Windows Components>Windows Update>No auto-restart with logged on users for scheduled automatic update installations Sobald die Einstellung aktiviert ist, müssen Sie Ihr System neu starten (lustig, ich weiß) oder Sie können einfach eine Eingabeaufforderung mit erhöhten Rechten starten und den folgenden Befehl ausführen:
gpupdate /force Dadurch werden alle Änderungen wirksam, die an Ihrer Gruppenrichtlinie vorgenommen wurden.
6. Deaktivieren Sie die automatischen Treiberaktualisierungen
Hier ist noch eine weitere automatische Funktion, die Windows ohne Ihr explizites Wissen oder Ihre ausdrückliche Erlaubnis ausführt: Treiber-Updates. In der Theorie ist dies sehr nützlich, da es darauf abzielt, Ihr System so aktuell wie möglich zu halten.
Aber was ist, wenn Sie einen benutzerdefinierten Treiber ausführen? Oder was passiert, wenn der neueste Treiber für eine bestimmte Hardwarekomponente einen Fehler aufweist, der zum Absturz des jeweiligen Systems führt? Dies sind Zeiten, in denen automatische Treiberupdates Sie zu keinem Ende bringen können.
So deaktivieren Sie automatische Treiberupdates:
Computer Configuration>Administrative Templates>System>Device Installation>Device Installation Restrictions>Prevent installation of devices that match any of these device IDs Damit dies funktioniert, müssen Sie Hardware-IDs für die Geräte bereitstellen, für die keine automatischen Treiberaktualisierungen erforderlich sind. Sie können diese über den Geräte-Manager erhalten, was Sie tun können, indem Sie diese Schritt-für-Schritt-Anleitung übernehmen. Zurück Kontrolle über Treiber-Updates in Windows 10 Zurück Kontrolle über Treiber-Updates in Windows 10 Ein schlechter Windows-Treiber kann Ihren Tag ruinieren. In Windows 10 aktualisiert Windows Update automatisch die Hardwaretreiber. Wenn Sie die Folgen erleiden, zeigen wir Ihnen, wie Sie Ihren Fahrer zurückrollen und die Zukunft blockieren können ... Lesen Sie mehr.
Wenn aufgrund einer Treiberaktualisierung Systeminstabilität oder andere Probleme auftreten, verwenden Sie die integrierte Windows-Funktion für Treiber-Rollbacks. Es ist eine gute Eigenschaft zu wissen, denn eines Tages wird es Ihnen eine Menge Kopfschmerzen ersparen.
7. Deaktivieren Sie Wechselmedienlaufwerke
Sind Sie die Art von Person, die ein zufälliges USB-Laufwerk auf dem Boden finden würde, nehmen Sie es nach Hause, und schließen Sie es an, um zu sehen, was drauf war? Wahrscheinlich nicht, aber ich bin sicher, Sie kennen jemanden, der das tun würde!
Die schlechte Nachricht ist, dass zufällig gefundene USB-Laufwerke gefährlich sein können Warum USB-Sticks gefährlich sind und wie man sich selbst schützt Warum USB-Sticks gefährlich sind und wie man sich schützt USB-Laufwerke sind in der heutigen Technologiewelt so weit verbreitet, aber als sie das erste Mal debütierten, Sie revolutionierten den Datenaustausch. Die ersten USB-Sticks hatten eine Kapazität von 8MB, was nach heutigen Standards nicht viel ist, aber ... Lesen Sie mehr, weshalb Sie sie vielleicht ganz deaktivieren sollten - besonders in einer Geschäftsstelle. Ein mit Malware infiziertes USB-Laufwerk könnte das gesamte Netzwerk zum Absturz bringen.
So deaktivieren Sie Wechselmedienlaufwerke:
User Configuration>Administrative Templates>System>Removable Storage Access>Removable Disks: Deny read access Sie sehen auch Optionen für CDs, DVDs, WPD-Geräte und sogar Diskettenlaufwerke. Fühlen Sie sich frei, alle diese auch zu deaktivieren, aber USB-Laufwerke sind die Hauptsorge.
8. Deaktivieren Sie die Consumer Experience-Angebote
Es ist bekannt, dass Microsoft Daten von Ihnen sammelt Ist Microsoft in Windows 7 und 8 Daten von Ihnen sammelt? Sammelt Microsoft Daten von Ihnen in Windows 7 und 8? Sie haben kein Upgrade auf Windows 10 durchgeführt, weil Sie sich Sorgen um die Privatsphäre machen? Microsoft hat eine Reihe von Updates für Windows 7 und 8.1 veröffentlicht, die ähnliche Diagnosesysteme einführen. Die gute Nachricht ist, Sie können entfernen ... Lesen Sie mehr, aber bis vor kurzem war es vor allem für Verbesserungen der Benutzerfreundlichkeit und andere praktische Vorteile. Mit Windows 10 ging es mit der Microsoft Consumer Experience noch einen Schritt weiter.
Kurz gesagt, das Consumer Experience liefert personalisierte Empfehlungen und Benachrichtigungen basierend auf den Daten, die Microsoft sammelt. Das nächste Mal, wenn Sie eine Anzeige in Ihrem Startmenü sehen So verbieten Sie Windows 10-Anzeigen und NSFW-Inhalte von Ihrem Desktop So verbieten Sie Windows 10-Anzeigen und NSFW-Inhalte von Ihrem Desktop Windows 10 überschreitet möglicherweise eine Grenze mit Desktop-Anzeigen und NSFW-Inhalten. Microsoft- und Drittanbieter-Entwickler können Werbematerial direkt auf Ihren Desktop übertragen. Wir zeigen Ihnen, wie Sie sich verteidigen können. Lesen Sie mehr, deshalb.
So deaktivieren Sie die Nutzererfahrung:
Computer Configuration>Administrative Templates>Windows Components>Cloud Content>Turn off Microsoft consumer experiences 9. Deaktivieren Sie Benachrichtigungen für Ballons und Toasts
Desktop-Benachrichtigungen können praktisch sein, aber nur, wenn sie etwas Nützliches zu sagen haben. Leider sind die meisten der von Windows angezeigten Benachrichtigungen nicht lesenswert, und im schlimmsten Fall können Sie ablenken und die Konzentration stören. 5 Ablenkungs-Desktop-Benachrichtigungen & Ausschalten [Windows] 5 Ablenken von Desktop-Benachrichtigungen & Ausschalten [Windows] Wenn Sie an einem Computer arbeiten, braucht es ein wenig Willenskraft, um dem Multitasking-Versuch zu widerstehen. Aber selbst wenn es Ihnen gelingt, sich zurückzuhalten, schaffen es viele Programme ... Weiterlesen.
So deaktivieren Sie Sprechblasenbenachrichtigungen:
User Configuration>Administrative Templates>Start Menu and Taskbar>Turn off all balloon notifications Aber beginnend mit Windows 8 wurden die meisten Systembenachrichtigungen auf Toast-Benachrichtigungen umgestellt, sodass Sie diese möglicherweise deaktivieren möchten:
User Configuration>Administrative Templates>Start Menu and Taskbar>Notifications>Turn off toast notifications Wie auch immer, dies ist eine einfache Möglichkeit, diese Ablenkungen auf Wiedersehen zu küssen.
10. Schalten Sie OneDrive aus und aus
Eine weitere Methode, mit der Microsoft versucht, Benutzer auf einen bestimmten Pfad zu zwingen, ist das anhaltende Drängen von Benutzern auf OneDrive. Es ist in das Betriebssystem integriert und Sie können es nicht ohne Gruppenrichtlinie oder den Registrierungseditor deaktivieren.
Deaktivieren Sie OneDrive, indem Sie Folgendes aktivieren:
Computer Configuration>Administrative Templates>Windows Components>OneDrive>Prevent the usage of OneDrive for file storage Dadurch wird die Möglichkeit, von überall auf dem System auf OneDrive zuzugreifen, aufgehoben und die OneDrive-Verknüpfung in der Seitenleiste des Datei-Explorers wird entfernt. Wenn es nicht funktioniert, versuchen Sie die alternative Methode zum Deaktivieren von OneDrive Deaktivieren und Ersetzen von OneDrive in Windows 10 Deaktivieren und Ersetzen von OneDrive in Windows 10 OneDrive ist tief in Windows 10 integriert und Microsoft könnte Ihnen sagen, dass das Entfernen nicht möglich ist . Nun, es sei denn, du bist bereit, tief zu graben. Wir zeigen Ihnen, wie Sie OneDrive von Windows extrahieren ... Lesen Sie mehr.
11. Deaktivieren Sie Windows Defender
In Windows 10 Home ist die einzige Möglichkeit, Windows Defender zu deaktivieren, eine kompatible Sicherheitslösung von Drittanbietern zu installieren. Windows Defender in Windows 10 Home manuell deaktivieren Windows Defender in Windows 10 Home manuell deaktivieren Sie möchten Windows Defender in Windows 10 deaktivieren Home ohne mit der Registrierung zu tun? So geht das! Weiterlesen . In Editionen von Windows 10, die Gruppenrichtlinien unterstützen, können Sie sie jedoch deaktivieren, ohne etwas anderes zu installieren.
So deaktivieren Sie Windows Defender für immer:
Computer Configuration>Administrative Templates>Windows Components>Windows Defender>Turn off Windows Defender Dennoch empfehlen wir Ihnen, eine kostenlose Sicherheitssuite zu verwenden. 5 Die besten kostenlosen Internetsicherheitssuiten für Windows 5 Die besten kostenlosen Internetsicherheitssuiten für Windows Welche Sicherheitssuite vertrauen Sie am meisten? Wir schauen uns fünf der besten kostenlosen Sicherheitssuites für Windows an, die alle über Antiviren-, Anti-Malware- und Echtzeitschutzfunktionen verfügen. Lesen Sie mehr, um Ihren Schutz vor Malware, Viren, etc. zu maximieren. Wenn nicht, installieren Sie mindestens einen einmaligen Malware-Scanner Stellen Sie sicher, dass Sie mit diesen kostenlosen Antiviren-Tools für Einmal-Scans sauber sind [Windows] Stellen Sie sicher, dass Sie sauber sind Diese kostenlosen Einmal-Scan-Antivirus-Tools [Windows] Es ist nicht einfach, ständig mit Computer-bezogenen Bedrohungen bombardiert zu werden, sei es Spyware, Malware, Viren, Keylogger oder was auch immer. Eine gängige Methode zur Bekämpfung dieses Problems ist die Installation einer Antiviren-Lösung, die in dem ... Read More gespeichert ist, das Sie monatlich ausführen können.
12. Führen Sie Skripts bei Anmeldung / Start / Herunterfahren aus
Dieser letzte Tipp ist etwas fortgeschrittener und wird wahrscheinlich nur dann nützlich sein, wenn Sie mit Batch-Dateien und / oder PowerShell-Skripten vertraut sind. Erhöhen Sie Ihre Produktivität mit Windows PowerShell-Skripts. Erhöhen Sie Ihre Produktivität mit Windows PowerShell-Skripts von Linux über zu Windows? Die meisten Linux-Distributionen sind mit der leistungsstarken Bash-Shell ausgestattet. PowerShell ist ein ebenso leistungsstarkes Terminal für Windows. Weiterlesen . Aber wenn Sie es sind, können Sie diese Skripte auch automatisch ausführen.
So richten Sie ein Start / Beenden-Skript ein:
Computer Configuration>Windows Settings>Scripts (Startup/Shutdown) So richten Sie ein Anmelde- / Abmeldeskript ein:
User Configuration>Windows Settings>Scripts (Logon/Logoff) Auf diese Weise können Sie die eigentlichen Skriptdateien auswählen und Parameter für diese Skripts bereitstellen. Daher ist es ziemlich flexibel, was Sie tun können. Und natürlich können Sie jedem Triggerereignis mehrere Skripts zuweisen.
Beachten Sie, dass dies nicht das gleiche ist wie beim Start eines bestimmten Programms beim Start. Wenn Sie das tun möchten, dann müssen Sie diesen raffinierten Windows-Trick verwenden, den nur wenige über 9 kennen Einfache Tricks, die Sie nicht wüssten, waren in Windows 9 Einfache Tricks, die Sie nicht wussten, waren möglich in Windows Windows hat viele einfache Tricks im Ärmel, die leicht übersehen werden. Alles, was wir Ihnen hier zeigen, ist nativ zu Windows, keine Spielereien. Wie viele davon kennst du? Weiterlesen .
Nimm die Kontrolle über deinen Windows PC zurück
Wenn Sie sich von Windows 10 geschlagen fühlen, seien Sie nicht. Wie wir gesehen haben, gibt es eine Menge, die Sie unter der Haube kontrollieren können, solange Sie Zugriff auf die Gruppenrichtlinienfunktion haben. Ist es ein Grund, auf Windows 10 Pro zu aktualisieren? Wir denken es.
Weitere Möglichkeiten, die Kontrolle über Ihren Windows-PC zu übernehmen, umfassen das Beherrschen aller verschiedenen Einstellungen. So steuern Sie Windows 10: Das Einstellungshandbuch So steuern Sie Windows 10: Das Einstellungshandbuch Das Windows-Kontrollfeld ist auf dem Weg nach draußen. Der Ersatz, die App "Einstellungen", wurde in Windows 10 erheblich verbessert. Wir werden alle seine Geheimnisse für Sie offen legen. Lesen Sie mehr, wissen alles, was die Systemsteuerung tun kann Windows entsperren Potenzial: Systemsteuerung entlarvt Windows entsperren Potenzial: Systemsteuerung entmystifiziert Wenn Sie der Meister Ihrer Windows-Erfahrung sein wollen, ist die Systemsteuerung wo es ist. Wir entwirren die Komplexität dieses Elektrowerkzeugs. Lesen Sie mehr und entdecken Sie die versteckten Funktionen von Windows 10 Unter der Haube: 6 versteckte Windows 10 Funktionen, die Sie unter der Haube freischalten können: 6 versteckte Windows 10 Funktionen, die Sie entsperren können Windows 10 ist voller Geheimnisse und Überraschungen. Einige neue Features sind noch nicht sehr bekannt. Hier sind sechs Tipps zum Anpassen Ihrer Windows 10-Erfahrung. Weiterlesen .
Wie nutzen Sie Gruppenrichtlinien zu Ihrem Vorteil? Irgendwelche anderen raffinierten Tricks, die wir vermissten? Ist es ein Upgrade wert, nur um Gruppenrichtlinien zu erhalten? Lass es uns in einem Kommentar wissen!

![Nachschlagen Ihres Internet-Datums online [INFOGRAPHIC]](https://www.tipsandtrics.com/img/internet/392/looking-up-your-internet-date-online.png)