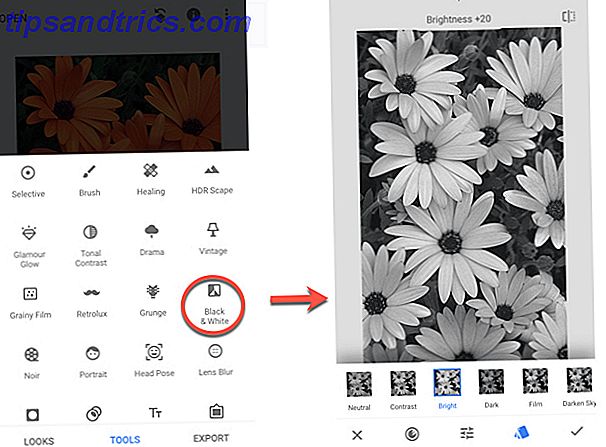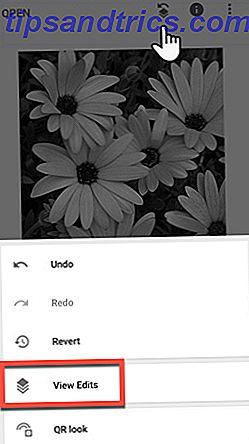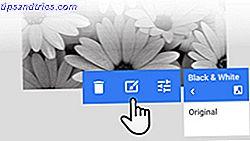Hast du ein Foto gesehen, das komplett schwarz-weiß war, abgesehen von einem kleinen Farbklecks? Ich bin mir sicher, dass der farbige Bereich gegen das Schwarz-Weiß Ihr Auge anzieht . Die Technik heißt Selective Coloring, und in diesem Artikel verwenden wir Snapseed (Android, iOS), um selektiv Farbe auf einen kleinen Bereich von Schwarz anzuwenden -und-weißes Foto.
Selektive Anwendung von Farbe auf Schwarzweißfotos
Selektive Farbgebung hilft, das Hauptmotiv eines Fotos zu isolieren. Der Kontrast von Farbe zu Schwarz und Weiß scheint kompliziert, aber es kann in ein paar einfachen Schritten getan werden. Adobe Photoshop verwendet eine Maske und Snapseed folgt ebenfalls einem ähnlichen, aber einfacheren Ansatz. Beginnen wir mit einem farbigen Foto in Snapseed.
Sie können das Foto mit den anderen Bildbearbeitungstools in Snapseed optimieren (z. B. Extras> Bild abstimmen ). Aber wenn es perfekt ist, dann fahren Sie mit dem ersten Schritt des Prozesses fort:
- Tippen Sie auf Extras> Schwarzweiß .
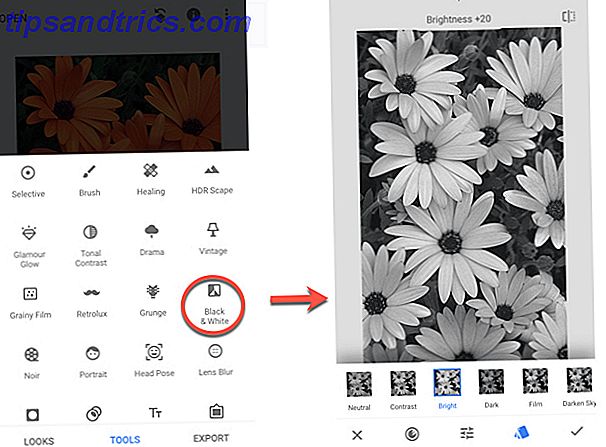
Sie können aus den sechs Effekten wählen und auch jeden Effekt feinabstimmen (tippen Sie auf das Tune Image- Symbol), um den Unterschied zwischen Farbe und Schwarz-Weiß zu optimieren. Wenden Sie den Filter an, indem Sie auf das Tick-Symbol tippen. - Tippen Sie im angezeigten Menü auf das Symbol für die Ebeneneinstellungen und dann auf Änderungen anzeigen.
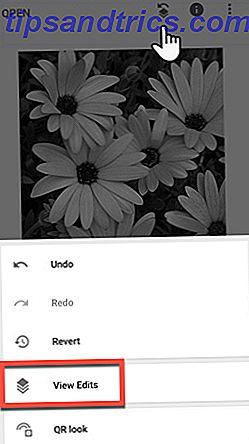
Das Ebeneneinstellungen-Symbol (der Würfel mit einem Pfeil) ist eines der drei Symbole oben rechts auf dem Bildschirm. Die anderen beiden sind das Symbol Info (Kreis mit i) und das Symbol App-Einstellungen (drei vertikale Punkte). - Ein kleines Editierfenster erscheint in der unteren rechten Ecke des Bildschirms.
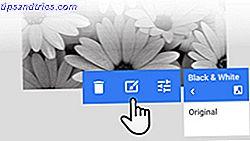
Tippen Sie auf den Black & White- Filter und wählen Sie das Stacks Brush- Symbol in der Mitte. Die Stapelbürste sättigt selektiv ein entsättigtes Bild. - Klicken Sie in den Pinseleinstellungen auf das Symbol Umkehren . Verringern Sie dann den Schwarz-Weiß-Parameter auf 0 (Null) und tippen Sie dann auf das Maskensymbol, um das gesamte Bild mit einem roten Farbton zu maskieren.

- Verwenden Sie Ihren Finger als Pinsel, um den gewünschten Teil des Fotos selektiv zu färben.

Vergrößern und verkleinern Sie das Bild, um die Größe des Pinsels zu ändern. Zoomen Sie z. B. ein, um die Pinselgröße zu reduzieren und einen kleineren Bereich zu zeichnen. Sie können auch das blaue Navigationsrechteck an der Seite verwenden, um sich um das Bild zu bewegen. - Ein Gebiet versehentlich gefärbt? Erhöhen Sie den Schwarz-Weiß-Parameter und malen Sie den roten Farbton der Maske zurück.
- Tippen Sie zum Beenden auf das Häkchen / Häkchen. Speichern Sie das Bild in Ihrer Galerie, indem Sie im Menü auf Exportieren> Speichern tippen.
Die besten Fotobearbeitungs-Apps auf Ihrem Handy Die beste Fotobearbeitungs-App für Android Die beste Fotobearbeitungs-App für Android Wenn Sie Fotos auf Android bearbeiten, bietet Snapseed Ihnen gute Dienste. Aber wenn nicht, haben wir auch ein paar Alternativen zu empfehlen. Lesen Sie mehr kann auch den gleichen Effekt erzielen, aber nur wenige tun es mit der Vielseitigkeit und Leichtigkeit von Snapseed.