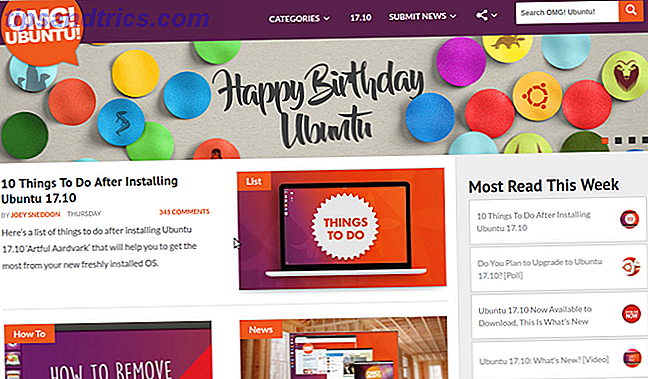Windows-Datei-Explorer ist das Standardwerkzeug von Windows zum Durchsuchen Ihrer Dateien. Wenn Sie das Beste daraus machen wollen, müssen Sie ein wenig tiefer graben. Wir werden einige unserer beliebtesten Tricks und Optimierungen im Datei-Explorer mit Ihnen teilen. 10 Wenig bekannte Funktionen von Windows Datei-Explorer 10 Wenig bekannte Funktionen von Windows-Datei-Explorer Lassen Sie sich vom Windows-Datei-Explorer nicht mit seinem schlichten Aussehen täuschen. Es ist in der Lage viel mehr Aktionen und Optimierungen durchzuführen als es zulässt! Lassen Sie uns Ihnen einige davon zeigen. Weiterlesen .
Egal, ob es um Schnellzugriffe geht, um das Umbenennen von Dateien oder das Bearbeiten von Menüs - wir sind sicher, dass Sie mit dieser großartigen Zusammenfassung etwas Neues lernen werden.
Wenn Sie eigene Tipps für den Datei-Explorer haben, teilen Sie uns dies bitte in den Kommentaren unten mit.
1. Benennen Sie mehrere Dateien um
Sie wissen wahrscheinlich bereits, wie Sie einzelne Dateien umbenennen, aber wussten Sie, dass der Prozess sehr ähnlich ist, um eine Gruppe von Dateien umzubenennen?
Wählen Sie zuerst die Dateien aus, die Sie umbenennen möchten. Sie können Strg gedrückt halten und mit der linken Maustaste klicken, um bestimmte Dateien auszuwählen, oder Strg + A drücken, um alle Dateien im Ordner auszuwählen. Klicken Sie mit der rechten Maustaste auf die gewünschte Datei in der Sequenz (dieser Vorgang fügt Nummern an das Ende der Datei an) und klicken Sie auf Umbenennen .
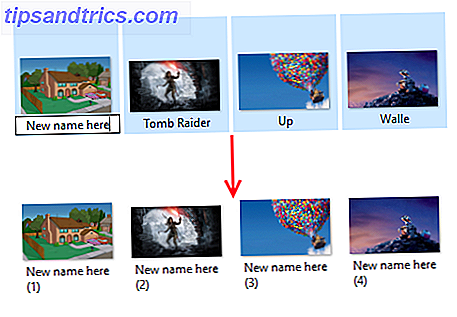
Geben Sie den Namen ein, den Sie für alle Dateien haben möchten, und drücken Sie die Eingabetaste . Der Datei-Explorer wird nun alle ausgewählten Dateien in numerischer Reihenfolge umbenennen.
Wenn Sie erweiterte Funktionen benötigen, wie zum Beispiel das Hinzufügen oder Entfernen von Text aus Dateinamen, das Ändern von Dateierweiterungen, das Ändern von EXIF-Daten und mehr, dann sollten Sie das Bulk-Rename-Dienstprogramm ausprobieren.
2. Löschen Sie den Datei-Browser-Verlauf
Standardmäßig speichert der Datei-Explorer alle zuletzt geöffneten Dateien sowie Ihre letzten Suchen. Es ist gut, schnell zu etwas zurückzukehren, aber vielleicht möchten Sie den Verlauf löschen oder diese Funktion vollständig deaktivieren.
Öffnen Sie den Datei-Explorer und klicken Sie auf Datei> Ordner und Suchoptionen ändern . Klicken Sie auf der Registerkarte Allgemein unter dem Abschnitt Datenschutz auf Löschen, um den gesamten Verlauf des Datei-Explorers zu löschen.
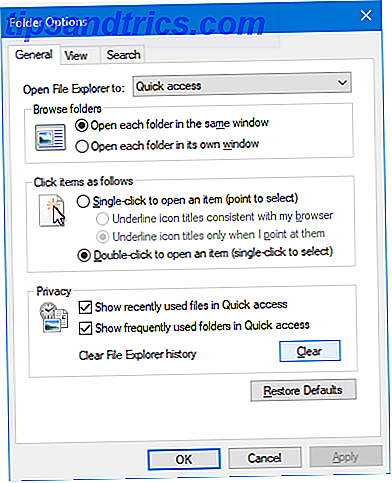
Wenn Sie den Verlauf deaktivieren möchten, deaktivieren Sie entweder eine der beiden oder die Option Kürzlich verwendete Dateien im Schnellzugriff anzeigen und Häufig verwendete Ordner im Schnellzugriff anzeigen. Klicken Sie dann auf OK .
3. Deaktivieren Sie die Anzeigen
Als ob es nicht genug Werbung überall sonst gab, hat Microsoft kürzlich Anzeigen im Datei-Explorer gestartet. Wie man Anzeigen im Windows 10 Datei-Explorer deaktiviert Wie man Anzeigen im Windows 10 Datei-Explorer deaktiviert Windows 10 hat mehr Anzeigen ins Betriebssystem gestopft als irgendeine Version bevor. In letzter Zeit haben Sie möglicherweise Anzeigen in Ihrem Datei-Explorer gesehen. Hier erfahren Sie, wie Sie sie deaktivieren können. Lesen Sie mehr, um einige ihrer Produkte wie ein Office 365-Abonnement zu verkaufen. Du kannst diese einzeln schließen, indem du das X in der oberen rechten Ecke drückst, aber lass uns verhindern, dass sie jemals erscheinen.
Öffnen Sie den Datei-Explorer und klicken Sie auf Datei> Ordner und Suchoptionen ändern . Wechseln Sie zur Registerkarte Ansicht . Scrollen Sie nach unten und deaktivieren Sie Benachrichtigungen zum Synchronisierungsanbieter anzeigen. Klicken Sie dann auf OK .
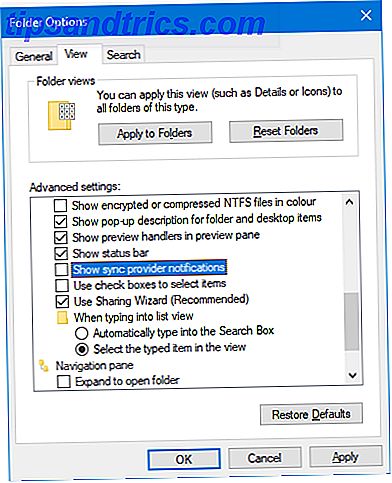
Weitere Informationen zum Deaktivieren von Anzeigen an anderer Stelle in Windows 10 finden Sie in unserer Anleitung zum Suchen und Deaktivieren von Anzeigen. 5 Suchen und Anzeigen von Anzeigen in Windows 10 5 Anzeigen und Anzeigen in Windows 10 finden Sie sollten sich keine Werbung in Ihrem Unternehmen gefallen lassen Betriebssystem. Windows 10 enthält einige Anzeigen und Werbeaktionen. Wir zeigen Ihnen, wo Sie welche finden und wie Sie sie loswerden können. Weiterlesen .
4. Öffnen Sie den Datei Explorer auf diesem PC
Datei-Explorer wird im Schnellzugriff geöffnet. Anpassen des Schnellzugriffsmenüs in Windows 10 und 8: Anpassen des Schnellzugriffsmenüs in Windows 10 und 8 Das Windows-Schnellzugriffsmenü ist nicht so nützlich wie es sein könnte. Wir zeigen Ihnen, wie Sie das Power-Menü von Win + X anpassen und neu organisieren können. Lesen Sie mehr Seite standardmäßig. Wenn Sie keine Verwendung dafür haben, können Sie sie stattdessen auf Diesen PC öffnen.
Öffnen Sie den Datei Explorer und gehen Sie zu Datei> Ordner und Suchoptionen ändern . Ändern Sie im Dropdown-Listenfeld Datei-Explorer öffnen zu Dieser PC . Klicken Sie dann auf OK .
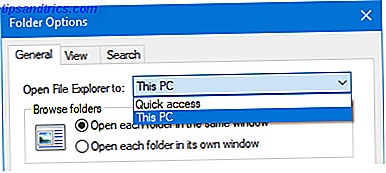
5. Zeigen Sie den Papierkorb und die Systemsteuerung in der Seitenleiste an
Der Navigationsbereich wird auf der linken Seite des Datei-Explorers angezeigt und ermöglicht es Ihnen, zwischen Dingen wie Quick Access und This PC zu wechseln. Standardmäßig enthält diese Liste nicht den Papierkorb oder die Systemsteuerung, aber es ist sehr einfach, sie hinzuzufügen.
Klicken Sie einfach mit der rechten Maustaste auf einen leeren Bereich im Navigationsbereich und klicken Sie auf Alle Ordner anzeigen .
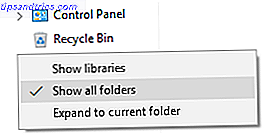
Sie werden feststellen, dass Desktop neben dem Schnellzugriff der einzige Ordner auf der obersten Ebene ist, in dem sich Dinge wie Dieser PC und Netzwerk abzweigen und der Papierkorb und die Systemsteuerung hinzugefügt werden.
6. Verwenden Sie Tastenkombinationen
Wenn es eine Möglichkeit gibt, schnell ein Power Windows-Benutzer zu werden, ist es Tastenkombinationen für Datei Explorer 13 Essential File Explorer Tastenkombinationen Sie müssen wissen 13 Essential File Explorer Tastenkombinationen Sie wissen müssen Ein paar wichtige Tastenkombinationen können den Unterschied zwischen Langsamkeit und schnelle Produktivität sein . Weiterlesen . Sobald Sie diese beherrschen, werden Sie sich fragen, warum Sie jemals Ihre Zeit damit verschwendet haben zu klicken. Hier ist eine Auswahl von einigen der häufigsten:
Hier ist eine Auswahl von einigen der häufigsten:
- Windows-Taste + E öffnet den Datei Explorer
- Strg + N öffnet ein neues Datei-Explorer-Fenster desselben Ordners.
- Strg + W schließt das Fenster.
- Strg + D wählt die Adressleiste aus.
- Strg + F wählt das Suchfeld aus.
- Strg + Umschalt + N erstellt einen Ordner.
- Alt + Nach oben fährt eine Ordnerebene hoch.
- Alt + Rechts / Links geht vorwärts oder zurück.
Sie können auch Alt drücken, um Elemente mit Buchstaben zu markieren. Drücken Sie dann einfach diese Buchstaben, um die Aktion auszuführen.
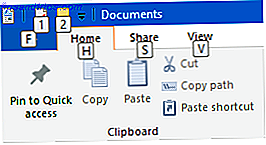
Um ein Tastaturkürzel-Master zu werden, sehen Sie sich unser ultimatives Tastaturkürzel-Handbuch für Windows an. Windows-Tastaturkürzel 101: Das ultimative Handbuch Windows-Tastaturkürzel 101: Das ultimative Handbuch Tastaturkürzel können Ihnen viele Stunden Zeit sparen. Meistern Sie die universellen Windows-Tastaturkürzel, Tastaturtricks für bestimmte Programme und einige andere Tipps, um Ihre Arbeit zu beschleunigen. Weiterlesen .
7. Entfernen Sie Cloud-Dienste aus der Seitenleiste
Im linken Navigationsbereich des Datei-Explorers werden Sie feststellen, dass jeder von Ihnen installierte Cloud-Dienst, einschließlich des Standard-OneDrive, hier angezeigt wird. Es kann als schneller Zugriff auf diese Dateien und Ordner nützlich sein, aber Sie können sie aus diesem Bereich entfernen, wenn Sie möchten.
Um zu beginnen, suchen Sie nach regedit und wählen Sie das entsprechende Ergebnis aus. Dadurch wird der Registrierungseditor geöffnet, der bei falscher Verwendung zu Problemen führen kann. Befolgen Sie daher diese Anweisungen sorgfältig.
Gehen Sie zu Bearbeiten> Suchen und geben Sie IsPinned ein . Klicken Sie auf Weitersuchen . Dies bringt Sie zum ersten Ergebnis. Suchen Sie auf der rechten Seite nach dem Element mit dem Namen (Standard) und dem Typ von REG_SZ . Der Wert in der Datenspalte ist Text.
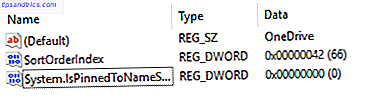
Sie möchten den Datenwert suchen, der den Namen des Cloud-Diensts enthält, den Sie aus dem Navigationsbereich entfernen möchten. Wenn Sie es nicht sehen, drücken Sie F3, um zum nächsten Eintrag zu gelangen.
Wenn Sie einen finden, doppelklicken Sie auf System.IsPinnedToNameSpaceTree, ändern Sie die Wertdaten in 0 und klicken Sie auf OK .
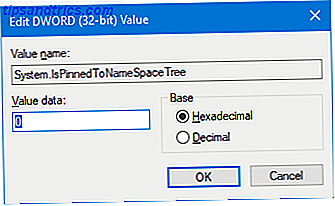
Dadurch wird es aus Ihrem Navigationsbereich entfernt. Wenn Sie es jemals wiederherstellen möchten, wiederholen Sie die obigen Schritte, und legen Sie die Wertdaten als 1 fest .
8. Fügen Sie Kontextbefehle mit ExtraBits hinzu
Es gibt viele Programme von Drittanbietern, um den Datei-Explorer zu verbessern 10 Beste Erweiterungen, um Windows-Datei-Explorer zu verbessern 10 Beste Erweiterungen, um Windows-Datei-Explorer zu verbessern Wenn Sie Windows verwenden, verwenden Sie den Datei-Explorer - das wichtigste Werkzeug zum Navigieren in Ihren Dateien und Ordnern . Probieren Sie diese praktischen Erweiterungen aus, um mehr aus dem Datei-Explorer herauszuholen. Weiterlesen .
Während Sie alle Tipps in diesem Artikel ohne zusätzliche Programme ausführen können, gibt es eine, die es wert ist, aufzurufen: ExtraBits. Es fügt Ihrem Kontextmenü mit der rechten Maustaste Funktionen hinzu, wie das Kopieren von Dateinamen, das Umbenennen in großen Mengen, das Extrahieren des Inhalts eines Ordners und das Löschen leerer Ordner.
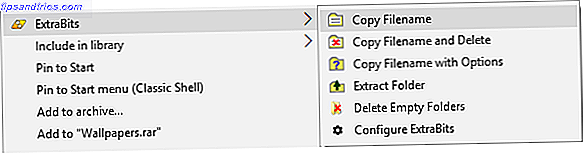
Laden Sie das Programm herunter, führen Sie das Installationsprogramm aus und verwenden Sie es, indem Sie mit der rechten Maustaste auf eine Datei oder einen Ordner klicken . Sie können es für mehrere Dateien gleichzeitig verwenden, aber die kostenlose Version von ExtraBits ist auf 100 Dateien gleichzeitig beschränkt.
9. Hinzufügen von Dateitypen zum Menü "Neues Menü"
Sie können eine neue Datei von überall im Datei-Explorer hinzufügen. Klicken Sie mit der rechten Maustaste auf einen leeren Bereich, bewegen Sie den Mauszeiger über Neu und wählen Sie den Dateityp aus, den Sie erstellen möchten.
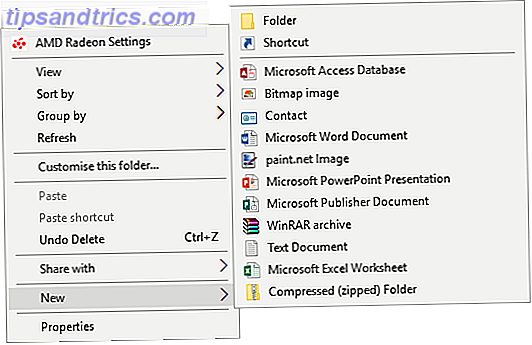
Diese Liste enthält jedoch nur bestimmte Dateitypen. Wenn Sie Ihre eigene Liste zu dieser Liste hinzufügen möchten, öffnen Sie den Editor und fügen Sie Folgendes ein:
Windows Registry Editor Version 5.00 [HKEY_CLASSES_ROOT\.XXX\ShellNew] "NullFile"="" Ersetzen Sie .XXX mit der Dateierweiterung. Zum Beispiel .doc, .psd oder .png" . Speichern Sie die Datei als filetype.reg irgendwo auf Ihrem Computer. Navigieren Sie zu der Datei und öffnen Sie sie.
Sie werden gefragt, ob Sie die Registrierung bearbeiten möchten. Klicken Sie auf Ja, um fortzufahren. Nachdem Sie den Datei-Explorer erneut geöffnet haben, ist Ihr Dateityp nun im Kontextmenü Neu verfügbar.
10. Schnell Bilder drehen
Wenn Sie Bilder auf Ihrem Computer haben, die Sie drehen möchten, können Sie dies einfach im Datei Explorer tun. Dies funktioniert bei einzelnen Bildern oder in großen Mengen. Klicken Sie also mit der linken Maustaste auf das Bild oder wählen Sie einen bestimmten Bereich aus.
Wechseln Sie in der Multifunktionsleiste zu Verwalten, und klicken Sie auf entweder Nach links drehen oder Nach rechts drehen . Erledigt! Während Sie hier sind, können Sie auch eine Diashow öffnen oder als Hintergrund festlegen .
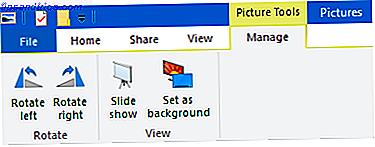
Datei Explorer gemeistert
Mit all diesen Tipps und Verbesserungen in Ihrer Handfläche werden Sie in kürzester Zeit zum Experten für Datei-Explorer. Wir haben dir gesagt, dass es mehr zu bieten hat, als es auf der Oberfläche erscheinen mag!
Wenn Sie noch mehr Informationen und Tipps suchen, lesen Sie in unserem Leitfaden, wie Sie den Datei Explorer optimal nutzen können. Wie Sie den Windows 10-Datei-Explorer optimal nutzen So holen Sie aus dem Windows 10-Datei-Explorer Windows optimal heraus Der Datei-Explorer ist eine der am meisten unterschätzten Funktionen von Windows 10. Hier zeigen wir Ihnen, wie Sie den Windows 10-Datei-Explorer von Grund auf verwalten und steuern und Funktionen aufdecken, die Sie nie ... Read More.
Welcher dieser Tipps ist dein Favorit? Haben Sie einen eigenen Ratgeber für den Datei-Explorer, den Sie teilen können?

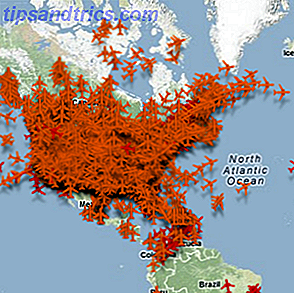
![Die erste Seite der Suchergebnisse machen [INFOGRAPHIC]](https://www.tipsandtrics.com/img/internet/129/making-first-page-search-results.jpg)