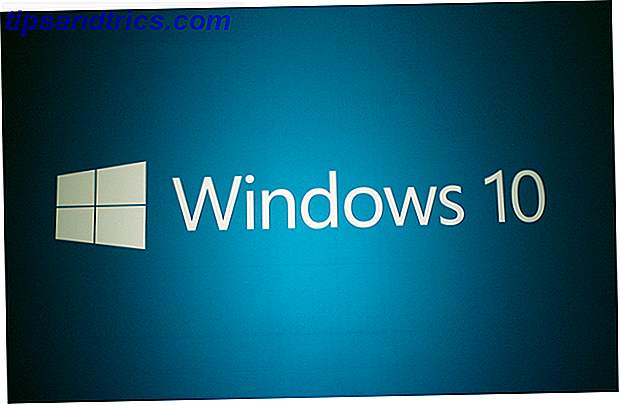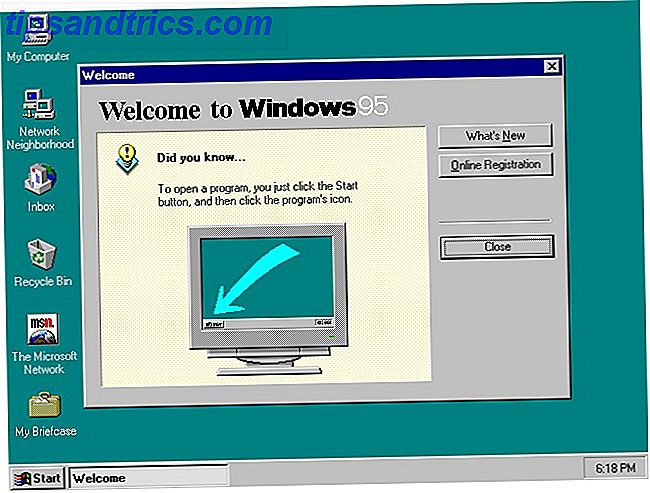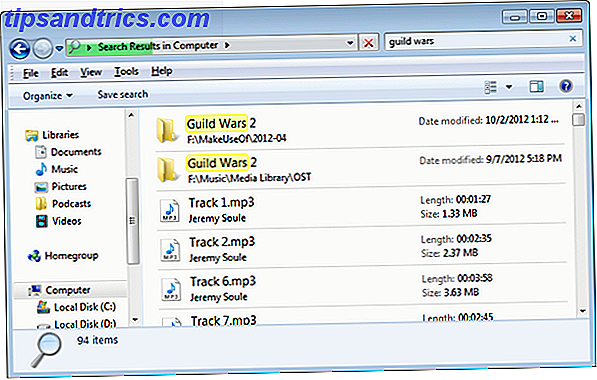Wenn das Surfen im Internet eines der drei wichtigsten Dinge ist, die Sie jeden Tag auf Ihrem Computer tun, sind Sie es sich selbst schuldig, so viele zeitsparende und störungsfreie Funktionen wie möglich kennenzulernen. Es gibt zwar einige Funktionen, die ich gerne zu Safari hinzufügen würde, aber es ist immer noch mein Standard-Webbrowser der Wahl wegen seiner Geschwindigkeit und Konnektivität zu meinen anderen Apple-Geräten.
Wenn das Surfen im Internet eines der drei wichtigsten Dinge ist, die Sie jeden Tag auf Ihrem Computer tun, sind Sie es sich selbst schuldig, so viele zeitsparende und störungsfreie Funktionen wie möglich kennenzulernen. Es gibt zwar einige Funktionen, die ich gerne zu Safari hinzufügen würde, aber es ist immer noch mein Standard-Webbrowser der Wahl wegen seiner Geschwindigkeit und Konnektivität zu meinen anderen Apple-Geräten.
Safari ist Teil meines täglichen Produktivitäts-Workflows. Daher versuche ich ständig, Wege zu finden, den Nutzen zu maximieren - von der Verwaltung von Tabs über die Verwendung von Trackpad-Navigationsgesten bis hin zur Pflege und zum Zugriff auf Lesezeichen. In diesem Artikel fange ich mit ein paar Anfängerfunktionen an und füge dann ein paar fortgeschrittene, aber leicht zu merkende Tipps hinzu, um in Safari 6 schneller zu arbeiten. Ich nehme an, Sie wissen bereits, wie Sie Lesezeichen speichern und Lesezeichenordner erstellen.
Lesezeichenleiste
Die Lesezeichenleiste ist wahrscheinlich der schnellste Weg, um auf Ihre am häufigsten besuchten Websites zuzugreifen. Jede Website, die Sie täglich besuchen, sollte direkt in der Lesezeichenleiste mit einem Lesezeichen versehen werden oder in einem Lesezeichenordner.

Zum Beispiel halte ich einen Pinterest-Extension-Link in meiner Leiste, so dass das Fixieren von Inhalten auf der Site ein einfacher Zwei-Klick-Prozess ist. Ich behalte zum Beispiel auch einen Ordner mit Notebook-Seiten in meiner Leiste für einen einfachen Zugriff. Ich habe ähnliche Ordner für MUO-Seiten, meine Finanzkonten und meine regelmäßig verwendeten Bookmarklets. Und falls Sie es nicht wussten, können Sie die Namen der Lesezeichen abkürzen, damit mehr von ihnen in die Leiste passen. Wenn Sie den Namen eines Lesezeichens oder Lesezeichen-Ordners in der Leiste schnell umbenennen und verkürzen möchten, klicken Sie mit der rechten Maustaste oder bei gedrückter Ctrl-Taste auf das Element in der Leiste und wählen Sie die Option Umbenennen.

Öffnen Sie die letzte Sitzung
Wenn Sie zu allen vorherigen Sammlungen Ihrer geöffneten Webseiten zurückkehren möchten, wählen Sie Verlauf> Alle Windows aus letzter Sitzung erneut öffnen. Diese Funktion ist sehr nützlich, wenn Safari abstürzt oder wenn Sie Ihren Mac neu starten.

In Tabs öffnen
Eines der Probleme mit Safari besteht darin, dass es bei geöffneten Webseiten und geöffneten Fenstern zu Problemen kommen kann. Wenn dies für Sie ein Problem darstellt, öffnen Sie die Safari-Einstellungen und wählen Sie den Abschnitt Tabs. Von dort erhalten Sie einige Optionen, wie Sie Tabs öffnen möchten. Sie können beispielsweise alle verknüpften Webseiten in Registerkarten anstelle eines neuen Safari-Fensters öffnen. Dies könnte helfen, Unordnung zu reduzieren.

Geöffnete Tabs anzeigen

Apropos Registerkarten: Sie können nun alle geöffneten Registerkarten anzeigen, indem Sie in Safari 6 oben rechts unter der Lesezeichenleiste auf die Schaltfläche "Alle Registerkarten anzeigen" klicken oder die Umschalttaste + Befehlstaste + \ drücken, um alle geöffneten Registerkarten anzuzeigen.

Speichern Sie alle geöffneten Registerkarten
Wenn Sie in Safari geforscht haben und alle damit verbundenen geöffneten Webseiten in einem Ordner für eine spätere Überprüfung speichern möchten, klicken Sie auf Lesezeichen> "Lesezeichen für diese X Tabs hinzufügen ...".

Beachten Sie, dass Sie geöffnete Tabs auch an anderen Stellen speichern können, z. B. indem Sie der Leseliste einen Ordner mit Lesezeichen hinzufügen, den ich weiter unten beschreiben werde.
Lese liste
Die noch recht neue Leseliste in Safari ist nur eine weitere Möglichkeit, Seiten schnell mit einem Lesezeichen zu versehen, aber diesmal ohne dafür einen speziellen Ordner erstellen zu müssen. Sie können eine Webseite schnell in der Leseliste speichern, indem Sie die Tastenkombination "Option + Befehl + B" verwenden. Wenn auf einer Webseite ein Link vorhanden ist, den Sie in Ihrer Liste speichern möchten, setzen Sie den Cursor auf den Link und klicken Sie auf die Umschalttaste. Dieser Link wird in Ihrer Leseliste mit einem Lesezeichen versehen, ohne dass Sie ihn öffnen müssen.

Wenn Sie iOS 6 auf Ihren iOS-Geräten installiert haben, werden alle Ihre Lesezeichen in der Leseliste auch mit der iOS-Version von Safari synchronisiert und angezeigt, und umgekehrt.

Cloud-Freigabe
Ähnlich wie bei der Leseliste synchronisiert eine neue Funktion in Safari 6 automatisch alle geöffneten Tabs Ihrer Mac-Version von Safari mit der iOS-Version von Safari und umgekehrt. Diese Funktion zeigt jedoch nur Ihre aktuellen oder zuletzt geöffneten Seiten an. Im nächsten Abschnitt werden einige weitere Möglichkeiten zum Teilen und Zugreifen auf Lesezeichen und Links aufgeführt.

Spätere Tools lesen
Um sicherzustellen, dass ausgewählte Lesezeichen meine iOS-Geräte erreichen, wo ich die meiste Zeit auf meiner Webseite lese, verwende ich zwei Tools: eine Safari-Erweiterung namens Handoff und eine weitere namens Save to Pocket. Wenn Sie in der Safari-Symbolleiste auf die Schaltfläche "Übergeben" klicken, wird die aktuelle Seite an die Handoff-App (1, 99 Euro) auf Ihrem iOS-Gerät gesendet.

Das gleiche gilt für die Read Later Pocket (Free) -App für Mac und iOS-Geräte.
Handbewegungen
Ein weiterer nützlicher Satz von Mountain Lion-Funktionen, die Sie für Safari lernen möchten, sind Handgesten zum Navigieren auf Webseiten. Öffnen Sie die Systemeinstellungen> Trackpad oder Maus und klicken Sie auf "Mehr Gesten". Dort finden Sie die verfügbaren Handgesten, mit denen Sie schnell zwischen Tabs und geöffneten Fenstern navigieren können. Das eingebaute Video erklärt, wie man die Handgesten benutzt.

Sie können beispielsweise zwischen den Seiten, die Sie in einer Registerkarte angezeigt haben, hin- und hergehen, indem Sie die beiden Finger mit der Maus oder dem Trackpad nach links oder rechts bewegen.
Klicken Sie mit der rechten Maustaste auf Seiten
Wenn Sie mit der rechten Maustaste oder bei gedrückter Ctrl-Taste auf einen leeren Bereich auf einer geöffneten Webseite klicken, wird eine Dropdown-Liste mit Elementen angezeigt, von denen die meisten auch in der Symbolleiste von Safari angezeigt werden. So kann ich beispielsweise Seiten schnell in Handoff oder Pocket speichern oder meine 1Password-Anmeldungen aktivieren, ohne zur Safari-Symbolleiste wechseln zu müssen.

PDFs speichern
Wenn Sie nun ein PDF-Dokument in Safari öffnen, können Sie es schnell herunterladen und speichern, indem Sie den Mauszeiger an das Ende des Safari-Fensters halten, bis ein schwarzes Fenster erscheint. Von dort können Sie auf den Download-Button klicken.

Beachten Sie, dass Sie die Schriftgröße von PDFs mit demselben Werkzeug erhöhen oder verringern können.
Schriftgröße erhöhen
Wenn Sie wie ich sind, ist die Standardschriftgröße der meisten Webseiten einfach nicht groß genug für das Lesen. Wenn Sie möchten, können Sie schnell einen Artikel vergrößern, indem Sie mit zwei Fingern auf die Artikel tippen.

Sie können auch die Tastenkombination "Befehl +" verwenden und / oder die Schaltfläche "Zoom" aus der benutzerdefinierten Symbolleiste hinzufügen (klicken Sie auf "Ansicht"> "Benutzerdefinierte Symbolleiste").
Benutzerdefinierte Toolbar-Elemente
Apropos die benutzerdefinierte Symbolleiste, öffne sie und sieh dir an, welche anderen Gegenstände du für eine bessere Nutzung von Safari nützlich finden kannst. Es gibt verschiedene Optionen, z. B. die Schaltflächen Neuer Tab und Verlauf, die möglicherweise nicht standardmäßig vorhanden sind.

Der Home-Button bringt Sie beispielsweise auf die Homepage, die Sie für Safari ausgewählt haben. Wenn Sie keine Startseite ausgewählt haben, öffnen Sie Safari Einstellungen> Allgemein, um die Seite hinzuzufügen, die Safari herunterladen soll, wenn sie geöffnet wird oder wenn Sie die Schaltfläche Homepage auswählen.
Safari-Erweiterungen
Wenn Sie Ihre Nutzung von Safari maximieren möchten, sehen Sie sich die zahlreichen Safari-Erweiterungen an, die den Benutzern zur Verfügung stehen. Klicken Sie auf Safari> Safari Extensions und Sie gelangen zu einer umfangreichen Kategorie von Tools, einschließlich RSS- und Such-Tools, Erweiterungen für soziale Netzwerke; und mehr Lesezeichen und Unterhaltung bezogene Erweiterungen.

In unserem Verzeichnis von Artikeln finden Sie Rezensionen anderer nützlicher Safari-Erweiterungen.
Zweiter Bildschirm
Okay, das ist nicht wirklich ein Safari-Tool-Tipp, aber wenn Sie eine Menge Web-Browsing für Forschung und Schreiben tun, sind Sie es sich selbst schuldig, einen zweiten Computer-Monitor zu bekommen. Es muss kein schicker, teurer Mac-Monitor sein. Sie können einen Dell oder HP Monitor für unter $ 150 erhalten. Mit einem zweiten Monitor können Sie Webseiten darauf ablegen und sie so anzeigen, wie Sie tippen und arbeiten auf dem Hauptbildschirm. Im Laufe der Zeit werden Sie mit diesem Setup viel Zeit sparen.

Das ist es für meine Liste von Safari-Empfehlungen. Lassen Sie uns wissen, welche Funktionen und Erweiterungen Sie nützlich finden. Und für andere Artikel, die mit Safari zu tun haben, besuchen Sie unser Verzeichnis hier.