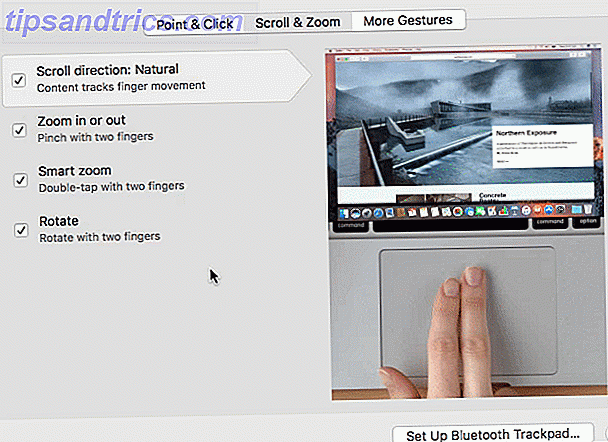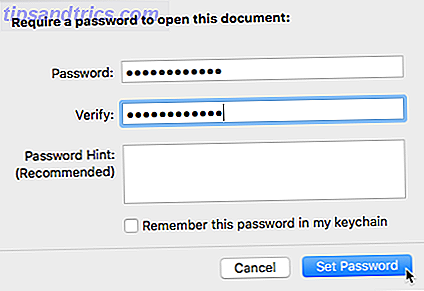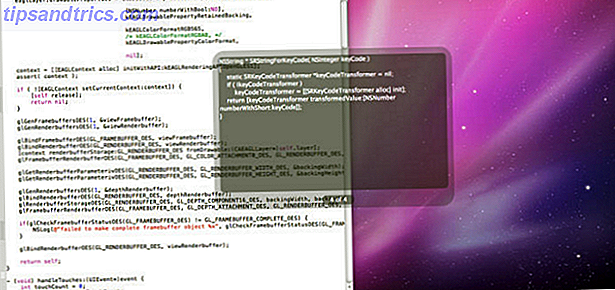Von allen Programmen in Microsoft Office Suite ist Excel vielleicht am einschüchterndsten. Es gibt einen enormen Spielraum für das, was Sie mit der Software erreichen können, und das kann überwältigend sein. Auch das Finden der gewünschten Funktion aus einer gepackten Werkzeugleiste kann eine Herausforderung sein - es sei denn, Sie kennen die richtigen Tastenkombinationen.
Entsperren Sie jetzt den Spickzettel "Essential Microsoft Office Shortcuts"!
Dies wird Sie zu unserem Newsletter anmelden
Geben Sie Ihre E-Mail-Entsperrung ein Lesen Sie unsere DatenschutzrichtlinieEs ist möglicherweise nicht möglich, alle Kombinationen in diesem Handbuch für den Speicher festzulegen, aber selbst ein oder zwei wichtige Verknüpfungen können massive Auswirkungen haben, wenn Sie Excel regelmäßig verwenden.
In Verbindung mit dem Standardsatz von Verknüpfungen verwendet Windows-Tastaturkurzbefehle 101: Der ultimative Leitfaden Windows-Tastaturkurzbefehle 101: Der ultimative Leitfaden Tastaturkürzel können Sie Stunden der Zeit sparen. Meistern Sie die universellen Windows-Tastaturkürzel, Tastaturtricks für bestimmte Programme und einige andere Tipps, um Ihre Arbeit zu beschleunigen. Lesen Sie mehr, die für Windows im Allgemeinen gelten, sind diese leistungsstarken Zeitsparer, von denen Sie wünschen, dass Sie früher davon gewusst haben.
Shortcuts zum Einrichten Ihrer Tabelle
Wenn Sie gerade mit einer neuen Tabelle beginnen, gibt es viele Aufgaben, die mit den richtigen Verknüpfungen erheblich beschleunigt werden können. Egal, was Sie machen, ein paar davon sollten helfen, die Räder zu schmieren.
Mit STRG + T - das entspricht ^ + T auf Mac-Systemen - wird eine Auswahl von Zellen in eine Tabelle mit sortierbaren Kopfzeilen konvertiert, die beliebig bearbeitet werden können. STRG + A oder BEFEHLSTASTE + A wählt normalerweise die gesamte Kalkulationstabelle aus, aber es werden nur Zellen in einer Tabelle ausgewählt, wenn Sie darauf geklickt haben, bevor Sie die Verknüpfung verwenden.

Wenn Sie ein grundlegendes Balkendiagramm erstellen möchten 8 Arten von Excel-Diagrammen und wann Sie sie verwenden sollten 8 Arten von Excel-Diagrammen und wann Sie sie verwenden sollten Grafiken sind leichter zu begreifen als Text und Zahlen. Charts sind eine gute Möglichkeit, Zahlen zu visualisieren. Wir zeigen Ihnen, wie Sie Diagramme in Microsoft Excel erstellen und wann Sie welche Art am besten verwenden. Lesen Sie mehr auf der Grundlage einer Reihe von Daten, markieren Sie alles, was Sie enthalten möchten und verwenden Sie ALT + F1 unter Windows oder FN + ? + F1 auf einem Mac. Mit F11 oder FN + F11 erstellen Sie dieses Diagramm in einem eigenen separaten Blatt.
Die Verwendung von Filtern kann ein Glücksfall sein, wenn Sie mit einer großen Tabelle arbeiten, insbesondere wenn Sie Schwierigkeiten haben, wichtige Daten zu finden. Alles in Ihrer Excel-Tabelle mit Suchfunktionen finden Alles in Ihrer Excel-Tabelle mit Suchfunktionen finden In einer riesigen Excel-Tabelle, STRG + F wird dich nur so weit bringen. Sei schlau und lass Formeln die harte Arbeit machen. Suchformeln sparen Zeit und sind einfach anzuwenden. Weiterlesen . STRG + UMSCHALT + L ( BEFEHLSTASTE + UMSCHALT + F unter OS X) schaltet AutoFilter ein und aus, so dass Sie Inhalte jederzeit sortieren und filtern können.
Schließlich gibt es ein paar Abkürzungen, die es wert sind, wenn Sie mit Formeln arbeiten. Sie können Formeln mit STRG + ` oder über ^ +` auf Mac-Systemen ein- und ausschalten. F9 - FN + F9 für Apple-Benutzer - berechnet Ihre Arbeitsblätter oder berechnet das aktuelle Arbeitsblatt, wenn es mit einem SHIFT- Modifikator kombiniert wird. Sie können F9 auch kontextuell zum Auswerten eines Teils einer Formel verwenden.
Hier sehen Sie eine Kombination, die sicher verwendet werden kann, wenn Sie Ihrer Tabelle eine Summensumme hinzufügen. Verwenden Sie ALT + =, um die Zellen, die Sie ausgewählt haben, Autosum aufzuziehen - Mac-Benutzer können dieselbe Funktionalität ausführen, indem Sie COMMAND + UMSCHALT + T drücken .

Navigationsverknüpfungen
Wenn Sie mit einem großen Excel-Dokument arbeiten, kann es manchmal ein zeitraubender und zeitraubender Prozess sein, nur zu den Daten zu navigieren, die Sie benötigen. Lernen Sie diese Shortcuts auswendig und peilen Sie Ihre Tabelle mit einer Meile pro Minute an. Wenn Sie feststellen, dass Sie die aktive Zelle verlieren, machen Sie sich keine Sorgen - Sie können sofort zu dieser navigieren, indem Sie STRG + RÜCKTASTE auf einem PC oder BEFEHL + ENTF auf einem Mac drücken .
Wenn Sie in einem leeren Dokument STRG + eine Pfeiltaste drücken, gelangen Sie einfach an die äußeren Grenzen, aber in einer ausgefüllten Tabelle ist es viel nützlicher. Stattdessen werden Sie in der angegebenen Richtung an den Rand Ihrer Daten gebracht, wodurch Sie die letzte Zeile oder Spalte in einer bestimmten Tabelle auf praktische Weise finden können. Auf einem Mac lautet der Befehl ^ + eine Pfeiltaste .
Sobald Sie die Zelle gefunden haben, an der Sie arbeiten möchten, können Sie sie natürlich doppelt anklicken, um Änderungen vorzunehmen. Es ist jedoch auch eine Tastenkombination verfügbar. Drücken Sie einfach F2, und die gewünschte Zelle ist ausgewählt, um sofort mit der Bearbeitung zu beginnen - auf einem Mac müssen Sie auf ^ + U drücken. Umschalt + F2 (oder FN + Umschalt + F2 auf einem Mac) fügt einen Kommentar hinzu oder editiert ihn, der an Ihre Auswahl angehängt ist.

Einige Kombinationen wurden entwickelt, um beim Aushandeln eines Dokuments zu helfen, das mehr als ein Blatt umfasst. STRG + POS1 sendet Sie zurück an Zelle A1 des aktuellen Blattes, während STRG + PGUP und STRG + PGDN zwischen Arbeitsblättern wechseln. Umschalt + F11 fügt ein neues Arbeitsblatt zusammen.
Auf einem Mac sind die obigen Befehle alle ein wenig anders; FN + ^ + ? bringt Sie zurück zu Zelle A1, FN + ^ +? /? Wechseln Sie zwischen Arbeitsblättern, und FN + Shift + F11 erstellt ein neues Arbeitsblatt.
Wenn Sie jemals in einer Position sind, in der Sie besser an etwas denken, das Sie gerade in eine Zelle eingegeben haben, reicht ein kurzes Antippen von ESC aus, um es zu entfernen.
Eingabebezogene Verknüpfungen
Ganz gleich, ob Sie sich intensiv mit der Dateneingabe beschäftigen oder einfach Ihre Tabellenkalkulation zum ersten Mal einrichten 8 Tipps zum schnellen Erlernen von Excel 8 Tipps zum schnellen Erlernen von Excel Sie sind mit Excel nicht so vertraut, wie Sie es möchten? Beginnen Sie mit einfachen Tipps zum Hinzufügen von Formeln und Verwalten von Daten. Befolgen Sie diese Anleitung und Sie werden in kürzester Zeit auf dem neuesten Stand sein. Lesen Sie mehr, die Verwendung dieser Tastenkombinationen wird Ihre Eingabe erheblich beschleunigen. Für den Anfang drücken Sie STRG +; mit einer Zelle, die ausgewählt wurde, um sie mit dem heutigen Datum zu füllen - das ist ^ +; auf einem Mac. Mit STRG + UMSCHALT +: (oder ^ + UMSCHALT +:) wird stattdessen die aktuelle Uhrzeit gedruckt.
STRG + D oder ^ + D auf OS X füllt die aktuell ausgewählte Zelle mit dem, was sich in der Zelle direkt darüber befindet, und mit STRG + R / ^ + R werden alle Elemente in der Zelle direkt links verwendet. In bestimmten Fällen kann es nützlich sein, diese Verknüpfungen mit STRG + LEERTASTE ( ^ + LEERTASTE für Mac-Benutzer) oder UMSCHALT + LEERTASTE zu kombinieren, die jeweils eine ganze Spalte und Zeile auswählen.
Wenn Sie jemals eine Möglichkeit brauchen, um eine Auswahl von Zellen mit einer Eingabe zu füllen, gibt es eine sehr einfache Methode, dies zu tun. Treffen Sie Ihre Auswahl und geben Sie in der aktiven Zelle die erforderlichen Daten ein. Drücken Sie dann STRG + EINGABETASTE ( ^ + RETURN auf einem Mac), um das gesamte Element zu füllen .

Wir alle wissen, dass STRG + V die Abkürzung für Einfügen ist, aber in Excel können die Dinge ein wenig komplizierter als normal sein. STRG + ALT + V (oder ^ + BEFEHL + V auf einem Mac) öffnet das spezielle Einfügen-Dialogfeld, das sehr praktisch sein kann, wenn Sie etwas aus einer anderen Anwendung importieren und sicherstellen möchten, dass es durch den Prozess unverändert bleibt.
Formatieren von Verknüpfungen
Ihre Formatierungsabkürzung sollte STRG + 1 sein ( BEFEHL + 1 auf Mac-Systemen). Unabhängig davon, was Sie ausgewählt haben, sollte dies den grundlegenden Formatierungsdialog für diesen Inhalt öffnen.
Es ist oft hilfreich, bestimmte Zellen in Excel zu einem bestimmten Zahlentyp zu formatieren, und es gibt viele verschiedene Verknüpfungen, die diesen Auftrag sofort ausführen. Jeder verwendet STRG + UMSCHALT + eine andere Taste oder ^ + UMSCHALT + eine andere Taste auf OS X.
STRG + UMSCHALTTASTE + ~ wendet das allgemeine Format an, während STRG + UMSCHALT + $ die Zahlen entsprechend in Währungsformat setzt. STRG + UMSCHALTTASTE +% werden Ihre Zahlen erstaunlicherweise in Prozentwerte umwandeln und STRG + UMSCHALT + ^ wird es in wissenschaftlichem Format darstellen. STRG + UMSCHALT + # ergibt ein Datum, STRG + UMSCHALT + @ ergibt eine Zeit und STRG + UMSCHALT +! wendet die Standardnummernformatierung an.
Natürlich geht die Formatierung in Excel über die Zahlen hinaus hinaus. Wie man seine Datenanalyse mit den Power Tools von Excel visualisiert Wie man seine Datenanalyse mit Excel's Power Tools visualisiert Excel bringt es mit seinen fortschrittlichen Datenverwaltungsfunktionen auf den Kopf. Sobald Sie eines der neuen Tools verwendet haben, werden Sie sie alle wollen. Werden Sie ein Meister Ihrer Datenanalyse mit Elektrowerkzeugen! Lesen Sie mehr - diese Kombinationen bieten Ihnen Zugang zu einer Vielzahl von Grenzen, damit Sie Ihre Arbeit effektiv präsentieren können. Verwenden Sie STRG + UMSCHALT + & (oder BEFEHLSTASTE + ? + 0 auf einem Mac), um einen Rahmenumrandung um Ihre Auswahl hinzuzufügen.

Von hier aus können Sie Ihre Ränder feineinstellen, indem Sie ALT + R, ALT + L, ALT + T und ALT + B für die Ränder rechts, links, oben bzw. unten verwenden. Entsprechende Kombinationen für Mac-Benutzer sind COMMAND + ? + Pfeiltasten . Wenn Sie die Shortcuts einmal verwenden, fügen Sie den Rahmen hinzu. Geben Sie ihn einfach erneut ein, um ihn zu entfernen. STRG + UMSCHALT + _ (oder BEFEHL +? + _ ) Werden alle Rahmen innerhalb der aktuellen Auswahl entfernen.
Haben Sie eine besonders praktische Excel-Verknüpfung zum Teilen? Oder suchen Sie nach einer Verknüpfung zu einer gemeinsamen Aufgabe So finden Sie jede Microsoft Office-Tastaturverknüpfung, die Sie jemals benötigen können Wie Sie jede Microsoft Office-Tastaturverknüpfung finden, die Sie jemals benötigen Eine vollständige Liste der Tastenkombinationen zu finden, kann mühsam sein. Lassen Sie Word automatisch eine Liste aller seiner Verknüpfungen erstellen! Sie finden Tastaturkürzel auch für andere Office-Anwendungen. Lesen Sie mehr, das in diesem Artikel nicht behandelt wird? Warum nicht etwas Hilfe anbieten oder im unten stehenden Kommentarbereich um Hilfe bitten?