
 Der Raspberry Pi ist - wie wir in einigen früheren Artikeln gesehen haben - eine extrem flexible Hardware. Sobald Sie ein Betriebssystem installiert haben, sich mit den kleinen Dimensionen vertraut gemacht haben und einen Grund dafür gefunden haben, können Sie Media Center-Software installieren und vielleicht sogar mit der Programmierung von Software beginnen (schließlich war sie genau dafür gedacht) !).
Der Raspberry Pi ist - wie wir in einigen früheren Artikeln gesehen haben - eine extrem flexible Hardware. Sobald Sie ein Betriebssystem installiert haben, sich mit den kleinen Dimensionen vertraut gemacht haben und einen Grund dafür gefunden haben, können Sie Media Center-Software installieren und vielleicht sogar mit der Programmierung von Software beginnen (schließlich war sie genau dafür gedacht) !).
Sie könnten jedoch feststellen, dass die Aufgabe, den Raspberry Pi in Ihren Plasma-Fernseher mit großem Bildschirm zu stecken - das einzige Gerät in Ihrem Haus mit einer HDMI-Verbindung - ist ein wenig ermüdend, während Ihre Familie ihre Lieblingssendung ansieht. Alternativ haben Sie möglicherweise mehr als genug HDMI-Displays, aber nicht genug Tastaturen.
Vorteile von SSH
Glücklicherweise kann der Raspberry Pi SSH-Befehle annehmen, wenn er an ein lokales Netzwerk angeschlossen ist (entweder über Ethernet oder WLAN), so dass Sie ihn einfach einrichten können.
Die Vorteile von SSH gehen über die tägliche Vorführung der Simpsons oder die neuesten Promi - Nachrichten hinaus - wenn Sie Ihren Raspberry Pi ohne eigenes Display (auch als "kopflos" bezeichnet) verwenden, können Sie das Gerät in einer bestimmten Konfiguration ohne das Gerät verlassen Sorgen Sie sich darum, dass jemand die Dinge stört.
Verwenden des Pi als NAS-Schnittstelle? Kein Problem! Wenn Ihr Raspberry Pi sein Leben als Low-Fi-Webserver oder Internetradio ausgibt, braucht er kein eigenes Display.
Hier kommt SSH ins Spiel!
Einrichten des Raspberry Pi für SSH
Um Ihren Raspberry Pi für Remote-Verbindungen über SSH vorzubereiten, sollten Sie zuerst die Debian-Distribution Raspbian installiert haben, wie zuvor beschrieben. Standardmäßig ist SSH aktiviert, aber wenn Sie es deaktiviert haben, sollten Sie den Konfigurationsbildschirm erneut aktivieren.
Wenn Ihr Mini-Computer am Stromnetz angeschlossen und eine Tastatur und ein Ethernet-Kabel angeschlossen sind, starten Sie das System und melden Sie sich am Gerät an.
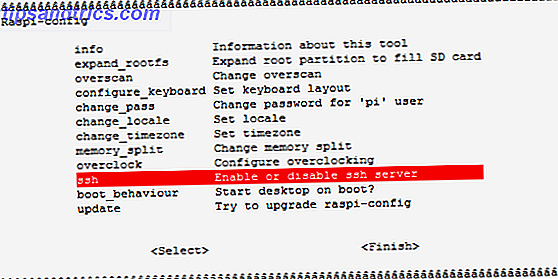
Sobald Sie dies getan haben, geben Sie sudo raspi-config ein, um den Konfigurationsbildschirm zu öffnen, und verwenden Sie die Pfeiltasten und die Eingabetaste, um die Option SSH aktivieren oder deaktivieren auszuwählen. Wählen Sie im nächsten Bildschirm Aktivieren, tippen Sie auf Eingabe und im letzten Bildschirm erneut auf OK.
Wenn SSH jetzt aktiviert ist, können Sie sich mit einem SSH-Client remote mit Ihrem Raspberry Pi verbinden.
(Wenn SSH nicht als Menüoption aufgeführt ist, verwenden Sie wahrscheinlich eine alte Version der Raspbian-Distribution und sollten diese so bald wie möglich aktualisieren!)
Verbindung zu Ihrem Raspberry Pi
Bevor Sie eine Verbindung zu Ihrem Raspberry Pi herstellen, müssen Sie die IP-Adresse überprüfen. Es gibt ein paar Möglichkeiten, dies zu tun.
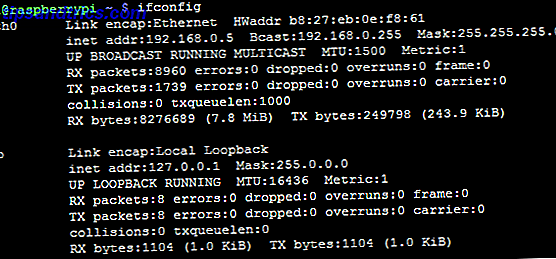
Der erste Befehl von der Befehlszeile besteht darin, ifconfig einzugeben, um Ihre Netzwerkverbindungsdetails einschließlich der IP-Adresse anzuzeigen. Alternativ können Sie Ihren Router nach angeschlossenen Geräten prüfen und die IP-Adresse ermitteln.
Mit diesen Informationen sind Sie jetzt bereit, sich mit SSH zu verbinden.
Wenn Sie Windows verwenden, ist wahrscheinlich das beste SSH-Tool PuTTY, verfügbar unter http://www.chiark.greenend.org.uk/~sgtatham/putty/download.html. Einmal heruntergeladen (wählen Sie putty.exe für diese Aufgabe), doppelklicken Sie auf die ausführbare Datei - es wird ohne Installation ausgeführt.
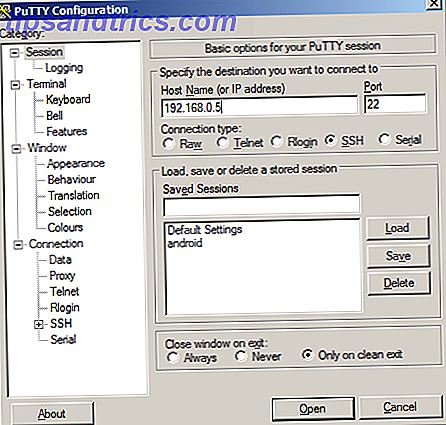
Fügen Sie im Bildschirm Sitzung die IP-Adresse in das Feld Hostname ein und klicken Sie auf Öffnen . PuTTY wird einen Sicherheitshinweis ausgeben - klicken Sie auf Ja, um fortzufahren, und melden Sie sich dann beim Raspberry Pi an.
Wenige Augenblicke später sehen Sie die Raspberry Pi textbasierte Oberfläche!
Sie können jetzt die Tastatur, die Maus und das HDMI-Kabel von Ihrem Raspberry Pi trennen und Befehle remote ausgeben.
Entfernte Befehle an den Pi ausstellen
Verschiedene Befehle können über SSH remote an den Raspberry Pi gesendet werden - so ziemlich alles, was SSH oder Ihre Netzwerkverbindung nicht deaktiviert oder unterbricht!
ps ax
Dies zeigt eine Liste der laufenden Prozesse an.
$ ssh -V
Zeigt die aktuelle SSH-Version an
Dateien können mit SSH auf und von dem Raspberry Pi kopiert werden:
localhost $ scp Anmeldename: /home/username/remotehostfile.txt remotehostfile.txt
localhost $ scp localhostfile.txt Anmeldename: /home/username/localhostfile.txt
Wenn Sie fertig sind, denken Sie daran, Ihr Pi mit dem Befehl sicher herunterzufahren:
sudo shutdown -h now
(Durch Ändern von -h in -r wird das Gerät neu gestartet). Dies muss vor dem Entfernen des Netzkabels durchgeführt werden - ein Fehler kann leicht zu einer beschädigten SD-Karte führen, was eine Neuinstallation des Raspian-Betriebssystems bedeutet.
Updates, Anwendungsinstallationen und Befehlszeilennutzung - per Remote!
Es gibt bestimmte Dinge, für die SSH nicht gut ist. Sie können beispielsweise nicht auf die grafische Benutzeroberfläche des Raspberry Pi zugreifen, aber Sie können damit Updates ausführen, Anwendungen installieren und verschiedene integrierte Programme und Tools von einem anderen Computer aus verwenden.
Mit der einfachen Konfiguration von SSH per Remote und den oben aufgeführten Befehlen (und vielem mehr) können Sie mit PuTTY unter Windows oder über die nativen Befehlszeilen-Tools in Mac OS X und anderen Linux-Distributionen schnell und effizient Anweisungen an das Gerät senden.
Alles in allem, wenn Sie einen Raspberry Pi besitzen, sollten Sie sich bewusst sein, wie praktisch und nützlich SSH ist.

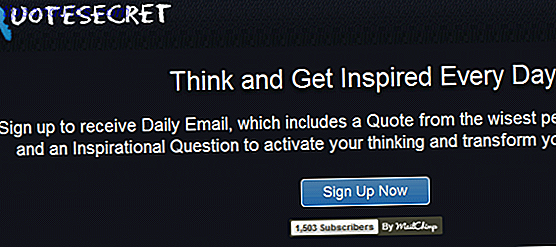
![Facebook-Suche als zwischenmenschliche Waffe: Was man beachten sollte [Facebook-Tipps]](https://www.tipsandtrics.com/img/internet/200/facebook-search-used.png)
