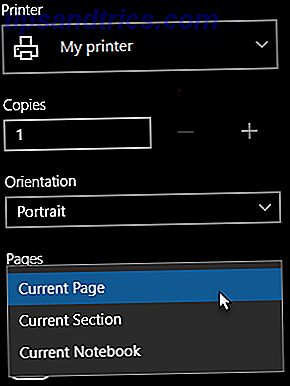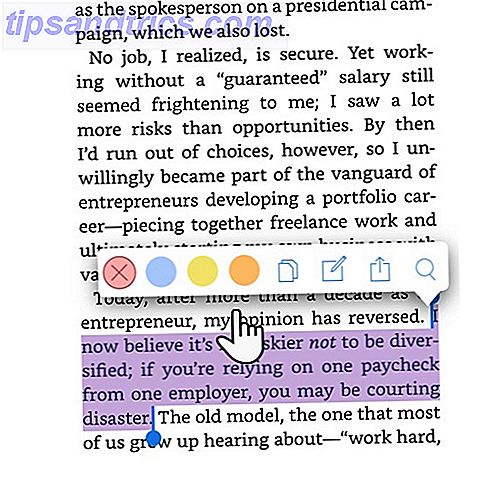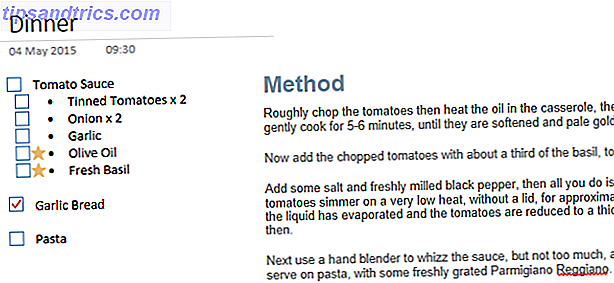Der Bluescreen des Todes (BSOD) ist eines der frustrierendsten Probleme, denen ein Windows-Benutzer begegnen kann, und zu wissen, wie die Ursache des Absturzes zu identifizieren ist, ist eine der wichtigsten Formen der Windows-Problembehandlung für Dummies Windows braucht viel Mist für Probleme außerhalb seiner Kontrolle. Informieren Sie sich über die größten Probleme, die Benutzer fälschlicherweise bei Windows feststellen und wie sie tatsächlich behoben werden. Lesen Sie mehr, jeder sollte lernen.
Immer wenn ein BSOD auftritt, speichert Windows einige Informationen darüber in einer Datei auf Ihrem PC - aber es kann schwierig sein, einen Sinn für diese Speicherauszugsdatei zu finden. Eine Möglichkeit, das Verständnis und die Übersichtlichkeit zu verbessern, besteht darin, NirSofts BlueScreenView zu verwenden, ein kostenloses Tool, das diese Dump-Dateien findet und sie in einer benutzerfreundlicheren Form anzeigt.
Wenn Sie eine Fehlerbehebung für BSODs durchführen und feststellen, dass dieses Tool keine Speicherabbilddateien erfasst, besteht die Möglichkeit, dass Windows sie nicht ordnungsgemäß erstellt. Die Ersteller dieses Tools haben eine Fehlerbehebung vorgeschlagen, damit Sie wieder auf diese wichtigen Informationen zugreifen können.
Öffnen Sie die Systemsteuerung, indem Sie im Startmenü danach suchen. Klicken Sie dort auf den Eintrag System . Klicken Sie in der linken Seitenleiste auf den Link Erweiterte Systemeinstellungen . Sie sehen ein paar Kästchen - klicken Sie im Abschnitt Start und Wiederherstellung auf die Schaltfläche Einstellungen .
Hier interessiert Sie der untere Teil der Liste. Klicken Sie in der Dropdown-Liste auf Small memory dump, und klicken Sie auf OK, wenn Sie Debug-Informationen schreiben anzeigen. Diese Änderungen werden erst nach einem Neustart wirksam, bevor Sie fortfahren, die Fehler in den blauen Bildschirmen zu beheben.
Sobald Sie diese Änderung vorgenommen haben, warten Sie bis zum nächsten Mal, wenn Sie einen blauen Bildschirm erhalten 7 Häufigste Gründe Windows reagiert nicht mehr 7 Häufigste Gründe Windows reagiert nicht Manchmal hängt Windows ein und hängt ohne viel von einer Erklärung. Wenn Sie das nächste Mal unter einem System leiden, das nicht mehr reagiert, sollten Sie diese sieben häufigen Ursachen für Windows-Systemabstürze überprüfen. Weiterlesen . Führen Sie BlueScreenView aus, und Sie sollten die Ergebnisse ordnungsgemäß anzeigen können. Weitere Tipps finden Sie in unseren Tipps zur Fehlerbehebung bei Bluescreens Windows 10 Crashing mit einem Bluescreen des Todes? Wie man es behebt Windows 10 stürzt mit einem blauen Bildschirm des Todes? Wie kann ich es beheben? Hat ein Blue Screen of Death Ihren Tag ruiniert? Es kommt ohne Warnung und es bleibt bestehen, bis Sie das zugrunde liegende Problem beheben. Wir zeigen Ihnen ein paar einfache Möglichkeiten zur Fehlerbehebung bei Ihrem BSOD. Weiterlesen .
Hatten Sie jemals Probleme beim Zugriff auf Dump-Dateien? Hilft Ihnen diese Software bei der Bearbeitung Ihrer Bluescreen-Probleme? Erzähl uns in den Kommentaren!
Bildquelle: Dmitry A über Shutterstock.com