
Screenshots haben sich zu einer bevorzugten Kommunikationsform entwickelt. Wir verwenden sie, um eine lustige Unterhaltung oder relevante Teile eines Artikels zu teilen. Und wir verwenden annotierte Screenshots, um auf die Verrücktheit des iPhone-Bildschirms hinzuweisen.
Sie sind vielleicht schon an den Kreis der iPhone Screenshots gewöhnt. Du machst einen Screenshot, gehst zu einer App, gibst das Bild frei und vergisst es dann, während das Bild Platz auf deinem iPhone einnimmt Benutze deine iPhone Kamera um Dinge zu merken? Wie man den Schlamassel verwaltet Verwenden Sie Ihre iPhone Kamera, um Dinge zu erinnern? Wie man den Schlamassel verwaltet Einige von uns benutzen die iPhone Kamera als Speichermedium, aber wir müssen nicht all diese nützlichen Gegenstände in unserer Kamerarolle neben unseren geschätzten Erinnerungen aufbewahren. Weiterlesen . Es gibt einen besseren Weg. Und Sie können noch viel mehr mit Ihren iPhone Screenshots machen.
iPhone Screenshot Grundlagen
Wenn Sie ein iPhone mit einer physischen Home-Taste verwenden, drücken Sie einfach die Home- und Sleep / Wake- Taste, um einen Screenshot zu erstellen. Wenn Sie ein iPhone X verwenden Die vollständige Anleitung zur Verwendung Ihres iPhone X Die vollständige Anleitung zur Verwendung Ihres iPhone X Das iPhone X schreibt 10 Jahre iPhone-Geschichte und damit 10 Jahre Muskelgedächtnis um. Hier erfahren Sie, wie Sie sich an Apples neue Arbeitsweise anpassen können. Lies mehr, drücke gleichzeitig die Seitentaste und die Lauter- Taste für den gleichen Effekt.
Wenn Sie die physischen Schaltflächen nicht für die Erstellung eines Screenshots verwenden möchten, können Sie die AssistiveTouch-Funktion verwenden, um einen Screenshot zu erstellen. Verwenden Sie die Home- oder Power-Tasten Ihres iPhone? Mach dir keine Sorgen, Sie können immer noch einen Screenshot mit diesem netten Trick machen. Lesen Sie mehr mit einer Bildschirmtaste. Gehen Sie zu Einstellungen > Allgemein > Eingabehilfen > AssistiveTouch, um loszulegen.
1. Teilen Sie schnell einen Screenshot
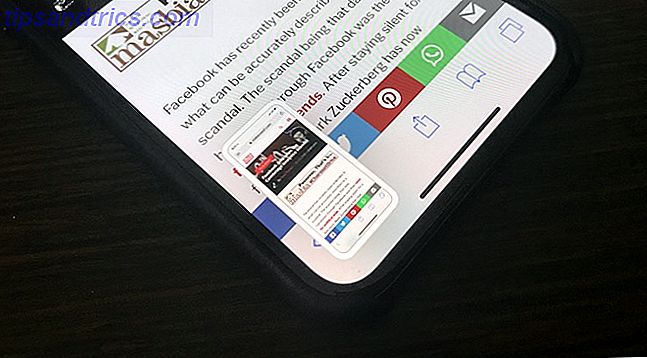
Wenn Sie iOS 11 auf Ihrem iPhone ausführen A Kompletter Anfängerleitfaden zu iOS 11 für iPhone und iPad Kompletter Anfängerleitfaden zu iOS 11 für iPhone und iPad Hier finden Sie alles, was Sie wissen müssen, um mit iOS 11 zu beginnen. Ich sehe eine kleine Vorschau der Screenshots in der unteren linken Ecke. Wenn Sie darauf tippen, gelangen Sie direkt zur Markup-Ansicht. Versuchen Sie stattdessen, auf die Vorschau zu tippen und diese zu halten.
Dadurch wird das traditionelle Aktienblatt von iOS angezeigt. Von hier aus können Sie den Screenshot mithilfe der von Ihnen aktivierten Erweiterungen an eine der Apps oder Services senden. Sie können sie beispielsweise in WhatsApp an eine Konversation senden oder sie mithilfe der Notes App zu einer Notiz hinzufügen.
2. Schnell markieren und teilen
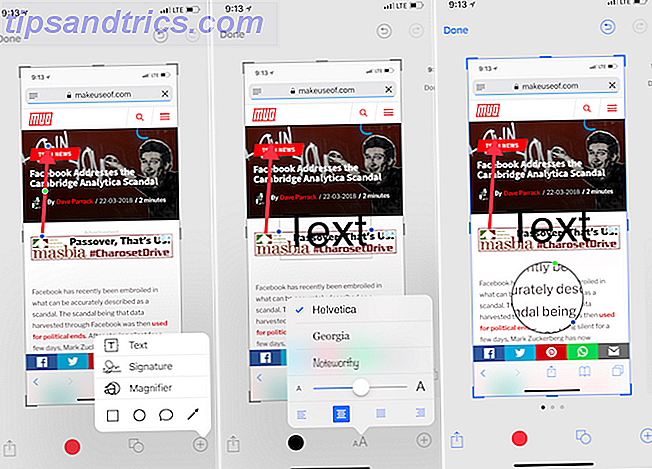
Wenn Sie diese Bildschirmvorschau in der unteren linken Ecke sehen, tippen Sie darauf. Sie werden sofort zur neuen Markup-Funktion von iOS weitergeleitet. Hier können Sie verschiedene Werkzeuge verwenden, um den Screenshot zu kommentieren (mehr dazu unten). Sie können sogar mit dem Finger auf dem Screenshot kritzeln.
Wenn Sie fertig sind, tippen Sie auf die Schaltfläche Teilen, um den Screenshot für jede Nebenstelle oder ein Gerät in der Nähe freizugeben. Wenn Sie auf Fertig tippen, erhalten Sie zwei Optionen: In Fotos speichern und Screenshot löschen . Wenn Sie den Screenshot bereits an jemanden gesendet haben, können Sie die Option Screenshot löschen auswählen. Dies wird Ihnen helfen, Ihre Fotos Bibliothek zu entwirren.
Ernte
Zuschneiden ist die einfachste Aufgabe in der Markup-Funktion. Wenn Sie sich in der Bearbeitungsansicht befinden, ziehen Sie einfach vom Rand des Bildes in eine beliebige Ecke.
Markieren
Wenn Sie sich in der Markup-Ansicht befinden, tippen Sie auf die Schaltfläche mit dem Pluszeichen (+) und wählen Sie dann die Quadrat- oder Kreisschaltfläche in der unteren Zeile aus.
Dadurch wird eine Box auf dem Bildschirm angezeigt. Standardmäßig ist es schwarz. Tippen Sie auf das Farbfeld, um die Farbe zu ändern. Sie können auch die Dicke der Box ändern.
Pfeile
Tippen Sie im Plus- Menü (+) auf die Pfeiltaste . Sie können die Dicke und den Stil des Pfeils über die Menüschaltfläche unten ändern. Um die Größe zu ändern, ziehen Sie einfach von einem Ende des Pfeils.
Text hinzufügen
Wählen Sie im Plus- Menü (+) die Option Text . Tippen Sie dann auf das Feld und wählen Sie Bearbeiten, um den Text zu bearbeiten. Berühren Sie die Schaltfläche Aa, um Schriftart, Schriftgröße und Ausrichtung zu ändern.
Hineinzoomen
Markup hat eine ziemlich coole Zoomfunktion. Wählen Sie im Menü " Plus" (+) die Option " Lupe ". In der Mitte des Bildschirms wird ein Kreis angezeigt, den Sie bei Bedarf verschieben können. Dieses Werkzeug bietet zwei runde Symbole am Rand. Wischen Sie auf das blaue Symbol, um die Größe der Lupe zu ändern. Mit dem grünen Symbol können Sie die Zoomstufe ändern.
3. Die beste Drittanbieter-Annotations-App: Annotable
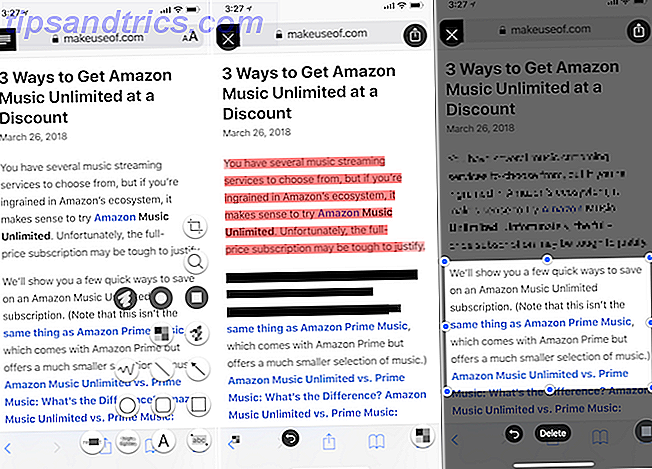
Obwohl die Markup-Funktion von iOS 11 sehr einfach zu verwenden ist, fehlt eine Fülle nützlicher Tools. Annotable füllt die Lücken aus.
Mit dieser Drittanbieter-App können Sie Teile des Bildes schnell verpixeln oder markieren. Aber die App hat einen noch kühleren Trick im Ärmel. Wenn Sie Text in dem Bildschirmfoto haben, das Sie markieren möchten, wählen Sie einfach das abc- Tool und streichen Sie über den Text. Dies wird die Wörter magisch hervorheben. In ähnlicher Weise können Sie nur Text aus den Bildern mit dem Werkzeug " Zurückziehen" zurückziehen .
Die Benutzeroberfläche der App ist jedoch nicht die beste der Welt. Wenn Sie auf das Tools-Symbol in der unteren rechten Ecke tippen, werden Sie mit einer möglicherweise überwältigenden fünfzeiligen Auswahl an Tools begrüßt (dies hängt davon ab, für welche Tools Sie bezahlt haben).
Download : Annotable (Freemium)
4. Stitch Screenshots
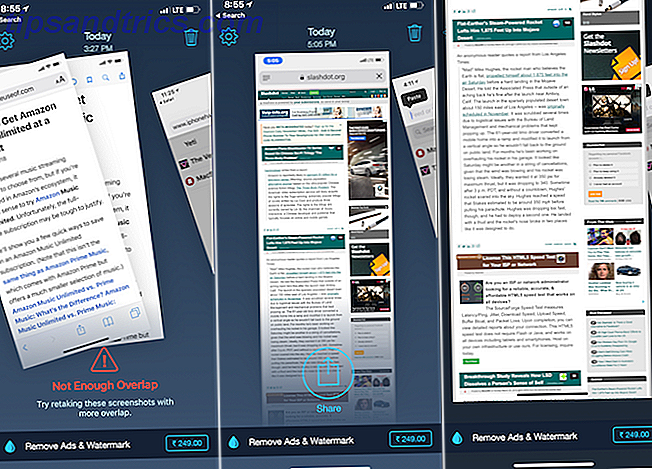
Mit Tailor können Sie mehrere iPhone Screenshots zusammenfügen, um einen langen Screenshot zu erstellen. Dies ist besonders hilfreich, wenn Sie einen Screenshot einer IM-Konversation, einer Website oder einer Aufgabenliste erstellen möchten. Anstatt mehrere kleine Screenshots zu teilen, können Sie einfach ein langes, allumfassendes Bild teilen.
Tailor App ist schlau genug, um die unteren Navigationsleisten zu erkennen und entfernt sie automatisch. Nehmen Sie einfach mehrere Screenshots auf und stellen Sie sicher, dass sich die einzelnen Überschneidungen leicht überschneiden, und öffnen Sie Tailor. Die App scannt automatisch Ihre Screenshots, sucht die dazugehörigen Screenshots und stickt sie für Sie. Sie müssen lediglich auf die Schaltfläche Teilen tippen.
Download : Schneider (Kostenlos)
5. Erstellen Sie Ihre eigenen Screenshot-Workflows
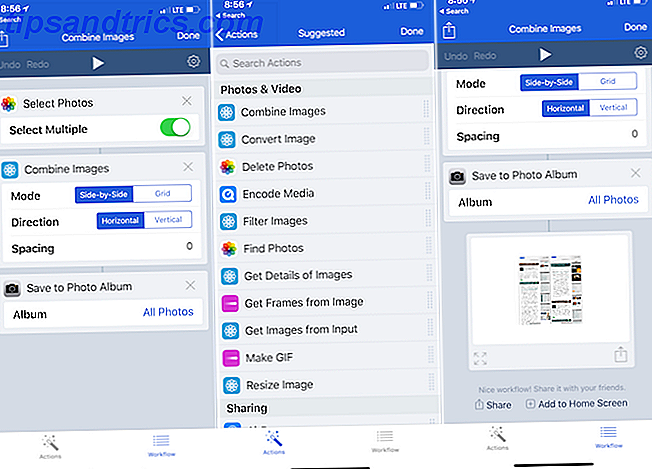
Die Workflow-App (die kürzlich von Apple erworben wurde und jetzt kostenlos verwendet werden kann) ist eine großartige Möglichkeit, eigene iPhone-Screenshot-Workflows zu erstellen. Mit Workflows können Sie eine Reihe von Aktionen zusammenfügen.
So können Sie beispielsweise einen Arbeitsablauf erstellen, der mehrere Bilder aufnimmt, sie mit einem Abstand von 10 Pixeln nebeneinander zusammenfügt, das Bild in JPG umwandelt oder die Größe auf eine bestimmte Auflösung ändert und Ihnen dann das Endergebnis anzeigt. Und sobald es eingerichtet ist, dauert der gesamte Prozess nur ein paar Sekunden.
Lassen Sie uns einen einfachen Arbeitsablauf für das Zusammenfügen von zwei Bildern erstellen:
- Tippen Sie nach dem Öffnen der Workflow-App auf das Pluszeichen (+) und wischen Sie nach rechts, um eine Liste aller verfügbaren Aktionen anzuzeigen.
- Ziehen Sie die Aktion " Fotos auswählen" ( aktivieren Sie die Option " Mehrere auswählen").
- Fügen Sie dann die Aktion Bilder kombinieren hinzu. Hier bleiben Sie bei den Optionen " Side-by-Side" und " Horizontal" . Wenn Sie möchten, können Sie einen Abstand von 10 Pixeln zwischen den Bildern hinzufügen.
- Fügen Sie schließlich die Aktion "In Fotoalbum speichern" hinzu, damit das generierte Foto automatisch in Ihrer Kamerarolle gespeichert wird.
Tippen Sie nun oben auf die Schaltfläche Play, um den Workflow zu starten. Sie werden aufgefordert, mehrere Fotos auszuwählen, dann sticht die App sie aus und speichert sie in Ihrer Fotobibliothek. Sie sehen eine Vorschau des endgültigen Bildes unten. Tippen Sie auf das Zahnradsymbol, um dem Workflow einen Namen zu geben, und Sie können ihn sogar zum Schnellstart auf dem Startbildschirm hinzufügen.
Download : Workflow (kostenlos)
Dies war nur ein einfaches Beispiel. Es gibt noch viel mehr, was der Workflow für die iOS-Automatisierung leisten kann. 10 Workflows für den Einstieg Neu bei iOS Automation? 10 Workflows für den Einstieg Wussten Sie, dass Sie mit einer einfachen App namens Workflow viele häufig anfallende Aufgaben auf Ihrem iPhone automatisieren können? Weiterlesen . Wir empfehlen, einige Zeit mit der iPhone Screenshot Preview-Bibliothek zu verbringen. Übrigens müssen Sie keine eigenen Workflows für einfache Aktionen schreiben! Sie finden ganze Bibliotheken von Workflows, die Sie einfach in die App importieren können.



