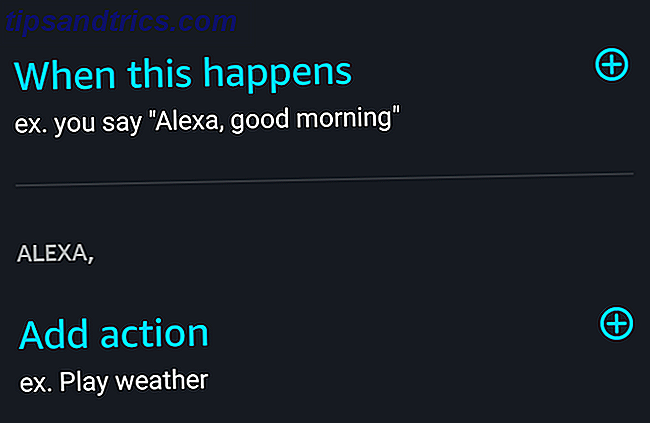Wenn Sie OneNote auf einem Windows-PC verwenden, haben Sie zwei Möglichkeiten: die Desktop-App oder die Microsoft Store-App Welche kostenlose OneNote-App sollten Sie unter Windows verwenden? Desktop vs. Store App Welche kostenlose OneNote App sollten Sie unter Windows verwenden? Desktop- und Store-App OneNote gibt es in zwei verschiedenen Varianten: als Desktop-App und als Windows Store-App. Beide sind kostenlos! Lassen Sie uns Ihnen zeigen, wie sie sich unterscheiden, also können Sie sich für das entscheiden, was für Sie am besten ist. Weiterlesen . Während beide Funktionen voll funktionsfähig sind, war OneNote 2016 (die Desktop-App) immer fortschrittlicher und flexibler als OneNote für Windows 10 (die Store-App).
Aber das ändert sich alles. Microsoft hat in den letzten Monaten OneNote für Windows 10 auf den neuesten Stand gebracht und alle neuen Funktionen regelmäßig hinzugefügt. Es ist soweit gekommen, dass die meisten Nutzer einfach umschalten und nichts verpassen können, und wir erwarten im Laufe des nächsten Jahres viele weitere Updates und Ergänzungen.
Im Folgenden finden Sie einige der neuesten und bemerkenswertesten Funktionen in OneNote für Windows 10, die Sie möglicherweise übersehen haben. Für keines von ihnen ist ein Office 365-Abonnement erforderlich.
1. Drucken Sie Abschnitte und Notizbücher
Anstatt einzelne Seiten einzeln zu drucken, unterstützt OneNote für Windows 10 jetzt das Drucken ganzer Abschnitte oder sogar ganzer Notizbücher.
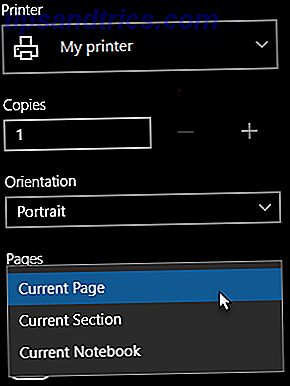
So funktioniert das:
- Navigieren Sie zu einer beliebigen Seite im Abschnitt oder Notizbuch, um zu drucken.
- Klicken Sie oben rechts auf die Schaltfläche mit den drei Punkten ( ... ).
- Wählen Sie Drucken .
- Wählen Sie unter Drucker den Drucker aus, den Sie verwenden möchten.
- Wechseln Sie für Pages zu Aktueller Abschnitt oder Aktuelles Notizbuch .
- Klicken Sie auf Drucken, wenn Sie fertig sind.
2. Navigieren Sie zurück und weiter
Wenn Sie häufig zwischen vielen Seiten, Abschnitten oder Notizbüchern navigieren, werden Sie die neuen Schaltflächen Zurück und Vorwärts in der Titelleiste oben links lieben.

Diese funktionieren genauso wie die Schaltflächen in Ihrem Webbrowser, sodass Sie zwischen den Seiten hin und her wechseln können.
3. Mehrere Windows
Wo auch immer Sie sich in Ihrem Stapel von OneNote-Seiten befinden, können Sie in der Multifunktionsleiste zum Menü Ansicht wechseln und auf Neues Fenster klicken, um eine weitere Instanz von OneNote für Windows 10 zu erstellen. Sie können weiterhin darauf klicken, um immer mehr Fenster zu erstellen .

Jedes Fenster kann unabhängig von den anderen zu einer eigenen Seite navigieren. Dies ist ideal für Multitasking, insbesondere in Kombination mit Snap Assist, einer der besten und unterbewerteten Funktionen von Windows 10 6 Unterbewertet Windows 10 Funktionen, die Sie ausprobieren müssen 6 Unterbewertet Windows 10 Funktionen Sie müssen versuchen Windows 10 ist anders und ändert sich ständig. Sie werden nie neue Funktionen und Werkzeuge entdecken. Dieser Artikel wird Ihnen helfen, Tricks zu entdecken, die Sie bisher vielleicht übersehen haben. Weiterlesen . Führen Sie zwei OneNote-Fenster nebeneinander für Produktivität aus!
4. Seitenvorschau
Bis vor kurzem war die Seitenliste in OneNote für Windows 10 nichts anderes als die Titel jeder Seite. Dies machte es schwierig, bestimmte Seiten auf einen Blick zu erkennen, es sei denn, Sie hatten alles ordentlich organisiert, z. B. die manuelle Sortierung in alphabetischer Reihenfolge.

Jetzt können Sie die Vorschau wechseln, indem Sie auf die Registerkarte Ansicht gehen, auf Navigationsfenster klicken und Seitenvorschau anzeigen wählen. Dies ergreift den ersten Satz, der auf jeder Seite gefunden wurde, plus ein Vorschaubild des ersten Bildes, falls eines existiert.
5. Erstellen und Ausblenden von Unterseiten
Wenn Sie im aktuellen Notizbuchbereich mit der rechten Maustaste auf eine Seite klicken, können Sie jetzt Unterseiten> Unterseite erstellen auswählen, um diese Seite in eine Unterseite der darüber liegenden Seite umzuwandeln . Wenn eine Seite Unterseiten aufweist, wird neben ihr ein Pfeil angezeigt, den Sie zum Ein- und Ausblenden verwenden können. Das ist fantastisch für das zusätzliche organisatorische Entrümpeln, das wir alle brauchen.

Unterseiten können Unterseiten haben, aber nur Seiten auf oberster Ebene können zusammenbrechen. Sie können eine Unterseite in eine normale Seite umwandeln, indem Sie mit der rechten Maustaste darauf klicken und Unterseiten> Unterseiten heraufstufen auswählen .
6. Versionsgeschichte der Seite
OneNote verfolgt die an Seiten und Beschriftungen vorgenommenen Änderungen als "Seitenversion". Sie können den Verlauf einer bestimmten Seite anzeigen, indem Sie mit der rechten Maustaste darauf klicken und Seitenversionen auswählen. Sie können dann zu einer früheren Version zurückkehren, indem Sie sie auswählen und auf Aktuelle Seite erstellen klicken.

Beachten Sie, dass OneDrive auch eine ähnliche Dateiversionsverlaufsfunktion besitzt. Eine Kurzanleitung zu OneDrive in Windows 10 Eine Kurzanleitung zu OneDrive in Windows 10 Kann OneDrive Google Drive oder Dopbox ersetzen? Es kommt darauf an. Um Ihnen bei der Entscheidung zu helfen, erfahren Sie alles über die besten Funktionen und die Einrichtung von OneDrive. Weiterlesen . Durch die Kombination von OneNote und OneDrive werden Sie nie wieder unwiederbringliche Fehler machen.
7. Seite zoomen
Für Seiten voller handgeschriebener oder handgeschriebener Notizen, werden Sie es satt, ständig herumzuscrollen, um zwischen allem zu springen. Verwenden Sie die neue Schaltfläche " Seitenbreite" (im Menü " Ansicht" ), um sofort zu verkleinern und alles auf der Seite zu sehen.

Wenn Sie zurückzoomen möchten, klicken Sie auf die Schaltfläche Zoom auf 100% direkt daneben. Sie können die Schaltflächen Vergrößern und Verkleinern auch zum On-Demand-Zoomen bestimmter Bereiche verwenden.
8. Notebook Farben und Spitznamen
Durch die Personalisierung Ihrer Notizbücher können Sie auf einen Blick zwischen ihnen springen. Und wenn Notizbücher mit Ihnen geteilt werden, kann es wünschenswert sein, sie umzubenennen, aber unpraktisch. Glücklicherweise können Sie jetzt mit der rechten Maustaste klicken und Nickname Notebook auswählen, um den Namen nur für Sie zu ändern.

Sie können auch mit der rechten Maustaste klicken und Notebook Farbe auswählen, um jedem Notebook eine andere Farbe zu geben, was auch beim gesamten "Switching auf einen Blick" der Produktivität hilft.
9. Textsuche
Eine Sache, die in OneNote für Windows 10 schon lange fehlte, war die Möglichkeit, Text zu suchen und zu finden. Nun, jetzt kannst du! Drücken Sie einfach die Tastenkombination Strg + F, um das Suchfeld aufzurufen. Geben Sie ein, nach was Sie suchen möchten, und wählen Sie dann aus, ob die aktuelle Seite, der aktuelle Abschnitt, das aktuelle Notizbuch oder alle Notizbücher durchsucht werden sollen.

Beachten Sie, dass diese Suche auch Bilder und handschriftliche Notizen zurückgibt, die Text enthalten, der Ihrer Suchanfrage entspricht. Dies ist möglich, weil OneNote hervorragende Unterstützung für OCR-Software bietet: Microsoft OneNote und Nuance OmniPage Verglichen mit kostenloser OCR-Software: Mit Microsoft OneNote und Nuance OmniPage Compared OCR Scanner können Sie Text in Bildern konvertieren oder PDFs in editierbare Textdokumente. Ist ein kostenloses OCR-Tool wie OneNote gut genug? Lass es uns herausfinden! Weiterlesen .
10. Verknüpfen Sie einen bestimmten Absatz
OneNote kann auf bestimmte Notizen auf einer bestimmten Seite verweisen. Klicken Sie mit der rechten Maustaste auf den Text, den Sie verknüpfen möchten, und wählen Sie " Link zu Absatz kopieren" . Sie können die kopierte URL nun in einem anderen Link in OneNote verwenden. Wenn Sie auf diesen Link klicken, wird die Seite mit dem von Ihnen verknüpften Absatz geöffnet.

Beachten Sie, dass Sie diese kopierten URLs auch an andere Personen senden können, die Zugriff auf die verknüpfte Seite haben. Wenn Sie zum Beispiel einen Mitarbeiter benötigen, der sich über einen bestimmten Bereich von Notizen informiert, können Sie ihn in einer E-Mail mit ihnen verknüpfen und sie können sie von überall aus sofort überprüfen.
11. Wandeln Sie Handschrift in Text um
OneNotes Fähigkeit, Notizen direkt in der App zu zeichnen und handschriftlich zu schreiben, ist einer der Gründe, warum wir OneNote gegenüber Evernote Evernote vs. OneNote bevorzugen: Welche Notizen-App ist die richtige für Sie? Evernote vs. OneNote: Welche Notizen-App ist für Sie geeignet? Evernote und OneNote sind erstaunliche Notizen Apps. Es ist schwer zwischen den beiden auszuwählen. Wir haben alles von der Benutzeroberfläche bis zur Notenorganisation verglichen, um Ihnen bei der Auswahl zu helfen. Was funktioniert am besten für dich? Weiterlesen .
Ab September 2017 können Sie mit dem Lasso-Werkzeug handgeschriebenen Text auswählen und dann im Menü Zeichnen auf Tinte in Text klicken, um es sofort in Text umzuwandeln - und das bei Beibehaltung von Farben, Groß- und Kleinschreibung und relativen Größen.

12. Einfache Tischabmessungen
Das Erstellen von Tabellen in OneNote war noch nie so einfach. Jetzt können Sie mit der Schaltfläche "Einfach einfügen" (im Menü " Einfügen" ) sofort so viele Zeilen und Spalten erstellen, wie Sie benötigen.

Wenn eine Zelle in der Tabelle ausgewählt ist, wird in der Multifunktionsleiste ein neues Tabellenmenü angezeigt. Verwenden Sie diese Option, um neue Zeilen und Spalten relativ zur ausgewählten Zelle einzufügen. Sie können damit auch die Zeilen der Tabelle alphabetisch sortieren oder die Tabelle vollständig löschen.
13. Holen Sie sich Hilfe mit "Sag mir"
Wenn Sie jemals etwas tun möchten, aber nicht herausfinden können, wie Sie darauf klicken, klicken Sie auf das Glühbirnensymbol und beginnen Sie mit der Eingabe. OneNote liefert Echtzeitergebnisse und wenn Sie die richtige gefunden haben, klicken Sie darauf, um Anweisungen und / oder hilfreiche Ressourcen zu diesem Thema zu erhalten.

Verwenden Sie die Alt + Q- Tastenkombination, um schnell die Tell Me-Suche zu öffnen. Sie können dieselbe Funktion auch verwenden, um eine Abfrage für Smart Lookup einzugeben, die Definitionen (für Wörter) oder eine Wiki-Suche (für Konzepte) bereitstellt.
Das Beste aus OneNote machen
Zusätzlich zu den oben genannten Funktionen gibt es mehrere andere Möglichkeiten, OneNote als Produktivitätstool zu nutzen. Wir empfehlen Ihnen, die beste Methode zum Organisieren von OneNote zu lesen. Organisieren von OneNote für ein produktives System Organisieren von OneNote für ein produktives System OneNote verfügt über organisatorische Funktionen, mit denen Sie mehr tun können, als nur Notizen zu machen. Wir zeigen Ihnen, wie Sie sie effektiv nutzen können. Lesen Sie mehr, weniger bekannte OneNote-Funktionen 7 Wenig bekannte OneNote-Funktionen, die Sie lieben werden 7 Wenig bekannte OneNote-Funktionen, die Sie lieben werden OneNote ist 100% kostenlos und vollgepackt mit erweiterten Funktionen. Schauen wir uns einige von denen an, die Sie vielleicht verpasst haben. Wenn Sie OneNote noch nicht verwenden, können diese Sie gewinnen. Lesen Sie mehr, und für Power-User, unser Haupthandbuch für OneNote Das einzige OneNote-Handbuch, das Sie jemals brauchen werden Das einzige OneNote-Handbuch, das Sie jemals brauchen werden OneNote ist eine leistungsstarke Notiz-App. Es ist plattformübergreifend und gut in Microsoft Office integriert. Lesen Sie diese Anleitung, um OneNote pro zu werden! Weiterlesen .
Ein großer Vorteil von all dem ist, dass Microsoft Store-Apps Desktop-Standalone-Apps einholen, und OneNote ist der Beweis dafür. Weitere Informationen zu den Unterschieden zwischen Desktop- und UWP-Apps Desktop und Windows Store Apps: Welchen Download sollten Sie durchführen? Desktop vs. Windows Store Apps: Welche sollten Sie herunterladen? Unter Windows 10 und 8.1 können Sie entweder Desktop-Anwendungen aus dem Internet herunterladen und installieren oder Sie können eine App aus dem Windows Store beziehen. Wir untersuchen die Unterschiede zwischen Desktop und Store ... Lesen Sie mehr und warum sollten Sie stattdessen UWP-Apps verwenden 3 Gründe für das Herunterladen von Windows-Desktop-Apps aus dem Microsoft Store 3 Gründe für das Herunterladen von Windows-Desktop-Apps aus dem Microsoft Store Die Installation von Software kann so ein Schmerz sein . Aber Windows 10 macht es einfacher. Das heißt, wenn Sie Apps aus dem Microsoft Store installieren. Hier ist, warum sollten Sie! Weiterlesen . Beginnen Sie mit diesen beliebten offiziellen UWP-Apps, die es wert sind, 9 offizielle Windows Store-Apps als Ersatz für beliebte Desktop-Apps zu verwenden 9 Offizielle Windows Store-Apps als Ersatz für beliebte Desktop-Apps Wenn Sie Windows Store-Apps ausprobieren möchten, beginnen Sie mit Apps, die Sie gut kennen vom Desktop aus. Hier ist eine Auswahl für Anfänger. Weiterlesen .
Verwenden Sie OneNote 2016 oder OneNote für Windows 10? Welche sind Ihre bevorzugten OneNote-Funktionen? Haben wir etwas Gutes verpasst? Teilen Sie uns in den Kommentaren mit!