
Sie können Excel für Ihre Checklisten verwenden. Viele Apps versprechen, Ihre To-Do-Liste zu bearbeiten, aber brauchen Sie wirklich noch eine weitere App? Wenn Sie Ihre Tage schon in Excel verbringen 5 Excel-Dokumenteinstellungen Sie müssen nie vergessen zu überprüfen 5 Excel-Dokumenteinstellungen, die Sie nie vergessen müssen zu überprüfen Wenn Sie eine Excel-Vorlage auswählen oder eine Tabelle freigeben, kann es benutzerdefinierte Einstellungen enthalten, die Sie nicht verwenden Ich will niemanden sehen. Überprüfen Sie diese Einstellungen immer. Lesen Sie mehr, suchen Sie nicht weiter.
Selbst wenn Sie es nicht als tägliche To-Do-Liste verwenden möchten, ist eine Checkliste eine gute Möglichkeit, um zu verfolgen, was Sie noch in Ihrer Tabelle tun müssen, direkt in der Tabelle selbst.
Lassen Sie uns sehen, was Sie mit Checklisten in Excel machen können.
Wie man eine Checkliste in Excel erstellt
Wir zeigen Ihnen, wie Sie eine Checkliste mit Checkboxen erstellen, die Sie beim Ausfüllen der Punkte abhaken können. Es wird sogar angezeigt, wenn Sie alle Elemente abgehakt haben, so dass Sie auf einen Blick erkennen können. Hier sind die einfachen Schritte, die wir im Folgenden näher beschreiben werden:
- Aktiviere die Entwickler-Registerkarte.
- Geben Sie die Checklistenelemente in Ihre Tabelle ein.
- Fügen Sie die Kontrollkästchen und die erweiterte Formatierung hinzu.
1. Aktivieren Sie die Registerkarte Entwickler
Um eine Prüfliste zu erstellen, müssen Sie die Registerkarte Entwickler in der Multifunktionsleiste aktivieren. Klicken Sie dazu mit der rechten Maustaste auf das Menüband und wählen Sie Band anpassen .
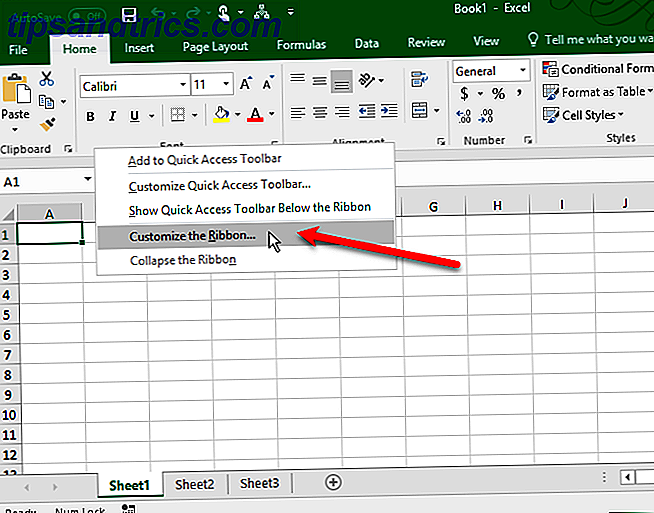
Aktivieren Sie in der Liste der Hauptregisterkarten auf der rechten Seite des Dialogfelds Excel-Optionen das Feld Entwickler, und klicken Sie dann auf OK .
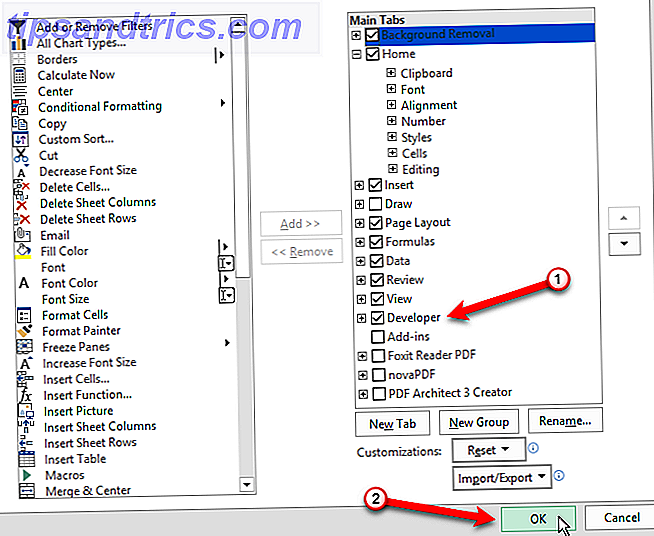
2. Geben Sie die Checklistenpositionen in Ihre Tabelle ein
Geben Sie Ihre Aufgabenliste ein, ein Element pro Zelle. In unserem Beispiel haben wir eine Zelle, in der die Gesamtzahl der Artikel angezeigt wird, und eine, in der die Gesamtzahl der gepackten Artikel angezeigt wird, oder wie viele Artikel auf unserer Liste abgehakt sind. Das bin ich gut zu gehen? Die Zelle ist rot und enthält NO, wenn nicht alle Elemente abgehakt sind. Sobald Sie alle Elemente abgehakt haben, bin ich gut zu gehen? Zelle wird grün und liest JA .
Klicken Sie auf die Registerkarte Entwickler . Klicken Sie dann im Abschnitt Steuerelemente auf Einfügen, und klicken Sie auf das Kontrollkästchen (Formularsteuerung) .
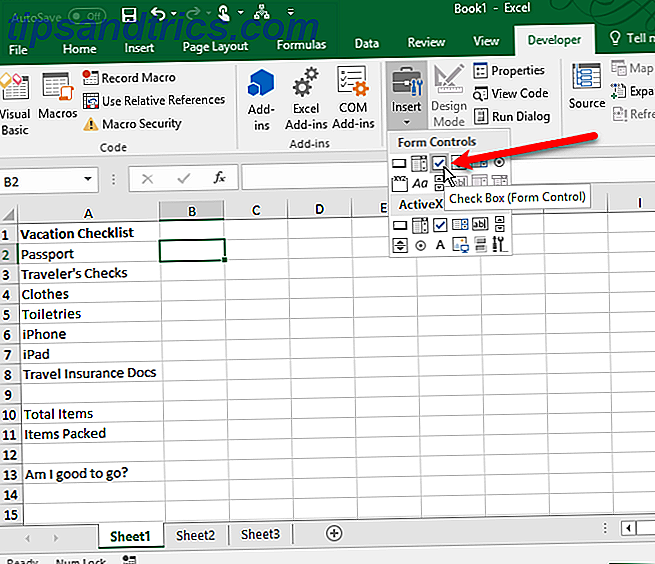
3. Fügen Sie die Kontrollkästchen hinzu
Klicken Sie in die Zelle, in die Sie das Kontrollkästchen einfügen möchten. Sie sehen, dass rechts neben dem Kontrollkästchen Text angezeigt wird. Wir wollen nur das Textfeld, nicht den Text. Während das Kontrollkästchen aktiviert ist, markieren Sie den Text neben dem Kontrollkästchen und löschen Sie es.
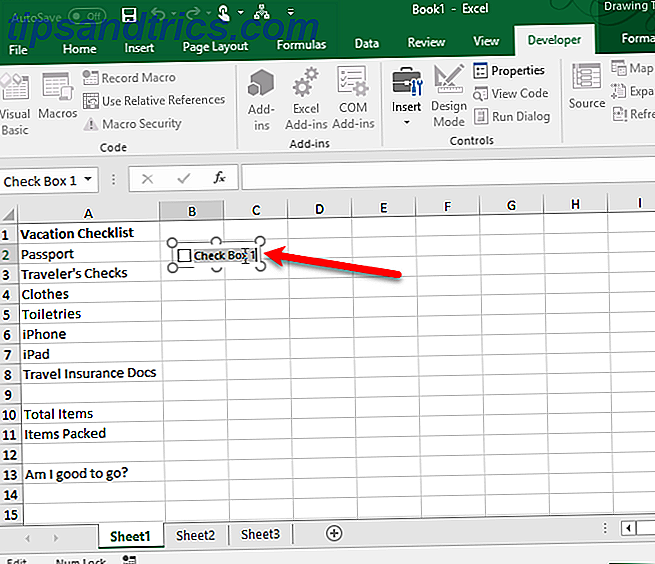
Das Arbeiten mit Kontrollkästchen in Zellen ist schwierig, da es schwierig ist, die Zelle auszuwählen, die das Kontrollkästchen enthält, ohne das Kontrollkästchen zu aktivieren. Aber es gibt Möglichkeiten, dies zu umgehen.
Das Kontrollkästchen ändert nicht automatisch die Größe, sobald Sie den Text darin gelöscht haben. Wenn Sie die Größe ändern möchten, klicken Sie mit der rechten Maustaste auf die Zelle, um das Kontrollkästchen auszuwählen, und klicken Sie dann mit der linken Maustaste auf das Kontrollkästchen. Es wird mit Kreisen an den Ecken ausgewählt (wie oben gezeigt). Ziehen Sie einen der Kreise auf der rechten Seite in Richtung des Kontrollkästchens, um die Umrisslinie auf die Größe des Kontrollkästchens zu ändern. Dann können Sie das Kontrollkästchen in die Mitte der Zelle verschieben.
Das Scannen in einem Stimmzettel und das Hinzufügen von Kontrollkästchen in Excel dauert etwa eine Stunde. Boom. Elektronische Form, die jeder auf einem PC ausfüllen und ausdrucken kann.
- Herrliche Dianthe (@ marquesadesade3) 10. Oktober 2017
Jetzt möchten wir dieses Kontrollkästchen auf den Rest unserer To-Do-Listenelemente kopieren. Um die Zelle auszuwählen, die das Kontrollkästchen enthält, wählen Sie eine beliebige Zelle ohne ein Kontrollkästchen aus. Verwenden Sie dann eine der Pfeiltasten auf Ihrer Tastatur, um zu der Zelle mit dem Kontrollkästchen zu wechseln.
Um das Kontrollkästchen in die anderen Zellen zu kopieren, bewegen Sie den Mauszeiger mit dem Kontrollkästchen über die untere rechte Ecke der ausgewählten Zelle, bis es zu einem Pluszeichen wird. Stellen Sie sicher, dass der Cursor keine Hand ist. Das wird die Box überprüfen. Ziehen Sie das Pluszeichen über die Zellen, in die Sie das Kontrollkästchen kopieren möchten, und lassen Sie die Maustaste los. Das Kontrollkästchen wird in alle diese Zellen kopiert.
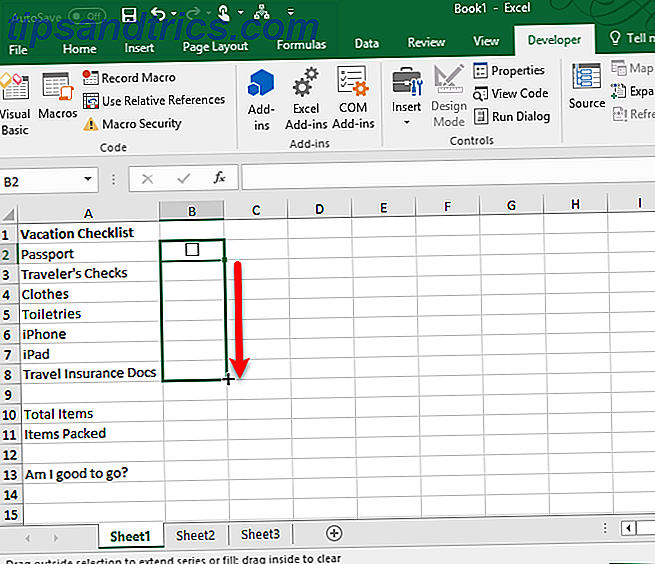
Erweiterte Checklisten-Formatierung
Je nachdem, für was Sie Ihre Checkliste verwenden möchten, können Sie weitere Formatierungselemente hinzufügen, um Ihre Liste zu validieren und ihren Status zusammenzufassen.
Erstellen Sie eine True / False-Spalte
Für diesen Schritt müssen wir die Spalte rechts neben den Kontrollkästchen verwenden, um die Werte TRUE und FALSE für die Kontrollkästchen zu speichern. Dadurch können wir diese Werte verwenden, um zu testen, ob alle Kästchen aktiviert sind oder nicht.
Klicken Sie mit der rechten Maustaste auf das erste Kontrollkästchen und wählen Sie Format Control .
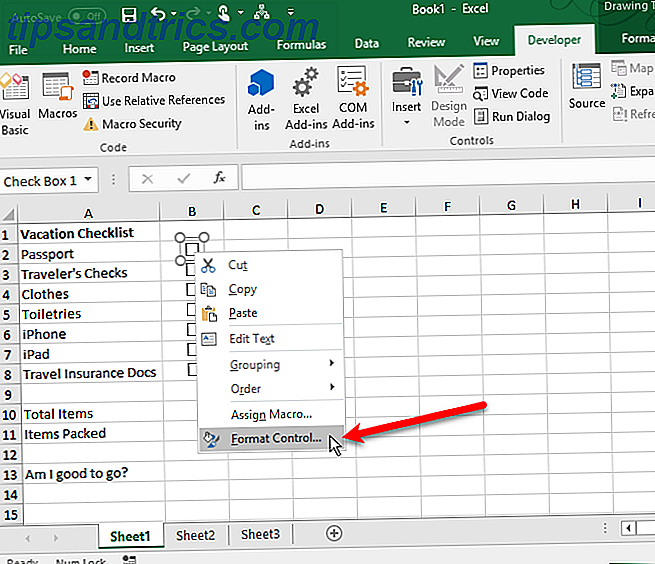
Klicken Sie auf der Registerkarte Steuerelement in dem Dialogfeld Objekt formatieren auf die Zellenauswahlschaltfläche auf der rechten Seite des Zellverbindungsfelds .
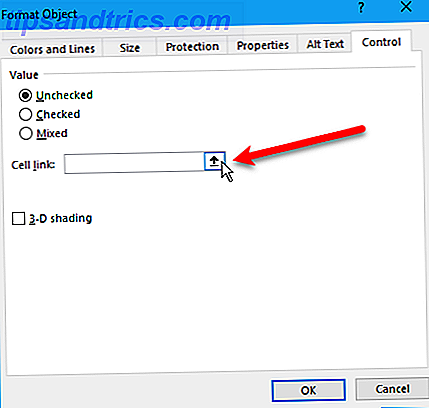
Wählen Sie die Zelle rechts neben der Ankreuzbox aus. Ein absoluter Verweis auf die ausgewählte Zelle wird in das Feld " Zelle " in der kompakten Version des Dialogfelds " Format Control " eingefügt. Klicken Sie erneut auf die Zellenauswahlschaltfläche, um das Dialogfeld zu erweitern. Klicken Sie im Dialogfeld auf OK, um es zu schließen.
Wiederholen Sie den Vorgang, indem Sie mit der rechten Maustaste auf das Kontrollkästchen klicken, um die Zelle für jedes Kontrollkästchen in der Liste rechts auszuwählen.
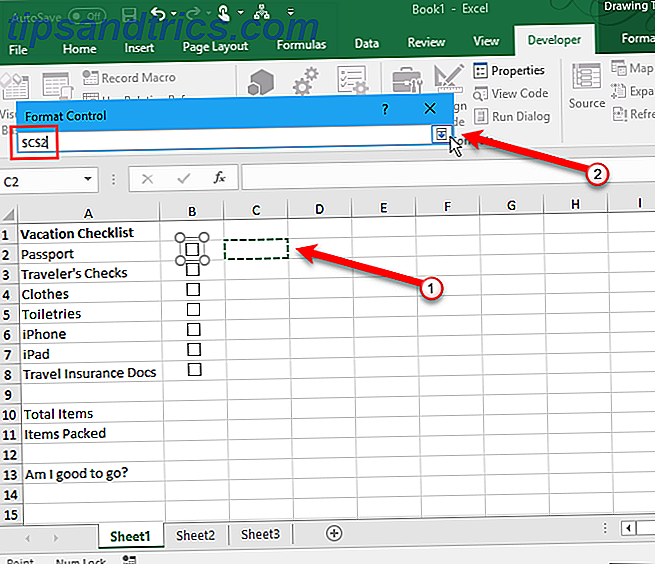
Geben Sie Total Items und Calculate Items Checked ein
Geben Sie als Nächstes die Gesamtzahl der Kontrollkästchen in Ihrer Liste in die Zelle rechts neben der Zelle Elemente insgesamt ein.
Jetzt verwenden wir eine spezielle Funktion, um zu berechnen Wie Sie Excel für die Berechnung zwischen Daten verwenden Wie wird Excel für die Berechnung zwischen Daten verwendet Wie viele Tage gibt es zwischen dem 9. Januar 2015 und dem 12. Juni 2017? Hören Sie auf zu kämpfen, wenn Excel die harte Arbeit für Sie erledigen kann! Lesen Sie mehr, wie viele Kontrollkästchen aktiviert wurden.
Geben Sie den folgenden Text in die Zelle rechts neben der Zelle mit der Bezeichnung Artikel verpackt ein (oder wie Sie es auch nennen) und drücken Sie die Eingabetaste .
=COUNTIF(C2:C8, TRUE) Dies zählt die Anzahl der Zellen in der C- Spalte (von Zelle C2 bis C8 ), die den Wert TRUE haben . Ersetzen Sie " C2: C8 " durch den Spaltenbuchstaben und die Zeilennummern, die der Spalte rechts von Ihren Kontrollkästchen entsprechen.
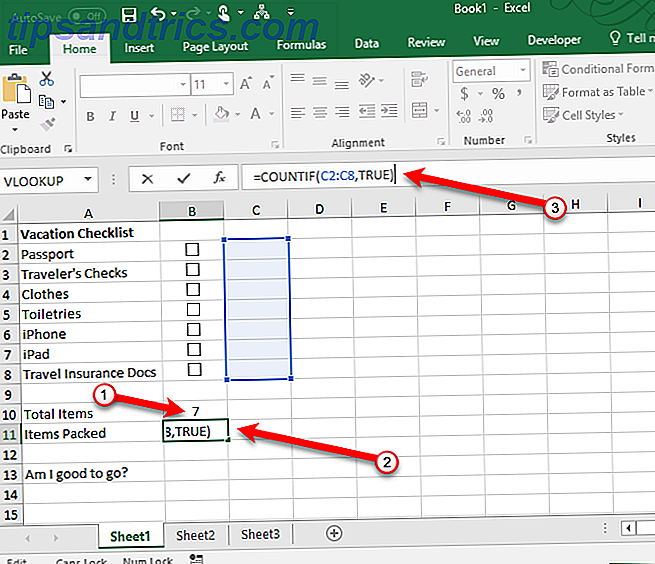
Blenden Sie die True / False-Spalte aus
Wir brauchen die Spalte mit den Werten TRUE und FALSE nicht, also verstecken wir sie. Klicken Sie auf die Spaltenüberschrift, um die gesamte Spalte auszuwählen. Klicken Sie dann mit der rechten Maustaste auf die Spaltenüberschrift und wählen Sie Ausblenden .
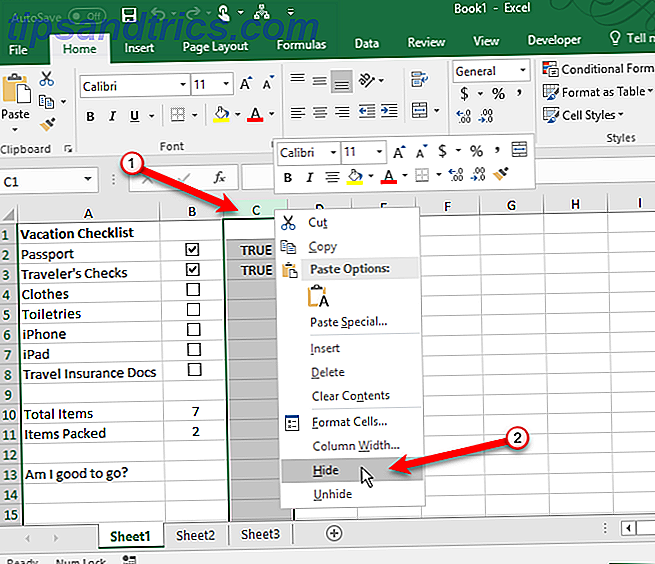
Die beschrifteten Spaltenüberschriften überspringen jetzt C, aber es gibt eine doppelte Zeile, die eine versteckte Spalte anzeigt.
Überprüfen Sie, ob alle Kontrollkästchen aktiviert sind
Wir verwenden die IF- Funktion für Bin ich gut zu gehen? (oder wie auch immer Sie es genannt haben), um festzustellen, ob alle Kontrollkästchen aktiviert sind. Wählen Sie die Zelle rechts neben Bin ich gut zu gehen? und geben Sie den folgenden Text ein.
=IF(B10=B11, "YES", "NO") Dies bedeutet, dass, wenn die Nummer in Zelle B10 gleich der Anzahl ist, die aus den aktivierten Kästchen in B11 berechnet wurde, wird YES automatisch in die Zelle eingegeben. Andernfalls wird NO eingegeben.
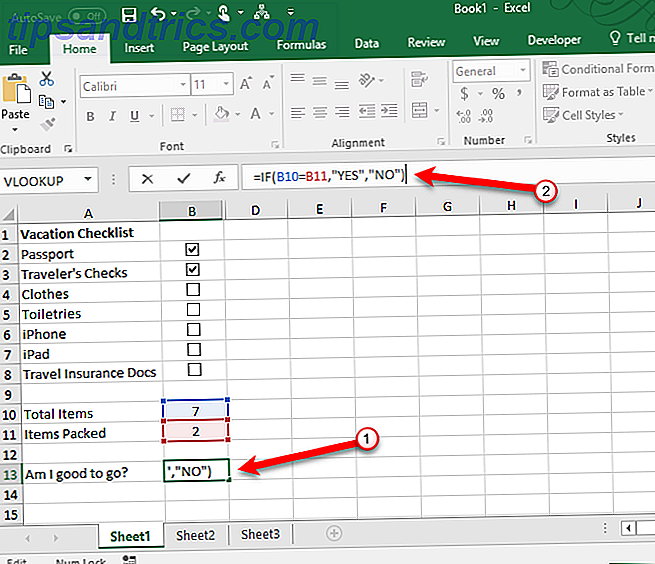
Übernehmen Sie die bedingte Formatierung
Sie können die Zelle auch farbcodieren, je nachdem, ob die Werte in den Zellen B10 und B11 gleich sind oder nicht. Dies wird Bedingte Formatierung genannt. Wir zeigen Ihnen, was Sie eingeben müssen, um die Zelle rot zu machen, wenn nicht alle Kontrollkästchen aktiviert sind und wenn sie grün sind. Lesen Sie unseren Artikel zur Bedingten Formatierung Daten automatisch formatieren in Excel-Tabellen mit bedingter Formatierung Daten automatisch in Excel-Tabellen mit bedingter Formatierung formatieren Mit der Funktion zur bedingten Formatierung von Excel können Sie einzelne Zellen in einer Excel-Tabelle basierend auf ihrem Wert formatieren. Wir zeigen Ihnen, wie Sie dies für verschiedene alltägliche Aufgaben verwenden können. Weitere Informationen zum Erstellen von Regeln finden Sie unter Weitere Informationen.
Erstellen Sie im Dialogfeld " Manager für bedingte Formatierungsregeln " mit dem Regelsatz " Verwenden einer Formel zum Ermitteln der zu formatierenden Zellen" eine Regel. Geben Sie den folgenden Text in das Feld Formatwerte ein, in dem diese Formel wahr ist. Ersetzen Sie B10 und B11 durch die Zellreferenzen für Ihre Gesamtwerte und Artikel, die Sie gepackt haben (oder wie immer Sie diese Zellen benannt haben), wenn sie nicht dieselben Zellen sind.
=$B10$B11 Klicken Sie dann auf Format und wählen Sie eine rote Füllfarbe und klicken Sie auf OK .
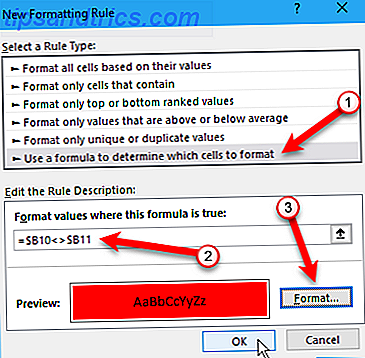
Erstellen Sie eine weitere neue Regel des gleichen Typs, aber geben Sie den folgenden Text in das Feld Formatwerte ein, in dem diese Formel wahr ist. Ersetzen Sie die Zellreferenzen, falls erforderlich, um Ihre Checkliste zu vergleichen.
=$B10$B11 Klicken Sie dann auf Format und wählen Sie eine grüne Füllfarbe und klicken Sie auf OK .
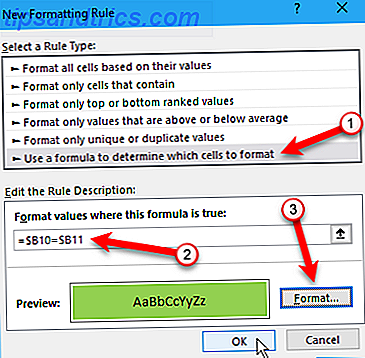
Geben Sie im Dialogfeld Bedingte Formatierungsregeln-Manager einen absoluten Verweis für die Zelle ein, die im Feld Gilt für grün oder rot angezeigt werden soll. Geben Sie für beide Regeln dieselbe Zellreferenz ein. In unserem Beispiel haben wir = $ B $ 13 eingegeben.
Klicken Sie auf OK .
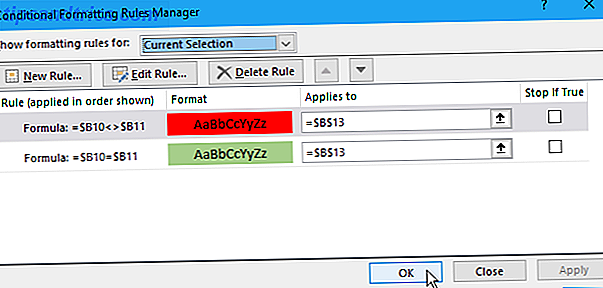
Unser Ich bin gut zu gehen? Die Box in der Spalte B wird nun grün und liest JA, wenn alle Kontrollkästchen aktiviert sind. Wenn Sie ein Element deaktivieren, wird es rot und lesen Sie NEIN .
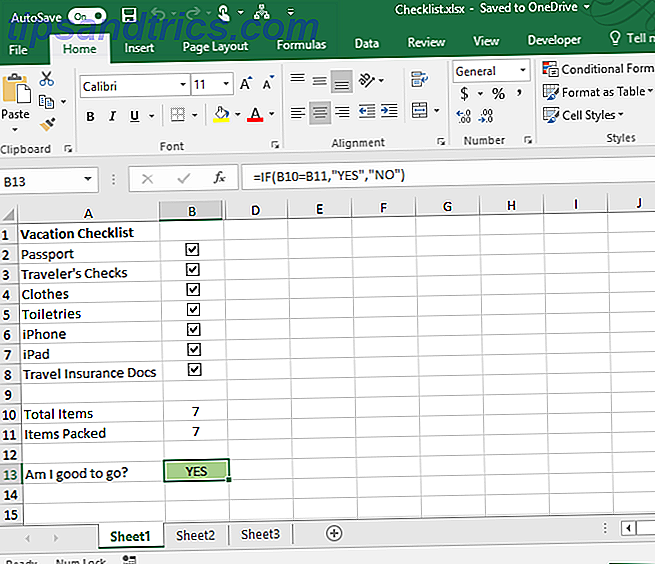
Excel-Checkliste abgeschlossen? Prüfen!
Eine Checkliste ist eine Art von Liste, die Sie in Excel erstellen können. Sie können auch benutzerdefinierte Listen erstellen So erstellen Sie eine benutzerdefinierte Liste in Microsoft Excel So erstellen Sie eine benutzerdefinierte Liste in Microsoft Excel Müssen Sie häufig die gleichen Datensätze in Ihre Excel-Tabellen ausfüllen? Erstellen Sie einfach eine benutzerdefinierte Liste und verwenden Sie AutoFill, um sie anzuwenden. Lesen Sie mehr für Informationen, die Sie häufig verwenden, wie Abteilungsnamen und Namen von Personen.
Wenn Sie Formulare in Excel erstellen, um die Dateneingabe schneller und einfacher zu machen, können Sie Dropdown-Listen erstellen. So erstellen Sie eine Dropdown-Liste in Excel So erstellen Sie eine Dropdown-Liste in Excel Excel unterstützt vielseitige Dropdown-Listenoptionen. Verwenden Sie sie, um Benutzereingaben zu steuern. Wir zeigen Ihnen, wie Sie Dropdown-Listen zu Ihren Excel-Tabellen hinzufügen. Lesen Sie mehr mit benutzerdefinierten Elementen.
Versuchen Sie als Nächstes, ein Excel-Dashboard einzurichten 3 Excel-Dashboard-Tipps Sie müssen 3 Excel-Dashboard-Tipps ausprobieren, die Sie ausprobieren müssen Verwenden Sie unsere Excel-Dashboard-Tipps zum Organisieren und Anzeigen von Daten aus einer komplexen Tabelle. Mit Ihrem übersichtlichen Dashboard sehen Sie wichtige Datenpunkte auf einen Blick. Lesen Sie mehr oder erfahren Sie mehr über die Magie von benutzerdefinierten Ansichten in Excel Verwenden von benutzerdefinierten Excel-Ansichten Wie ein Profi Verwenden benutzerdefinierter Excel-Ansichten Wie ein Profi Mit der benutzerdefinierten Excel-Funktion können Sie Tabellenkalkulation und Druckeinstellungen für später speichern. Wenige Leute kennen dieses Werkzeug. Wir zeigen Ihnen, wie Sie benutzerdefinierte Ansichten verwenden. Weiterlesen .
Verwenden Sie Checklisten in Excel? Wenn ja, zu welchen Zwecken? Teilen Sie Ihre Ideen und Erfahrungen mit uns in den Kommentaren unten.



