
Letzten Monat brachte mein Vater ein 2011 MacBook Pro nach Hause, das seine Arbeit nicht haben wollte, weil die Batterie nicht aufladen würde. Eingeschlossen, funktionierte es ungefähr eine Woche, dann hörte es einfach auf zu booten. Er sagte, wenn wir es zur Arbeit bringen könnten, würden wir es behalten.
Der folgende Artikel dokumentiert meine Geschichte aus den Schützengräben, als ich versuchte, einen Mac zum Leben zu erwecken.
Obwohl ich es aus Gründen, auf die ich später eingehen werde, letztendlich nicht geschafft habe, diese Geschichte und Anweisungen zu verwenden, kann es für jemand anderen von Nutzen sein, der versucht, einen Mac wiederzubeleben.
Batterie / Leistung
Das Wichtigste zuerst: Überprüfen Sie, ob der Computer mit Strom versorgt wird. Ist der Akku richtig angeschlossen oder ist er ordnungsgemäß in die Wand eingesteckt, so dass alle Teile des Kabels sicher sind? Es mag offensichtlich klingen, aber bevor Sie mit einer der anderen Strategien auf dieser Liste fortfahren können, müssen Sie den Zustand Ihres Macs kennen.

Wenn Sie Glück haben, haben Sie gerade herausgefunden, dass Ihr Mac nicht mit Strom versorgt wurde und haben die Verbindung repariert. Es schaltet sich ein und du hörst auf, diesen Artikel zu lesen und etwas mehr Spaß zu machen.
Nicht so glücklich? Weiter lesen.
Einschaltzyklus
Ich muss Victor Clausson von iFixit Answers danken, dass ich diese Technik, die ich nirgendwo sonst gesehen habe, mit anderen geteilt habe, die es geschafft hat, meinen Mac aufzuwecken, als er keine Lebenszeichen zeigte. Zu der Zeit reagierte mein MacBook überhaupt nicht auf den Netzschalter und lud nicht auf, obwohl es eingesteckt war und ein grünes Licht auf der MagSafe-Stromkabelanzeige zeigte.
Dieser spezielle Power-Zyklus Warum repariert der Computer so viele Probleme? Warum repariert der Neustart Ihres Computers so viele Probleme? "Hast du versucht, neu zu starten?" Es ist ein technischer Rat, der oft herumgeworfen wird, aber es gibt einen Grund: Es funktioniert. Nicht nur für PCs, sondern für eine Vielzahl von Geräten. Wir erklären warum. Read More dauert etwa 20 Sekunden:
- Batterie abziehen.
- Ziehen Sie das MagSafe-Netzkabel ab.
- Halten Sie den Netzschalter für ca. 10 Sekunden gedrückt und machen Sie dies weiter.
- Halten Sie den Netzschalter gedrückt, stecken Sie das MagSafe-Netzkabel ein und halten Sie es weitere 10 Sekunden lang gedrückt .
- Lassen Sie den Netzschalter nach diesen 10 Sekunden los und machen Sie einen "normalen" Druck, als würden Sie Ihren Computer normalerweise einschalten.
Als ich das ausprobierte, wachte der Mac auf, zeigte den Ladebildschirm und spielte den Start-Gong. Es gab mir eine kurze Hoffnung, dass alles in Ordnung sein würde, aber mein MacBook hörte auf, bevor es mit dem Booten fertig war, was auf andere Probleme hindeutete. Wenn Sie in einer ähnlichen Situation sind, in der sich Ihr Mac einschaltet, aber beim Hochfahren Probleme auftreten, lesen Sie weiter.
Setzen Sie Ihre SMC & PRAM zurück
Meine nächste Vorgehensweise, jetzt, wo ich den Mac zum aufwachen bringen konnte, war das Zurücksetzen der SMC und des PRAM. Wie man die SMC & PRAM deines Macs zurücksetzt - und warum SMC & PRAM deines Macs zurücksetzen - und warum manchmal dein Mac merkwürdig, und wenn ein Neustart nicht funktioniert, müssen Sie manchmal SMC und PRAM zurücksetzen. Weiterlesen .
SMC
Der SMC (System Management Controller) Ihres Macs steuert seine Lichter, Lüfter, Anzeigen, Stromversorgung und mehr. Wenn mein MacBook Pro nicht gestartet wurde, wurde das SMC nach dem Aus- und Einschalten zuerst zurückgesetzt.
Wenn Sie ein aktuelles MacBook ohne einen austauschbaren Akku besitzen (wie das MacBook Air oder Retina MacBook Pro), gehen Sie folgendermaßen vor, um den SMC zurückzusetzen:
- Fahren Sie Ihr MacBook herunter.
- Schließen Sie den MagSafe-Stromadapter an eine Stromquelle an und verbinden Sie ihn mit dem Mac, falls er noch nicht angeschlossen ist.
- Drücken Sie auf der integrierten Tastatur gleichzeitig die Umschalttaste (+ ) auf der linken Seite + die Steuertaste + und die Ein / Aus -Taste .
- Lassen Sie alle Tasten und den Netzschalter gleichzeitig los.
- Drücken Sie den Netzschalter wie gewohnt, um den Computer einzuschalten.
Auf einem tragbaren Mac mit einem austauschbaren Akku (wie das ältere MacBook Pro) lauten die Anweisungen wie folgt:
- Trennen Sie den MagSafe-Stromadapter vom Computer, wenn er angeschlossen ist.
- Entfernen Sie die Batterie.
- Halten Sie den Netzschalter 5 Sekunden lang gedrückt .
- Lassen Sie den Netzschalter los.
- Schließen Sie den Akku und den MagSafe-Netzadapter wieder an.
- Drücken Sie den Netzschalter, um den Computer einzuschalten.
Anweisungen für ältere MacBooks ohne Wechselakkus (Alle Editionen von MacBook Air und 2009 MacBooks und MacBook Pro) und den Mac Pro, Intel-basierten iMac, Intel-basierten Mac mini oder Intel-basierten Xserve finden Sie im Apple Support-System Management-Controller-Reset-Anweisungen.
KINDERWAGEN
Ich habe den PRAM (Parameter-Direktzugriffsspeicher) ebenfalls zurückgesetzt, während ich dabei war, obwohl ich glaube, dass dies nicht direkt die Leistung beeinflusst.

Um das PRAM zurückzusetzen, schalten Sie Ihren Mac ein und halten Sie, nachdem Sie den Startgong gehört haben, die Tasten + Option + p + r gedrückt und halten Sie die Taste gedrückt, bis der Computer ein zweites Mal neu gestartet wird. Modernere MacBooks speichern die Informationen, die PRAM verwendet hat, im NVRAM (nichtflüchtiger Direktzugriffsspeicher), der auf die gleiche Weise zurückgesetzt wird.
Wir haben die verschiedenen Möglichkeiten zum Zurücksetzen Ihres SMC und PRAM behandelt. Wie Sie SMC und PRAM Ihres Macs zurücksetzen - und warum SMC und PRAM Ihres Macs zurücksetzen - und warum Ihr Mac wird manchmal ohne ersichtlichen Grund seltsam funktionieren und wenn ein Neustart nicht funktioniert t Arbeit, manchmal müssen Sie die SMC und PRAM zurücksetzen. Lesen Sie mehr, je nachdem, welchen Mac Sie verwenden. Sie sind alle schnell und brauchen weniger als eine Minute.
Führen Sie Apple Diagnostics / Hardware Test aus
Eine nette Sache über den Besitz eines Mac (ich bin normalerweise ein Windows-Benutzer) ist, dass Apple seinen eigenen Hardware-Test (ab Mitte 2013 Apple Diagnostics genannt) zur Verfügung stellt. Es läuft in seinem eigenen Betriebssystem, ohne dass das Hauptbetriebssystem funktionieren muss.
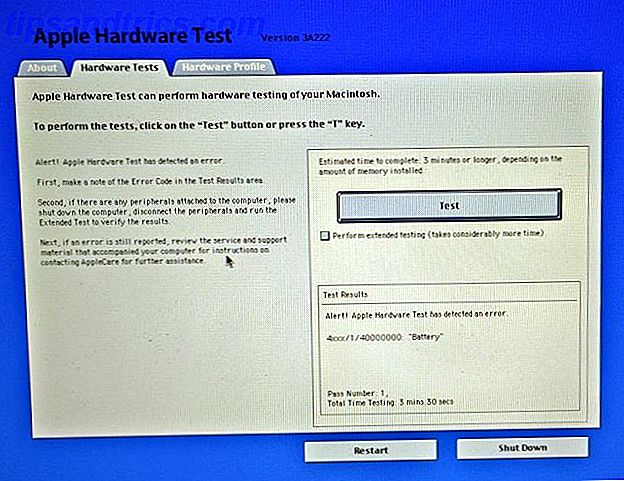
Der Test befindet sich normalerweise bereits auf dem Mac, aber wenn Sie Ihr Betriebssystem aktualisiert haben oder Ihr Betriebssystem aus irgendeinem Grund neu installieren müssen, werden sie möglicherweise noch nicht geladen. Hier wird es noch beeindruckender: Ihr Mac kann sich tatsächlich mit dem Internet verbinden, während das Hauptbetriebssystem nicht funktioniert, und automatisch den Apple-Diagnose- / Hardware-Test herunterladen. Ich war platt.
So greifen Sie auf den Apple-Diagnose- / Hardwaretest zu:
- Drücken Sie die Power-Taste, um Ihren Mac zu starten.
- Halten Sie die Optionstaste + d unmittelbar nach dem Startton von Apple gedrückt, bis die Nachricht "Starten der Internetwiederherstellung" angezeigt wird. Sie werden möglicherweise aufgefordert , Ihr WLAN-Netzwerk auszuwählen .
- Geben Sie Ihrem Mac etwas Zeit, um die Tests herunterzuladen.
- Schließen Sie die Installation ab, wenn Sie vom Tool zur Auswahl Ihrer Sprache aufgefordert werden .
Sobald die Apple-Diagnose / Hardware eingerichtet ist, gehen Sie zur Registerkarte Hardware-Tests und klicken Sie auf die große Schaltfläche Test . Erweiterte Tests überprüft RAM (Random Access Memory), eines der wichtigsten Elemente jedes Computers Was ist in Ihrem Computer: Die Geschichte von jeder Komponente Sie müssen wissen, was in Ihrem Computer: Die Geschichte von jeder Komponente, die Sie wissen müssen, ob Sie Wenn Sie einen neuen Computer kaufen oder Ihren eigenen bauen, werden Sie vielen Akronymen und Zufallszahlen unterworfen sein. Lesen Sie mehr, unter anderem. Es hat 45 Minuten gedauert, aber es kann länger dauern, je nachdem wie viel RAM du installiert hast. Deshalb empfehle ich Ihnen, zunächst den Standardtest durchzuführen, um Zeit zu sparen.
Führen Sie Memtest aus
Leider werden die Hardware-Tests von Apple oft als unzureichend zur vollständigen Diagnose von RAM-Problemen betrachtet. MacRumors 'Anleitung zum Testen von RAM empfiehlt Memtest, ein beliebtes Speicher-Test-Tool, das normalerweise von Terminal ausgeführt wird. Es gibt kostenlose und kostenpflichtige Optionen und sogar eine grafische Benutzeroberfläche (GUI).
Führen Sie Memtest im abgesicherten Modus aus, einer Version Ihres Betriebssystems, die einige Überprüfungen durchführt und verhindert, dass unnötige Software ausgeführt wird.
Starten Sie Ihren Mac im abgesicherten Modus
- Drücken Sie die Power-Taste, um Ihren Mac zu starten.
- Halten Sie die Shift-Taste unmittelbar nach dem Start des Startschusses gedrückt .
- Lassen Sie die Umschalttaste los, wenn das Apple-Logo auf dem Bildschirm angezeigt wird.
Wenn Sie ein Problem mit dem RAM Ihres Macs feststellen und es öffnen können, können Sie möglicherweise den fehlerhaften Speicher wechseln oder einfach entfernen (falls nicht Ihr gesamter RAM-Speicher defekt ist).

Wiederherstellungspartition
OS X bietet eine Reihe von Tools, mit denen Sie das Betriebssystem Ihres Mac, das OS X Recovery, wiederherstellen können. Sie können auf den Wiederherstellungsmodus zugreifen, indem Sie den Befehl + r unmittelbar nach dem Start des Startklingels gedrückt halten. Nachdem das Apple-Logo angezeigt wird, können Sie die Tasten loslassen. Daraufhin wird ein Bildschirm mit folgenden Optionen angezeigt:
- Stellen Sie Ihren Mac von einer Time Machine-Sicherung wieder her.
- Überprüfen und reparieren Sie die angeschlossenen Laufwerke mit dem Festplatten-Dienstprogramm.
- Überprüfen Sie Ihre Internetverbindung oder rufen Sie Hilfe online mit Safari.
- Installieren oder installieren Sie OS X neu Installieren von Mac OS X für einen schnellen, quietschgereinigten Mac So installieren Sie Mac OS X für einen schnellen, quietschgereinigten Mac Wie bei Windows verlangsamt die längere Verwendung eines Mac das Betriebssystem. Wenn Sie seit über einem Jahr Daten und Anwendungen horten, zeigt sich der Unterschied in der Leistung. Es läuft einfach nicht ... Lesen Sie mehr.
Wir empfehlen Ihnen, zuerst das Festplatten-Dienstprogramm zu verwenden, um zu überprüfen, ob Ihre Startdiskette keine Probleme hat (obwohl die Reparatur nach Problemen sucht und die gefundenen Dateien repariert, so dass diese möglicherweise effizienter sind). Wenn das nicht hilft, versuchen Sie, die Wiederherstellung von einer aktuellen Time Machine-Sicherung durchzuführen. Als letzten Ausweg versuchen Sie eine vollständige Neuinstallation.
Für diejenigen von Ihnen, die diesen Artikel präventiv lesen (Glücklicherweise!), Betrachten Sie dies als eine Erinnerung, um Ihre Daten zu sichern. Die ultimative dreifache Backup-Lösung für Ihren Mac [Mac OSX] Die ultimative dreifache Backup-Lösung für Ihren Mac [Mac OSX] Der Entwickler hier bei MakeUseOf und als jemand, der sein gesamtes Einkommen aus der Arbeit online verdient, ist es fair zu sagen, dass meine Computer und Daten sehr wichtig sind. Sie sind perfekt für die Produktivität mit ... Read More. Tu es - es ist einfach und es lohnt sich (vertraue mir, aus Erfahrung zu sprechen). Verschieben Sie das Backup nicht, bis Sie ein Problem haben.
Führen Sie Linux aus
Wenn Sie etwas benötigen, um auf Ihrem Mac zwischen Reparatur oder Ersatz zu arbeiten, können Sie auch versuchen, Linux von einem USB zu starten. Wie Sie einen Linux Live USB Stick auf Ihrem Mac booten So booten Sie einen Linux Live USB Stick auf Ihrem Mac Es gibt ein paar Möglichkeiten, wie Sie ein Linux-USB-Laufwerk erstellen können, das auf Ihrem Mac startet: Sie können es mit Freeware machen oder sich mit der Befehlszeile die Hände schmutzig machen. Lesen Sie mehr oder CD. Das mag dich für eine Weile aufhalten, obwohl ich das Gefühl habe, dass du so schnell wie möglich zu deinem normalen Betriebssystem zurückkehren willst.

Was Sie über Bootfehler wissen sollten
Ungewöhnliches visuelles und auditorisches Verhalten können Fehlercode-Indikatoren sein. Ein typischer Audio-Fehlercode sind beispielsweise drei aufeinanderfolgende Pieptöne gefolgt von einer wiederholten Pause. Das bedeutet, dass Ihr RAM keine Datenintegritätsprüfung bestanden hat.
Für den Fall, dass keine Ihrer Bemühungen, Ihren Mac wiederzubeleben, zum Tragen kommen, achten Sie auf die Symptome und überlegen Sie, sich an einen Apple Support-Mitarbeiter zu wenden.
Was mich betrifft, endete mein Streben, einen Mac wieder zum Leben zu erwecken, als klar wurde, dass er einen kaputten Akku, schlechten Arbeitsspeicher und eine schlimme Festplatte hatte. Wir fanden, dass es zu teuer wäre, alle Teile für einen Mac zu ersetzen, der ursprünglich zur Entsorgung bestimmt war.
Lebte oder stirb dein Mac?
Es würde mir Trost einbringen, wenn du unten einen Kommentar abgeben würdest, wenn du meine Anleitung hilfreich findest, lieber Mac-Nutzer - oder erzähl uns deine Geschichte vom Tod deines Mac. Haben Ihre Anzeigeleuchten versagt? Hast du seltsame Geräusche wie 3 wiederholte Pieptöne anstelle des bekannten Start-Gongs gehört? Könntest du es selbst beheben oder war ein "Apple Genius" in der Lage zu helfen?
Wenn Sie etwas anderes versuchen, Ihren Mac aufzuwecken, lassen Sie es uns bitte wissen. Vielleicht ersparst du jemand anderem den Schmerz, dass er seinen glänzenden Laptop zu früh ersetzen muss.
Wenn nichts richtig funktioniert, Ihr Mac läuft in Jahren, und Sie wollen keine Ersatzteile kaufen, können Sie es immer als eine Chance zu lernen, wie Sie Ihren alten Laptop recyceln Entsorgung eines alten Laptops - was zu recyceln Was zu einem alten Laptop zu entsorgen - was zu recyceln, was zu halten Laptops sind eine Fundgrube von Teilen, die mehr als ein Leben leben können. Ob sie ein Leben als Ersatzteil fortführen oder Gegenstand eines DIY-Tech-Projekts werden, können Sie ... Lesen Sie mehr.
Bildnachweis: Apple mit fehlenden Teilen Via Shutterstock, Befehl (Micah Elizabeth Scott), Apple USB (Mike Lau)

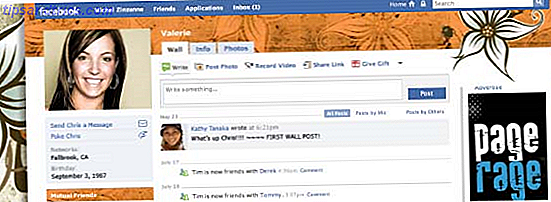
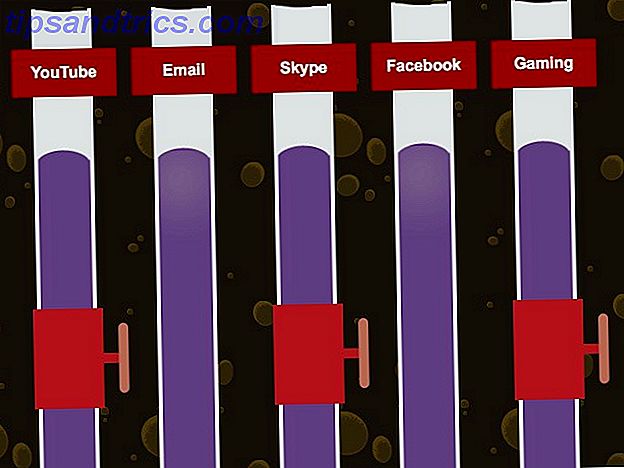
![Was ist dein bevorzugtes soziales Netzwerk und warum? [Du sagtest uns]](https://www.tipsandtrics.com/img/internet/113/what-is-your-favorite-social-network-why.png)