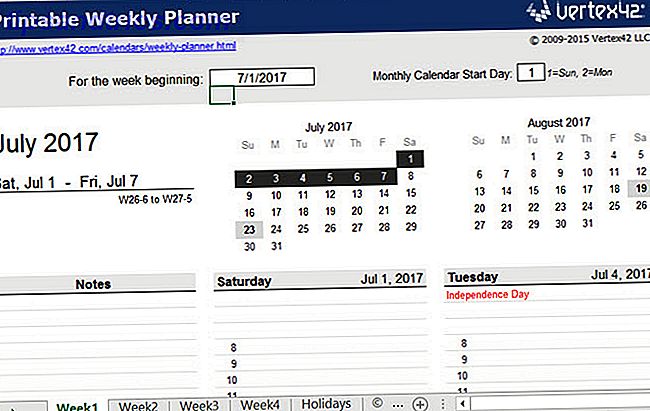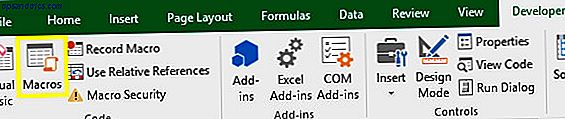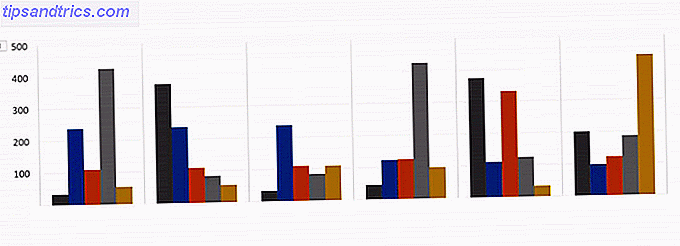Wenn Outlook nicht ordnungsgemäß gestartet wird, müssen Sie möglicherweise Ihren Posteingang reparieren. Praktisch bietet Outlook ein integriertes Reparatur-Tool, das Ihnen helfen kann, verschiedene Probleme mit Ihren PST-Dateien zu beheben, und wir zeigen Ihnen, wie Sie es verwenden können.
Wenn das Reparatur-Tool nicht hilft, führen wir auch verschiedene andere Schritte zur Fehlerbehebung durch, die möglicherweise Ihren Posteingang reparieren oder Ihnen den Zugriff auf Outlook erleichtern, wie das Aktualisieren von Office oder das Deaktivieren von Add-Ins.
Wenn Sie eigene Tipps zum Reparieren von Outlook-Dateien haben, lassen Sie es uns bitte unten im Kommentarbereich wissen.
Müssen Sie das Tool verwenden?
Der Fehler beim Starten von Outlook kann variieren. Die meisten von ihnen werden Ihnen speziell sagen, dass es ein Problem mit der PST-Datei gibt. Einige Beispiele für die Fehler sind:
- In der Datei [PST-Dateipfad hier] wurden Fehler gefunden. Beenden Sie Outlook und alle E-Mail-aktivierten Anwendungen, und verwenden Sie dann das Reparaturwerkzeug für den Posteingang.
- Die Datei [PST-Dateipfad hier] ist keine Outlook-Datendatei (.pst).
- Microsoft Office Outlook kann nicht gestartet werden. Das Outlook-Fenster kann nicht geöffnet werden. Die Ordnergruppe kann nicht geöffnet werden. Die Operation ist fehlgeschlagen.
Wenn der Fehler in einer PST-Datei speziell einen Fehler meldet, müssen Sie das Repair Tool verwenden. Aber selbst wenn nicht, lohnt es sich trotzdem, es trotzdem zu versuchen.
Verwenden des Reparatur-Tools
Zuerst müssen Sie herausfinden, wo die zu reparierende PST-Datei gespeichert ist. In den meisten Fällen wird dieser Ordnerpfad in jeder Fehlermeldung angezeigt, die Sie erhalten. Abhängig von Ihrer Version von Outlook Microsoft Outlook Web Vs. Desktop: Welches ist das Beste für Sie? Microsoft Outlook Web Vs. Desktop: Welches ist das Beste für Sie? Outlook.com ist ein leistungsstarker Online-E-Mail-Client, der kostenlos mit Office Online zur Verfügung gestellt wird. Aber kann Outlook im Web mit seinem Desktop-Pendant konkurrieren? Unser Outlook-Vergleich hilft Ihnen, selbst zu entscheiden. Lesen Sie mehr, es sollte sich in folgendem Ordner befinden:
- Outlook 2007 und früher: C: \ Benutzer \% Benutzername% \ AppData \ Local \ Microsoft \ Outlook \
- Outlook 2010 und höher: C: \ Benutzer \% Benutzername% \ Dokumente \ Outlook-Dateien \
Wenn Sie kein Glück haben, öffnen Sie den Datei-Explorer und führen Sie eine Suche aus Was sind die schnellsten Tools für die Windows-Desktopsuche? Was sind die schnellsten Tools für die Windows-Desktopsuche? Die Suche ist eines der digitalen Werkzeuge, auf die wir uns verlassen und auf die wir uns verlassen. Glücklicherweise bietet Windows eine praktische Suchfunktion. Können Tools von Drittanbietern besser und schneller sein? Wir haben den Test gemacht. Lesen Sie mehr für * .pst, um alle PST-Dateien auf Ihrem System zurückzugeben.
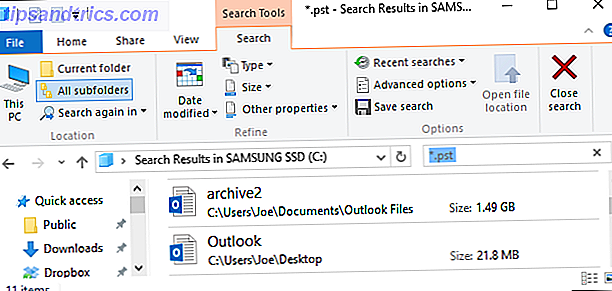
Zweitens müssen Sie das Repair Tool auf Ihrem System finden. Es ist standardmäßig mit Outlook installiert, aber der tatsächliche Speicherort hängt vom Betriebssystemtyp und der Version von Outlook ab. Das Programm heißt scanpst.exe.
In der Regel befindet es sich in einem dieser Ordner und ersetzt XX durch Ihre Office-Version:
- C: \ Programme \ Microsoft Office \ OfficeXX \
- C: \ Programme \ Microsoft Office XX \ root \ officeXX \
Alternativ sehen Sie es in der Programmdatei (x86) gleichwertig. Wenn Sie es nicht finden können, verwenden Sie den Datei-Explorer. 10 Wenig bekannte Funktionen des Windows-Datei-Explorers. 10 Wenig bekannte Funktionen des Windows-Datei-Explorers Lassen Sie sich vom Windows-Datei-Explorer nicht mit seinem einfachen Aussehen täuschen. Es ist in der Lage viel mehr Aktionen und Optimierungen durchzuführen als es zulässt! Lassen Sie uns Ihnen einige davon zeigen. Lesen Sie mehr, um eine Systemsuche nach scanpst.exe durchzuführen .

Bevor Sie beginnen, schließen Sie Outlook und alle anderen Anwendungen, die möglicherweise eine Outlook-Datei ausführen.
Jetzt sind Sie bereit, also starten Sie scanpst.exe . Wählen Sie Durchsuchen ..., suchen Sie Ihre Outlook-Datei, wählen Sie sie aus, klicken Sie auf Öffnen, und klicken Sie auf Start, um mit dem Scan zu beginnen. Das Tool wird verschiedene Prüfungen durchführen, aber noch keine Änderungen an Ihrer Datei vornehmen.

Sobald Sie fertig sind, erhalten Sie eine Nachricht, dass die Datei gescannt wurde. Gegebenenfalls wird Ihnen auch mitgeteilt, dass in der Datei Fehler enthalten sind. Sie können auf Details ... klicken, um mehr über diese Fehler zu erfahren, obwohl die Beschreibung etwas vage sein kann.
Stellen Sie sicher, dass Sie vor der Reparatur eine Sicherungskopie der gescannten Datei erstellen . Obwohl dieses Tool Ihre Datei nicht weiter beschädigen sollte, ist es besser, Nachsicht zu bewahren.

Wenn Sie fertig sind, klicken Sie auf Reparieren . Es wird beginnen, seine Magie zu arbeiten und kann eine Weile dauern, wenn Sie eine große Datei reparieren, also machen Sie sich keine Sorgen, wenn das Programm so aussieht, als ob es nicht reagiert.
Wenn es fertig ist, sehen Sie ein Fenster mit Reparieren abgeschlossen . Wenn Sie mehrere Outlook-Dateien haben, wiederholen Sie diesen Vorgang für jede von ihnen.
Sie können Outlook jetzt hoffentlich fehlerfrei wieder öffnen. Sie werden feststellen, dass die Ordnerstrukturen zwar nicht wiederhergestellt wurden, obwohl Ihre E-Mails wiederhergestellt wurden. Ihre E-Mails können sich stattdessen in einem Lost and Found- Ordner befinden.
Wenn die Probleme weiterhin auftreten, lesen Sie weiter für weitere Schritte zur Fehlerbehebung.
Weitere Fehlersuche
Wenn die Verwendung des Posteingangsreparatur-Tools die Probleme mit Outlook nicht behebt, können diese folgenden Schritte möglicherweise auftreten.
Büro aktualisieren
Office wird auf dem neuesten Stand gehalten Automatische Updates in Microsoft Office 2016 erklärt Automatische Updates in Microsoft Office 2016 erklärt Microsoft Office 2016 wird eine Auto-Update-Funktion und eine Reihe verschiedener Wartungszweige ähnlich Windows 10 ausführen. Lassen Sie uns untersuchen, was das für Sie bedeutet Office 2016 Installation. Lesen Sie mehr, Sie können sicherstellen, dass Fehler gepatcht und Sicherheitslücken geschlossen werden. Diese können über Windows Update bereitgestellt werden. So finden Sie alles über Windows Update heraus So finden Sie alles über Windows Update heraus Einmal im Monat veröffentlicht Microsoft am Patch-Dienstag kumulative Updates für alle Windows-Benutzer. Wir zeigen Ihnen, wie Sie Informationen zu Updates sammeln und welche Windows Update-Einstellungen Sie beachten sollten. Lesen Sie mehr. Lassen Sie uns überprüfen, ob Sie automatische Updates für Office aktiviert haben.

Drücken Sie in Windows 10 Windows-Taste + I und wählen Sie Update & Sicherheit . Klicken Sie dann auf Erweiterte Optionen, und aktivieren Sie das Kontrollkästchen für Updates für andere Microsoft-Produkte beim Aktualisieren von Windows . Dann gehen Sie eine Seite zurück und suchen Sie nach Updates .
Öffnen Sie in Windows 7 und 8 die Systemsteuerung (entweder über das Startmenü oder Windows-Taste + X ). Wählen Sie System und Sicherheit und dann Windows Update . Klicken Sie auf Einstellungen ändern und aktivieren Sie die Option Updates für andere Microsoft-Produkte beim Aktualisieren von Windows angeben .
Reparaturbüro
Sie können versuchen, ein integriertes Tool auszuführen, um Probleme mit Office zu beheben. Schließen Sie zuerst alle Office-Programme, die Sie geöffnet haben. Öffnen Sie dann die Systemsteuerung, und wählen Sie Programme und Funktionen aus (oder führen Sie einfach eine Systemsuche durch.) Wählen Sie Ihre Office-Version aus der Liste aus und klicken Sie dann auf Ändern .

Aus dem sich öffnenden Fenster wählen Sie am besten online Reparieren . Dies erfordert eine Internetverbindung und ist die gründlichere Wahl, obwohl es länger dauern wird. Wenn Sie offline arbeiten und keine andere Wahl haben, können Sie Schnellreparatur auswählen.
Deaktivieren Sie Add-Ins
Möglicherweise verhindert ein Add-In, dass Outlook ordnungsgemäß geladen wird. Um dies zu ermitteln, suchen Sie nach Outlook.exe / safe und wählen Sie das Ergebnis aus. Wenn Outlook gestartet wird, gehen Sie zu Datei> Optionen> Add-Ins . Wählen Sie am unteren Rand des Fensters Verwalten: COM Add-Ins und klicken Sie auf Go ....

Löschen Sie alle Felder und klicken Sie dann auf OK . Schließen Sie Outlook und öffnen Sie es normal erneut. Wenn das Problem nicht auftritt, war eines der Add-Ins die Ursache. Sie können jedes Add-In der Reihe nach ankreuzen und Outlook nach jedem neu laden, um herauszufinden, welches das genaue Add-In ist, das Ihnen Probleme verursacht. Befolgen Sie dann die obigen Schritte erneut, um sie endgültig zu deaktivieren.
Outlook gesund halten
Es empfiehlt sich immer, Ihre Daten zu sichern. Ihre Outlook-Dateien sind nicht anders. Wenn Sie Ihre PST-Dateien gesichert haben, können zukünftige Fehler möglicherweise durch Wiederherstellen einer fehlerfreien Sicherung resoliert werden, anstatt eine Live-Datei zu reparieren. Dafür können Sie jedes anständige Backup-Tool verwenden Top 10 Backup-Software Apps für Ihren PC Top 10 Backup-Software Apps für Ihren PC Lesen Sie mehr oder ein bestimmtes Programm zum Sichern von E-Mails So sichern Sie Ihre E-Mail und Browser-Profile mit KLS Mail Backup How To Backup Ihre E-Mail- und Browserprofile mit KLS Mail Backup Lesen Sie mehr.
Wenn Sie mit Outlook am Ende sind, ist es vielleicht an der Zeit, alternative E-Mail-Anwendungen zu untersuchen 5 der besten Desktop-E-Mail-Clients, die keinen Cent kosten 5 der besten Desktop-E-Mail-Clients, die keinen Cent kosten ein Desktop-E-Mail-Client für eingehende E-Mails? Wir zeigen Ihnen die besten Desktop-E-Mail-Clients, die Sie kostenlos erhalten können. Weiterlesen . Andernfalls möchten Sie möglicherweise ein anderes Microsoft-Angebot, wie die E-Mail-App in Windows 8 und höher verwenden. Einrichten und Problembehandlung der E-Mail-App in Windows 8 Einrichten und Beheben der E-Mail-Anwendung In Windows 8 Windows 8 verfügt über eine ziemlich glatte E-Mail-App Wenn Sie dachten, dass nur Microsoft-Konten wie Hotmail, Windows Live oder Outlook unterstützt werden, liegen Sie falsch. Mit der Windows 8 Mail App können Sie beliebige ... Read More.
Mussten Sie Ihren Outlook-Posteingang jemals reparieren? Haben Sie noch andere Methoden zum Teilen?
Bildquelle: Werkzeuggürtel von ThailandPhoto2 über Shutterstock