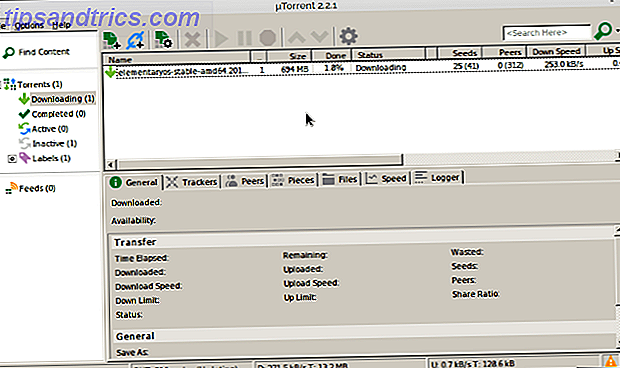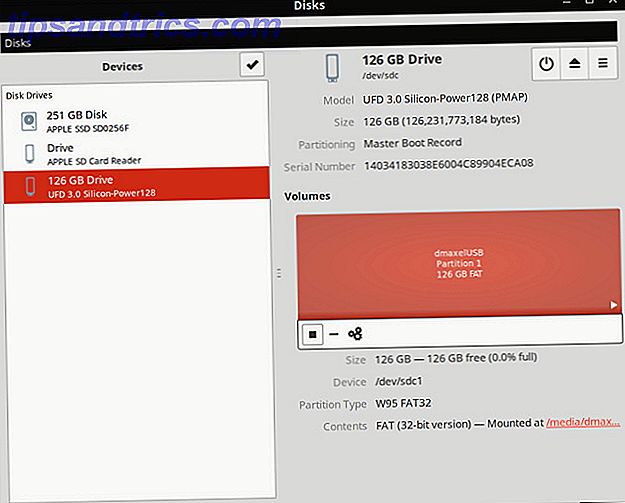Solid-State-Laufwerke werden häufig als das beste Upgrade bezeichnet, das Sie an Ihrem PC vornehmen können. Der Austausch von Festplattenspeicher für Geschwindigkeit ist eine zunehmend beliebte Option, aber SSDs können wie USB-Sticks und SD-Speicherkarten nur begrenzt beschrieben werden. Solid State Drives (SSDs) ) haben wirklich die mittlere bis High-End-Computing-Welt im Sturm erobert. Aber was sind sie? Weiterlesen .
Dies wirft einige interessante Probleme auf, insbesondere wenn es darum geht, Daten zu löschen (und dies sicher zu tun). Tools wie Darik's Boot und Nuke Wie man deine Festplatte löscht Das Betriebssystem intakt lassen Wie man deine Festplatte löscht Das Betriebssystem intakt lassen So willst du deinen Computer loswerden. Um Ihre Daten sicher zu halten, sollten Sie das Laufwerk sicher löschen. Dies stellt sicher, dass niemand die gelöschten Dateien wiederherstellen kann. Sie könnten jedoch nicht nur unwirksam sein, ihre Schreibintensität kann die Leistung erheblich reduzieren und die Lebensdauer von SSD-Laufwerken verkürzen.
Verstehen Sie es nicht falsch, löschen Sie Ihre SSD sicher auf die richtige Weise (wenn Sie überhaupt brauchen).
Tun Sie das nur, wenn Sie müssen
Im Allgemeinen sollten Sie auf Ihrem Solid-State-Laufwerk keine Wartung durchführen. Solche Speichermedien wurden unter Berücksichtigung einer Reihe von Algorithmen und Failsafes entwickelt, um sowohl die Lebensdauer des Laufwerks zu maximieren als auch sicherzustellen, dass Daten ordnungsgemäß verworfen werden. Der erste Schutz kommt in Form eines Verschleißausgleichs, der die gespeicherten Daten gleichmäßig zwischen den SSD-Blöcken verteilt, um einen gleichmäßigen Verschleiß zu gewährleisten.

Zur Erinnerung, herkömmliche Festplatten speichern Dateien an physischen Orten auf einer Magnetplatte, die dann im Dateisystem indiziert wird. Was ein Dateisystem ist und wie Sie herausfinden können, was auf Ihren Laufwerken läuft Was ein Dateisystem ist und wie Sie es können Finden Sie heraus, was auf Ihren Laufwerken läuft Read More und zugegriffen mit einem mechanischen Arm - eine sehr lineare Art, Dinge zu tun. Während SSDs auch Dateisysteme verwenden, um Datenspeicherorte an das Host-System zu übermitteln, mischen sie Daten unabhängig voneinander für Wear-Leveling neu. Diese Änderungen werden auf einer separaten Karte aufgezeichnet. Mit anderen Worten: SSDs verwenden keine physisch indexierbaren Speicherorte, und die Software kann nicht gezielt auf Sektoren auf der Festplatte abzielen. Im Grunde kann Ihr Computer nicht sagen, wo diese Informationen gerade kopiert wurden.
Um dem Wear-Leveling gerecht zu werden, muss die SSD ständig Daten um das Laufwerk herum bewegen, um sicherzustellen, dass alle Blöcke in gleichem Maße abgenutzt sind. Die Verwendung eines sicheren "Datei-Shredders" zum Überschreiben einer bestimmten Datei oder eines bestimmten Ordners funktioniert oft nicht, da das Laufwerk alle neu eingehenden Daten je nach Bedarf in verschiedene Blöcke schreibt. Nur das Laufwerk weiß, wo diese Daten geschrieben werden, sodass sichere Löschwerkzeuge tatsächlich SSDs beschädigen, indem sie eine unnötige Anzahl zusätzlicher Schreibvorgänge ausführen.
Sie fragen sich wahrscheinlich, wie Daten jemals von einer SSD gelöscht werden, insbesondere wenn Daten ständig verschoben werden. Zum Glück ist der TRIM-Befehl so konzipiert, dass er ein solches Rätsel löst, indem er Datenblöcke markiert, die das Laufwerk nicht mehr für die interne Löschung verwendet. Einfach gesagt, Ihre verworfenen Daten werden schließlich in Nichts verschwinden und unwiederbringlich sein, aber nur Ihre Festplatte weiß wirklich, wann das sein wird.

Für einen viel detaillierteren Blick auf TRIM und Garbage Collection, sollten Sie unseren Artikel über die Nützlichkeit von TRIM auf modernen SSDs lesen. Warum TRIM ist wichtig für Solid-State-Festplatten? [Technologie erklärt] Warum TRIM ist wichtig für Solid-State-Festplatten? [Technologie erklärt] Lesen Sie mehr.
Beachten Sie auch, dass diese Laufwerke häufig wenig freien Speicherplatz als Puffer für das Verschieben von Daten verwenden, auf die Sie sehr wahrscheinlich nicht zugreifen können. Dies würde technisch bedeuten, dass Daten auf einem Laufwerk verbleiben, selbst nachdem es sicher gelöscht wurde.
SanDisk SSD PLUS 240GB Solid-State-Laufwerk - SDSSDA-240G-G26 SanDisk SSD PLUS 240GB Solid-State-Laufwerk - SDSSDA-240G-G26 Buy Now Amazon 53, 99 €
Sicheres Löschen einer SSD
Glücklicherweise ist es möglich, die meisten SSDs zu löschen, obwohl dies näher an einem "Reset" als an einem Wipe ist. Der Befehl "ATA Secure Erase" weist das Laufwerk an, alle gespeicherten Elektronen zu löschen, wodurch das Laufwerk gezwungen wird, alle gespeicherten Daten zu "vergessen". Dieser Befehl setzt im Wesentlichen alle verfügbaren Blöcke auf den "Erase" -Zustand zurück, den TRIM für die Speicherbereinigung verwendet.

Dieser Befehl schreibt tatsächlich nichts auf das Laufwerk. Stattdessen veranlasst es die SSD, eine Spannungsspitze an alle verfügbaren NANDs gleichzeitig anzulegen, wodurch jeder verfügbare Raumblock in einer Operation zurückgesetzt wird. Auf diese Weise verwenden Sie einen ganzen Programm-Lösch-Zyklus für Ihr Laufwerk - eine kleine Delle in der Lebensdauer des Laufwerks, aber immer noch nicht notwendig, es sei denn, Sie sind eine Fehlerbehebung.
Sicheres Löschen mit Hersteller-Software
Die meisten Hersteller liefern Software für ihre Solid-State-Laufwerke, um Firmware zu aktualisieren und Aufgaben wie sicheres Löschen auszuführen. Obwohl es uns unmöglich ist, jeden Hersteller zu überprüfen, haben wir unten eine Liste der verfügbaren Downloads für die wichtigsten Marken erstellt.
Während dies der erste Ort ist, den wir Ihnen empfehlen, gehen Sie nicht immer, da Sie die Software oft in Windows ausführen müssen (und Sie wahrscheinlich Windows auf Ihrer SSD installiert haben). Möglicherweise stellen Sie auch fest, dass Ihr Hersteller den Befehl "ATA Secure Erase" noch nicht in seine Software implementiert hat. Versuchen Sie in diesem Fall den nächsten Schritt.
Download: Intel Solid State Toolbox / OCZ Toolbox / Corsair SSD Toolbox / Samsung Magician / SanDisk SSD Toolkit
Sicheres Löschen mit Parted Magic
Wir haben uns in der Vergangenheit mit Parted Magic beschäftigt: Eine komplette Festplatten-Toolbox auf einer Live-CD Parted Magic: Eine komplette Festplatten-Toolbox auf einer Live-CD Übernehmen Sie die Kontrolle über Ihre Festplatten. Ob Sie Ihre Partitionen bearbeiten, ein komplettes Laufwerk klonen, SMART-Daten prüfen oder die Art und Weise, wie die Daten Ihres Computers organisiert sind, verwalten möchten, Parted Magic ist das Tool ... Read More - eine wahre Trickkiste. Bevor es von Symantec verschluckt wurde, machte Partition Magic alle möglichen Funktionen, die bisher lange Befehlszeilen erforderten. Parted Magic macht dasselbe, außer dass es eine ganze Linux-Distribution ist und es jetzt 4, 99 $ kostet.

Das Projekt war in der Vergangenheit kostenlos, aber Nutzer, die vorinstallierte USB-Sticks bei eBay verkauften, und schwindende Spenden veranlassten den Projektleiter, die Dateien hinter eine Paywall zu stellen. Dennoch, $ 5, um Ihre SSD auf "fabrikfrische" Leistungsniveaus wiederherzustellen, ist keine große Frage:
- Laden Sie Parted Magic herunter und erstellen Sie ein installierbares USB-Laufwerk mit Unetbootin.
- Booten Sie das Laufwerk und wählen Sie Option 1, Standardeinstellungen .
- Nach dem Start gehen Sie zu Start (links unten)> System Tools > Datenträger löschen .
- Wählen Sie den Befehl " Intern: Sicheres Löschen schreibt Nullen in den gesamten Datenbereich " und bestätigen Sie das Laufwerk, das Sie löschen möchten, auf dem nächsten Bildschirm.
- Wenn Ihnen mitgeteilt wird, dass Ihr Laufwerk "eingefroren" ist, müssen Sie auf die Schaltfläche "Ruhezustand" klicken und diesen Vorgang wiederholen, bis Sie fortfahren können. Wenn auf Ihrem Laufwerk eine Passwortanforderung angezeigt wird, lassen Sie das Passwort "NULL".
- Bestätigen Sie, dass Sie die Risiken gelesen und verstanden haben, und klicken Sie auf Ja, um das Laufwerk zu löschen.
Der Löschvorgang dauert nur wenige Sekunden, dann sind Sie fertig.
Ein Word für Mac Benutzer
Laut Forum-Chat funktioniert Parted Magic auf einem Mac einwandfrei - vorausgesetzt, Sie können es zum Booten verwenden. Während Macs Betriebssysteme von USB-Stick booten können, ist es bekanntlich schwer, richtig zu machen. Wenn Ihre Mac-SSD ein Problem hat und unter Garantie steht, ist es viel einfacher, Apple damit umgehen zu lassen - selbst wenn es nur ein Softwareproblem ist.
Sie können einen eigenen Leitfaden zum Booten eines USB-Sticks auf einem Mac lesen. So booten Sie einen Linux Live USB-Stick auf Ihrem Mac So booten Sie einen Linux Live USB-Stick auf Ihrem Mac Es gibt mehrere Möglichkeiten, einen Linux-USB-USB-Stick zu erstellen Laufwerk, das auf Ihrem Mac bootet: Sie können es mit Freeware machen, oder sich die Hände mit der Kommandozeile schmutzig machen. Lesen Sie mehr, aber wie Sie aus den Kommentaren sehen können, kann Ihre Meilenzahl variieren. Wenn Sie erst nach einem Neustart starten, können Sie OS X neu installieren So installieren Sie Mac OS X mit einem austauschbaren USB-Laufwerk So installieren Sie Mac OS X mit einem abnehmbaren USB-Laufwerk Apple bietet kein offizielles Tool zum Erstellen bootfähiger Kopien von ihr Betriebssystem, aber das bedeutet nicht, dass es nicht getan werden kann. Lesen Sie mehr, als würden Sie auf jedem Mac, nur nicht sicher löschen durch "Shreddern" beim Formatieren.
Bildnachweis: Laineema Via Flickr, HDD vs. SSD Test (Simon Wüllhorst), Intel Branding (Brandon Daniel)