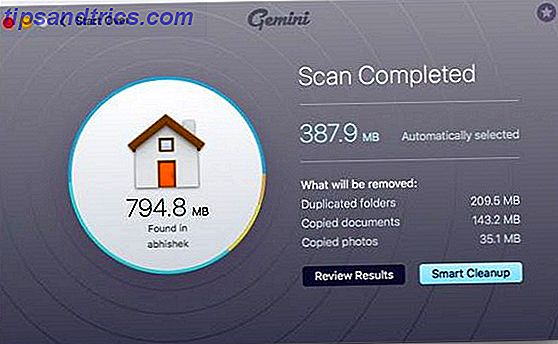Die Benutzer sind stolz darauf, wie ihre Computer aussehen, und Hardcore-Windows-Benutzer lieben es, mit hellen Themen zu spielen. 7 Weiße Themen für Windows 10 7 Weiße Themen für Windows 10 Sind Sie müde von Ihrem dunklen Windows-Thema? Vielleicht ist es Zeit für eine Veränderung. In diesem Artikel stelle ich Ihnen die sieben besten weißen Themen für Windows 10 vor. Lesen Sie mehr, dunkle Themen bevorzugen dunkle Themen? 7 Tipps, um Ihren Windows Desktop noch dunkler Dunkle Themen bevorzugen? 7 Tipps, um Ihren Windows-Desktop noch dunkler machen Dunkle Farben können bei der Überanstrengung der Augen helfen und sie sind auch stilvoll. Ein dunkles Windows-Thema ist ein guter Anfang. Wir zeigen Ihnen, wie Sie Ihren Windows-Desktop so dunkel wie möglich machen. Lesen Sie mehr und Desktop-Hintergründe.
Angesichts der Mühe, die Sie in die Auswahl des perfekten Hintergrundbilds investieren, möchten Sie vielleicht nicht, dass jemand anderes es in dem Moment ändert, wenn Sie sich vom Computer entfernen, insbesondere von Kindern, die Zugang zu Ihrem Computer haben.
Also, wie verhindern Sie, dass andere Benutzer den Desktop-Hintergrund unter Windows ändern? Lesen Sie weiter, um mehr zu erfahren.

Einschränken von Benutzern beim Ändern des Desktophintergrunds unter Windows
Um zu verhindern, dass Benutzer den Desktop-Hintergrund unter Windows ändern, befolgen Sie einfach die unten stehenden einfachen Schritt-für-Schritt-Anweisungen.
- Drücken Sie Windows + R.
- Geben Sie regedit ein und drücken Sie die Eingabetaste .
- Navigieren Sie zu HKEY_LOCAL_MACHINE \ Software \ Microsoft \ Windows \ CurrentVersion \ Policies .
- Wenn Sie keinen ActiveDesktop- Ordner sehen, erstellen Sie einen Ordner, indem Sie mit der rechten Maustaste auf Richtlinien klicken und zu Neu> Schlüssel gehen .
- Klicken Sie mit der rechten Maustaste auf ActiveDesktop, und wählen Sie Neu> DWORD (32-Bit) Value .
- Nennen Sie den neuen Wert NoChangingWallPaper .
- Doppelklicken Sie auf NoChangingWallPaper .
- Ändern Sie in dem neuen Fenster die Wertdaten von 0 auf 1 .
Nach dem oben beschriebenen Verfahren werden die Desktop-Hintergrundoptionen in der App "Einstellungen" deaktiviert. Wenn Sie die Optionen später wiederherstellen möchten, ändern Sie die Wertdaten von NoChangingWallPaper von 1 zurück auf 0 .

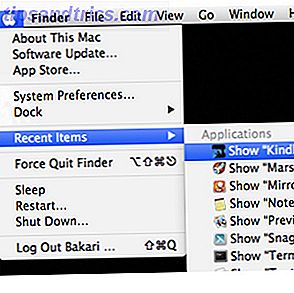
![Verbessern Sie die Gesundheit Ihrer Festplatte mit Drive Genius 3 für Mac [Giveaway]](https://www.tipsandtrics.com/img/mac/814/improve-your-hard-drive-s-health-with-drive-genius-3.jpg)