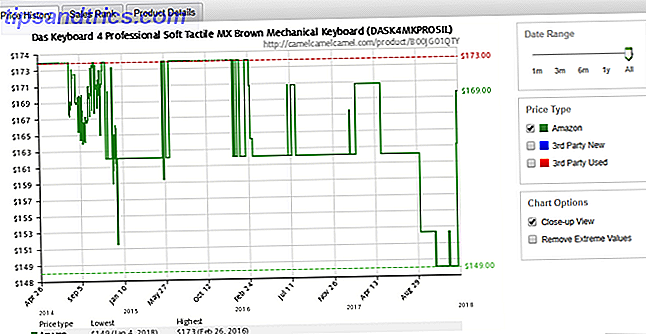Es gibt Zeiten im Leben, in denen Sie aus der Notwendigkeit heraus etwas anderes als Ihre erste Wahl verwenden müssen. Dies gilt auch für Computerbetriebssysteme.
Die meisten Windows-Benutzer werden wahrscheinlich irgendwann in ihrem Leben mit Mac OS X in Kontakt kommen, und die meisten von ihnen werden es nie zuvor benutzt haben. Glücklicherweise haben wir eine Kurzanleitung für Windows-Benutzer zusammengestellt, die vom Anblick eines Apple-Betriebssystems betroffen sind.
Grundlegende Unterschiede
Mac OS X hat kein Startmenü (oder Bildschirm), sondern stattdessen ein Dock, das standardmäßig am unteren Bildschirmrand angezeigt wird. Die Anwendungen befinden sich auf der linken Seite, Ordner und minimierte Fenster erscheinen auf der rechten Seite. Anwendungen, die bereits ausgeführt werden, haben einen Punkt oder eine Linie neben ihnen, wie Sie im folgenden Screenshot sehen können.
![]()
Am oberen Rand des Bildschirms befindet sich die Menüleiste, und hier finden Sie immer die bekannten Optionen für Datei, Bearbeiten, Ansicht für alle derzeit aktiven Anwendungen. Die meisten Funktionen der Windows-Taskleiste befinden sich in der oberen rechten Ecke der Menüleiste, z. B. Batterieanzeige, Uhr und Wi-Fi-Schalter.
Suche nach allem
Mac OS X hat eine ausgezeichnete Suchmaschine in der oberen rechten Ecke des Bildschirms namens Spotlight. Wenn Sie sich also fragen, wo etwas ist, dann müssen Sie nur danach suchen. Drücken Sie jederzeit den Befehl + Leertaste, um Spotlight zu öffnen, oder klicken Sie auf das Lupensymbol in der Ecke. Geben Sie ein, was Sie suchen - eine Anwendung, einen Dokumentennamen, Systemeinstellungen usw. - und lassen Sie OS X die Arbeit für Sie erledigen.
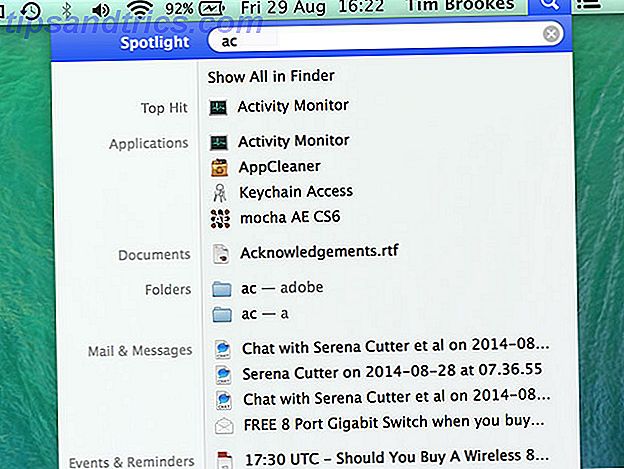
Sobald Sie gefunden haben, was Sie suchen, können Sie den Speicherort im Finder anzeigen, indem Sie die Befehlstaste gedrückt halten, während Sie sie auswählen.
Tastatur maus
Die Befehlstaste führt nun einen Großteil der Aufgaben aus, die die Windows-Taste auf Microsoft-Tastaturen ausgeführt hat, die Option entspricht Alt und es gibt keine Rücktaste - nur eine Löschung . Wenn Sie mit einer nicht-US-amerikanischen Tastatur vertraut sind, müssen Sie das @ -Zeichen jetzt über der Zahl 2 einstellen. Statt Alt + Tab zum Wechseln von Anwendungen zu verwenden, verwendet Mac OS X den Befehl + Tab .
Sie können immer noch mit der rechten Maustaste auf einen Mac klicken, und wenn Sie eine Maus verwenden, ist genau dort, wo Sie sie finden. Diejenigen von Ihnen auf einem Laptop oder Magic Trackpad können einen Zwei-Finger-Klick verwenden (stellen Sie sicher, dass zwei Finger Kontakt haben und klicken Sie mit einem) oder halten Sie die Steuertastatur während des Klickens gedrückt.
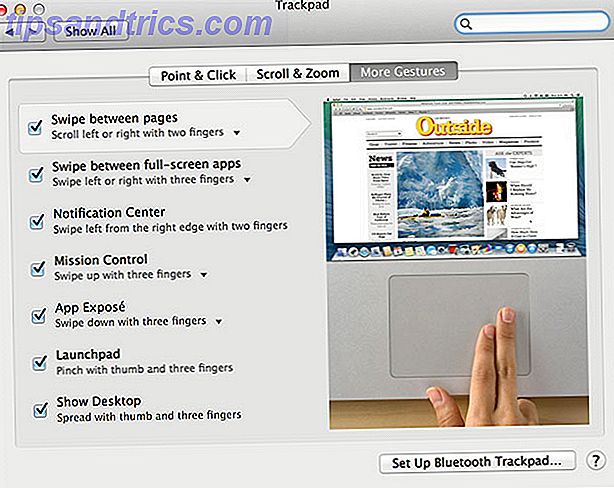
Wenn Sie eine berührungsbasierte Eingabe verwenden, müssen Sie eine Reihe von Gesten meistern - etwa das Scrollen mit einem Fingerwischen oder das Aufdecken installierter Anwendungen durch Drücken mit vier Fingern. Suchen Sie die vollständige Liste unter den Trackpad- Einstellungen (suchen Sie danach).
Finder, Dateien und USB-Laufwerke
Finder ist das Mac-Äquivalent von Windows Explorer, und Sie können darauf zugreifen, indem Sie auf das Smiley-Face-Symbol ganz links neben dem Dock klicken. Auf einem Mac gibt es keine Möglichkeit, eine Datei standardmäßig zu "schneiden" - Sie müssen sie zuerst kopieren ( Befehl + c ) und dann beim Einfügen die Optionstaste drücken ( Befehl + Option + v ), um "Kopieren" in "Verschieben" zu verwandeln . Wenn Sie eine Datei oder einen Ordner umbenennen möchten, wählen Sie sie zuerst aus und drücken Sie dann die Eingabetaste.
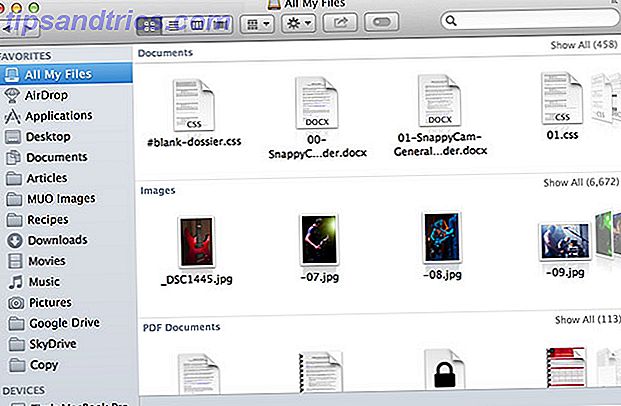
Es gibt Links entlang der linken Finder-Seitenleiste, um schnell auf gängige Orte wie Dokumente oder Downloads zuzugreifen. Wenn Sie nach unten scrollen, finden Sie alle angeschlossenen USB-Flash-Medien, externe, Netzwerk- und optische Laufwerke. Wenn Sie Probleme beim Schreiben auf ein USB-Laufwerk haben, kann es auf NTFS formatiert werden, auf dem Ihr Mac nicht schreiben kann. Lösen des "Read Only" externen Festplattenproblems auf Ihrem Mac Lösen der "Read Only" externen Festplatte Problem bei Ihr Mac Wenn Sie eine USB-Festplatte anschließen und feststellen, dass Sie nicht darauf schreiben können, ist das frustrierend, aber leicht zu beheben. Weiterlesen .
Anwendungen und Einstellungen
Die drei Schaltflächen oben links sind nahe (rot), minimieren (gelb) und erweitern (grün). Die grüne wird verwendet, um das Fenster an den Inhalt anzupassen, anstatt das gesamte Fenster wie unter Windows zu maximieren. Beachten Sie, dass die Anwendung sehr wahrscheinlich immer noch geöffnet ist, wenn Sie ein Fenster unter Mac OS X mit der roten Taste schließen. Dies wird durch einen kleinen hellen Punkt oder eine Linie im Dock angezeigt.

Um eine Anwendung zu beenden, klicken Sie mit der rechten Maustaste (oder klicken Sie bei gedrückter Ctrl-Taste) auf das Symbol im Dock und wählen Sie Beenden. Wenn Sie die Optionstaste gedrückt halten, können Sie die Funktion zum Beenden einer nicht mehr reagierenden Anwendung erzwingen, oder Sie können den Aktivitätsmonitor starten (suchen Sie danach). Dies ist das Mac OS X-Äquivalent des Task-Managers und ermöglicht es Ihnen, störende Prozesse zu isolieren und zu beenden.
Wenn Sie den Netzwerkzugriff konfigurieren, auf die Systemeinstellungen zugreifen oder einfach das Hintergrundbild ändern müssen, finden Sie alles unter Systemeinstellungen (über das Dock oder Spotlight).
Wie schalte ich es aus?
Sie finden Optionen zum Herunterfahren, Neustarten und Abmelden von Mac OS X unter dem Apple-Logo in der oberen linken Ecke.
Wenn Sie mehr über den Wechsel von Windows zu OS X erfahren möchten, laden Sie unser Konvertierungshandbuch auf OS X herunter. Sie können auch unser Mac OS X-Spickzettel herunterladen, um sofort mit den wichtigsten Tastenkombinationen vertraut zu werden.
Wie ist es, einen Mac aus der Sicht eines Windows-Benutzers zu verwenden? Lass uns wissen, was deine Erfahrungen waren, unten.

![Melden Sie sich kostenlos bei Stanford Online für den Winter 2012 an [News]](https://www.tipsandtrics.com/img/internet/818/enroll-free-stanford-online.jpg)