
PowerPoint kann ein ernstzunehmendes Grafikwerkzeug sein, wenn Sie seine Macht entfesseln. Es gibt genügend Optionen, die Ihnen dabei helfen können, die perfekte Präsentation zu erstellen. 10 Powerpoint-Tipps zur Vorbereitung einer professionellen Präsentation 10 Powerpoint-Tipps zur Vorbereitung einer professionellen Präsentation Präsentationen sind eine großartige Möglichkeit, ein Gespräch zu unterstützen. Dieser Leitfaden hilft Ihnen beim Erstellen von Präsentationen mit einem professionellen Aussehen und prägnanten Inhalten. Gleichzeitig vermeiden Sie die häufigsten Präsentationsfehler. Weiterlesen . Eine der Möglichkeiten besteht darin, Text mit den richtigen Bildern zu kombinieren - oder besser noch, ein Bild in einen Textblock einzufügen, um es mit dem Bild "einzufärben".
Wie man Textfarbe mit einem Bild in PowerPoint füllt

Das Einfügen eines Bilds in einem Textblock in PowerPoint ist nicht für alle Folien geeignet. Probieren Sie es auf der Eröffnungs- oder Abschlussfolie aus, um das Hauptthema zu formatieren.
- Gehen Sie zu Ribbon> Einfügen> Textfeld und zeichnen Sie ein Textfeld auf Ihrer Folie.
- Wählen Sie auf der Registerkarte Start die Schriftart aus, die Sie verwenden möchten. Wählen Sie eine dicke Schrift, so dass mehr von dem Bild im Text sichtbar ist.
- Geben Sie Ihren Text in das Textfeld auf der Folie ein. Legen Sie eine große Schriftgröße fest.
- Wählen Sie den Text auf der Folie. Dadurch wird auch die Registerkarte Zeichenwerkzeuge auf der Multifunktionsleiste angezeigt.
Sobald Sie dort sind, gibt PowerPoint Ihnen zwei Möglichkeiten, den Text mit einem Bild zu füllen.
Methode 1: Gehen Sie zu Zeichentools> Format> Text füllen> Bild . Wählen Sie Ihre Grafik aus einer Datei auf Ihrem Desktop oder aus einer Online-Quelle.
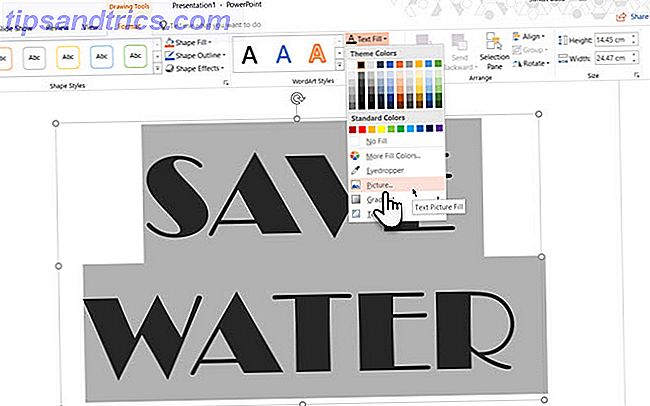
Methode 2: Klicken Sie mit der rechten Maustaste auf den ausgewählten Text und klicken Sie auf Texteffekte formatieren . Gehen Sie die erste Option ( Text Fill & Outline ) unter den Textoptionen. Wählen Sie Bild oder Textur ausfüllen und wählen Sie dann Ihre Grafik aus einer Datei auf Ihrem Desktop oder aus einer Online-Quelle.
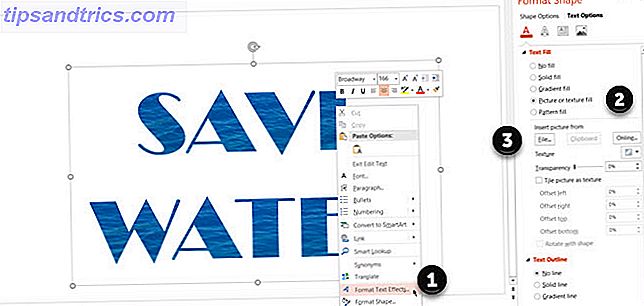
Sie können den eingegebenen Text, die Schriftart, die Schriftgröße und andere Attribute auch nach dem Einfügen des Bildes ändern.
Außerdem bieten die Textoptionen viel Platz, um das Bild im Text zu stilisieren. Zum Beispiel können Sie eine Transparenzstufe mit dem Schieberegler festlegen und das Bild auch so verschieben, dass der rechte Bereich im Text sichtbar ist.



