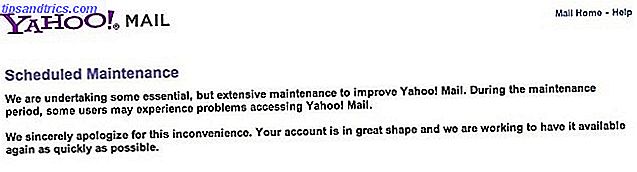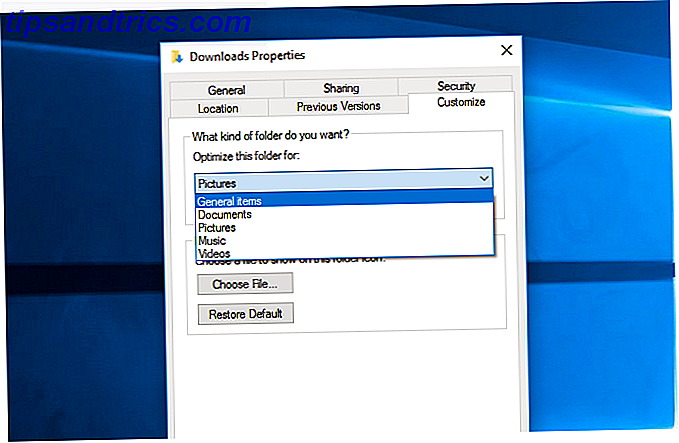Microsofts Cortana kann ein praktisches und hilfreiches Werkzeug für Windows-Benutzer sein. Ursprünglich für Windows Phones im Jahr 2014 veröffentlicht, tauchte Cortana ein Jahr später auf Windows 10 auf. Aber obwohl es einige Jahre her ist, seit dieser digitale persönliche Assistent auf der Bildfläche erschien, haben viele immer noch unbeantwortete Fragen.
Von was Cortana ist, was es tun kann, um es auszuschalten, haben wir Antworten für Sie. Hier finden Sie alles, was Sie über Microsoft Cortana wissen müssen.
Was ist Cortana?
Cortana ist ein virtueller Assistent, der Ihnen bei der Ausführung von Aufgaben helfen kann. Sie können Cortana verwenden, um eine Erinnerung zu setzen, eine Besprechung zu planen. Wie man schmerzlos Kalendertermine mit Cortana einplanen kann. Wie man schmerzlos Kalendertermine mit Cortana einplanen Die intelligenten Besprechungsplaner waren hilfreich, da sie Ihren Kalender ansehen und ihn mit anderen Teilnehmern abstimmen können. Aber jetzt gibt es eine bessere Lösung mit Microsofts künstlicher Intelligenz. Lesen Sie mehr, suchen Sie im Internet, finden Sie Antworten auf Fragen, suchen Sie einen Artikel auf Ihrem Computer oder Windows Phone, verwalten Sie Ihre Aufgaben und vieles mehr.
Wer ist die Stimme von Cortana?
Die Anwendung ist nach Cortana, einem Charakter in Microsofts Spiel Halo, benannt . Die Stimme des Charakters im Spiel stammt von der Schauspielerin Jen Taylor. Ihre Stimme wurde von Beginn der Cortana-Bewerbung für die Vereinigten Staaten verwendet.
Microsoft bestätigt #Halo Synchronsprecherin Jen Taylor für WP8.1's Cortana http://t.co/vgm1JVTDsA @jentaylortown FTW! pic.twitter.com/He3GQnqty3
- HP (@HP) 4. April 2014
Was kann Cortana tun?
Wie bereits erwähnt, können Sie Cortana für einfache Aufgaben, Suchen und Erinnerungen verwenden. Aber Sie können dieses praktische Werkzeug für viel mehr als diese wenigen Elemente verwenden. Hier ist eine Liste von zusätzlichen Dingen, die Cortana für Sie tun kann:
- Legen Sie eine Erinnerung basierend auf einer Person, einem Ort oder einer Uhrzeit fest.
- Suchen Sie im Internet nach einem Schlüsselwort oder einer Wortgruppe.
- Besorgen Sie Liedtexte von Audio (Mikrofon muss aktiviert sein).
- Zeigen Sie Ihr lokales Wetter an.
- Suchen Sie eine Datei oder einen Ordner auf Ihrem Computer.
- Öffnen Sie eine Anwendung auf Ihrem System.
- Erstellen Sie ein Kalenderereignis.
- Senden Sie eine SMS.
- Verfassen Sie eine E-Mail.
- Richte einen Alarm ein.
- Verwalten Sie Ihre Aufgabenlisten, einschließlich der Wunderlist App Ihre beste Windows 10 To-Do-Liste App ist Cortana + Wunderlist Ihre beste Windows 10 To-Do-Liste App ist Cortana + Wunderlist Cortana kann Aufgaben-und Aufgabenlisten. Sie verbindet sich nun auch mit deiner Wunderlist. Wir zeigen Ihnen, wie Sie mit Cortana alle Ihre Listen verwalten können. Weiterlesen .
Um noch mehr Möglichkeiten zu finden, wie Cortana Ihnen helfen kann, folgen Sie diesen einfachen Schritten.
- Greifen Sie über Ihre Symbolleiste auf Cortana zu.
- Scrollen Sie zum Abschnitt " Tipps & Tricks " im Popup-Fenster.
- Klicken Sie auf Weitere Tipps .
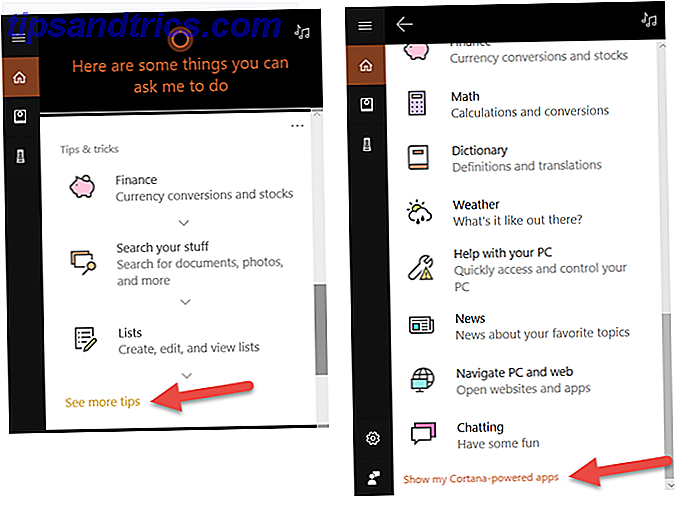
Sie können auch installierte Anwendungen anzeigen, die mit Cortana 8 Cortana App-Integrationen Sie müssen versuchen 8 Cortana App-Integrationen, die Sie versuchen müssen Wussten Sie, Cortana kann bereits kochen Ihr Abendessen, die Kinder ins Bett legen, und waschen Sie Ihre Wäsche? Okay, das stimmt nicht ganz, aber das Potenzial von Microsofts persönlichem Assistenten könnte Sie überraschen. Lesen Sie weiter, indem Sie unten im Fenster Tipps auf Meine Cortana-betriebene Apps anzeigen klicken. Du kannst sogar Cortana Fragen stellen Hey, Cortana? Alles, was Sie nicht wissen wollten und mehr Hey, Cortana? Alles, was Sie nicht wissen wollten und mehr Cortana kann viel mehr, als Sie denken. Diese Master-Liste mit grundlegenden und nicht so offensichtlichen Befehlen hilft Ihnen, Ihren virtuellen Assistenten kennenzulernen und Ihre Produktivität zu steigern. Lesen Sie mehr, die ein wenig außerhalb der Box sind.
So aktivieren und aktivieren Sie Cortana
Sie können Cortana über die Taskleiste auf Ihrem Windows-Computer aufrufen. Klicken Sie einfach auf das Cortana-Symbol, geben Sie einen Befehl in das Suchfeld ein oder sagen Sie "Hey, Cortana", wenn Ihr Computer ein Mikrofon hat und diese Funktion aktiviert ist.
Um die Funktion "Hey Cortana" oder "Tastaturkürzel" zu aktivieren, rufen Sie zuerst Cortana in Ihrer Taskleiste auf. Nächster:
- Klicken Sie auf Einstellungen (Zahnradsymbol).
- Wählen Sie im Popup-Fenster die Option Mit Cortana sprechen .
- Sie können dann die Antwort- und Schlüsselwort-Tastenkombinationen aktivieren oder deaktivieren.

Wie man Cortana benutzt
Nachdem Sie Cortana aktiviert haben, können Sie je nach Vorliebe Befehle eingeben, indem Sie tippen oder per Spracheingabe. Wenn Sie den Befehl starten, werden mögliche Übereinstimmungen in der Liste angezeigt. Wenn Sie den zutreffenden Eintrag sehen, klicken Sie darauf und Sie sind auf dem Weg.
So machen Sie Cortana Verwenden Sie Google
Obwohl es offensichtlich ist, dass Microsoft möchte, dass Sie Edge als Ihren Browser und Bing für Ihre Suchen verwenden, insbesondere mit Cortana, können Sie dies ändern. Wenn Cortana beispielsweise Google Chrome verwenden soll, können Sie ein Tool installieren, um diese Anpassung vorzunehmen.
Ein paar Optionen umfassen EdgeDeflector und SearchWithMyBrowser. Dies sind herunterladbare Programme, die Sie von GitHub erhalten können. Eine weitere Option für Chrome ist eine Browser-Erweiterung namens Chrometana, die mit SearchWithMyBrowser funktioniert.
Weitere Informationen finden Sie in unserem vorherigen Artikel, wie Cortana Google verwenden kann Cortana zur Verwendung von Chrome & Google in Windows 10 erzwingen Cortana zur Verwendung von Chrome & Google in Windows 10 erzwingen Microsoft hat seinen Edge-Browser und seine Bing-Suchmaschine exklusiv gemacht Auswahl für Cortana Suchergebnisse. Wir zeigen Ihnen, wie Sie Cortana Ihren Standardbrowser und bevorzugte Suchmaschine verwenden können. Weiterlesen .
Wie man Cortana auf Xbox One benutzt
Sie können Cortana für viele Befehle auf Ihrer Xbox One verwenden. Führen Sie folgende Schritte auf Ihrer Konsole aus, um Cortana zu aktivieren:
- Klicken Sie auf Meine Spiele und Apps
- Markieren Sie Apps und wählen Sie Cortana .
- Folgen Sie den Anweisungen auf dem Bildschirm, um die Konsole neu zu starten und Cortana zu aktivieren.
Mit Cortana auf Ihrer Xbox One können Sie Ihre Konsole ein- und ausschalten oder in den Ruhezustand versetzen. Für eine vollständige Liste der Dinge, die Cortana auf Ihrer Xbox One tun kann, sagen Sie "Hey Cortana, was soll ich sagen?" Damit können Sie Kategorien anzeigen und Ihnen eine Liste von Beispielbefehlen zeigen.
Gehen Sie folgendermaßen vor, wenn Sie Cortana deaktivieren und zu der ursprünglichen Xbox One-Befehlsmethode zurückkehren möchten:
- Schalten Sie Ihre Xbox One ein und drücken Sie die Xbox- Taste, um auf die Anleitung zuzugreifen.
- Wählen Sie Einstellungen> Alle Einstellungen> System> Cortana-Einstellungen .
- Markieren Sie im Fenster den Ein- Schalter und drücken Sie A, um Cortana auszuschalten .
- Wählen Sie Jetzt neu starten .
So deaktivieren und deaktivieren Sie Cortana
Wenn Sie Cortana nie verwenden oder planen, möchten Sie es vielleicht deaktivieren. Windows bietet eine Möglichkeit für Sie, es einfach zu verstecken und es ist sehr einfach zu tun. Befolgen Sie einfach diese Schritte:
- Klicken Sie mit der rechten Maustaste auf die Taskleiste oder Cortana.
- Bewegen Sie die Maus über Cortana im Auswahlfenster.
- Klicken Sie auf Versteckt

Wenn Sie sich dafür entscheiden, Cortana zu verstecken, dann sollten Sie die Berechtigungseinstellungen ebenfalls anpassen. So können Sie Ihren Standort, Ihre Kalender-E-Mail, Kontakte und Textdaten sowie Ihren Browserverlauf deaktivieren:
- Greifen Sie auf Cortana zu und klicken Sie auf Einstellungen (Zahnradsymbol).
- Wählen Sie im Popup-Fenster Berechtigungen und Verlauf .
- Sie können dann oben unter Berechtigungen auf die Links klicken, um Ihre Daten in der Cloud, auf Ihrem Gerät oder anderen Diensten zu verwalten.

Sie können auch die Personalisierungsfunktion von Cortana deaktivieren, die die Datenerfassung stoppt. Es ist so einfach wie das Abmelden von Ihrem Microsoft-Konto für Cortana:
- Greifen Sie auf Cortana zu und klicken Sie auf Notebook .
- Wähle Über mich .
- Wählen Sie Ihr Konto (Nutzername) und klicken Sie auf " Abmelden", wenn Sie dazu aufgefordert werden.

Weitere Informationen zu Cortana, Ihren Daten und Ihrer Privatsphäre finden Sie auf der Microsoft-Richtlinienseite. Oder lesen Sie in der Microsoft-Datenschutzerklärung nach, wie Ihre Daten verwendet werden.
Wie deinstallieren und entfernen Cortana
Die Frage, wie Cortana vollständig deinstalliert und aus dem System entfernt werden kann, ist weit verbreitet. Und es wurde in der Microsoft-Community mehrmals mit ähnlichen Antworten gefragt:
"Cortana ist ein integraler Bestandteil von Windows 10, der nicht deinstalliert werden kann."
All dies wird gesagt, Sie können immer noch Wege sehen, dies hier und da zu tun, wenn Sie die Frage im Internet suchen. Die Methoden variieren jedoch je nachdem, ob Sie Windows 10 Pro oder Windows 10 Home sowie Ihre aktuelle Versionsnummer haben. Außerdem kann es eine schwierige Aufgabe sein, abhängig von Ihren technischen Fähigkeiten und es kann Auswirkungen haben.
Da Microsoft keine einfache Möglichkeit bietet, Cortana aus Windows 10 zu entfernen, speichern wir diese Frage zu einem späteren Zeitpunkt. Wenn und sobald die Informationen verfügbar sind, aktualisieren wir den Artikel, um ihn mit Ihnen zu teilen.
Welche Cortana-Fragen haben wir vermisst?
Dies sind die am häufigsten gestellten Fragen zu Cortana in Windows 10, aber es gibt wahrscheinlich mehr. Zum Beispiel möchten Sie vielleicht wissen, wie man Cortanas Namen ändert. Wie man Cortanas Namen in Windows 10 ändert. Wie man Cortanas Namen in Windows 10 ändert Cortana wird Ihnen in Windows 10 helfen, wenn Sie "Hey, Cortana" sagen. Wenn Sie diesen Befehl jedoch ändern möchten, können Sie mit dieser App einige neue Namen hinzufügen. Lesen Sie mehr oder erfahren Sie mehr über die Integration von Cortana mit Skype Cortana hört sich Ihre Skype-Gespräche an Cortana hört sich Ihre Skype-Gespräche an Microsoft fügt Cortana zu Skype hinzu, aber um den intelligenten Assistenten zu nutzen, müssen Sie ihn auf Ihr hören lassen Gespräche. Weiterlesen .
Gibt es eine Frage, die Sie haben, die wir hier nicht beantwortet haben? Lassen Sie uns wissen, welche Fragen Sie noch in den Kommentaren haben!