
Ah, Windows Update Fehler 0x80070057. Was für ein feiner Fehler ist das eines würdevollen Jahrgangs, der Windows-Benutzern über die Jahrhunderte bekannt ist. Dieser Irrtum für Systemadministratoren im gesamten Land ist seit mindestens Windows XP ein Problem für unsere Systeme und wird von einer Reihe von Systemfehlern begleitet.
Daher ist es kein ganz schwieriger Fehler zu beheben, und ich kann Ihnen genau zeigen, wie Sie sich darum kümmern müssen.
Unbekannter Fehler; Nicht spezifizierte Parameter; Dienst läuft nicht
Die Nachricht, die mit dem Fehler 0x80070057 eintrifft, kann variieren, abhängig davon, wo der Fehler im Update-Dienst gefunden wird, aber es ist normalerweise eine Variante von "Unbekannter Fehler", "Nicht spezifizierte Parameter gefunden" oder einfach, dass die "Erforderlichen Dienste nicht ausgeführt werden. "Der Update-Service oder die Aktivität, mit der Sie beschäftigt waren, endet dann und bringt Sie wieder zurück auf Platz eins.
HATE kommt am Morgen nach dem Windows-Update so viel Angst und Zähneknirschen zur Arbeit. #Worktweet
- Jen L (@Blathering) 17. August 2016
Dieser Fehler ist zwar nicht verschwunden, das kürzlich erschienene Windows 10 Anniversary Update oder Windows 10 Build 1607 hat jedoch zahlreiche Fehlerberichte angezeigt. Dieser Fehler bezieht sich normalerweise auf den Windows Update-Prozess. Verwalten von Windows Update in Windows 10 Verwalten von Windows Update in Windows 10 Für Kontrollfreaks ist Windows Update ein Albtraum. Es funktioniert im Hintergrund und hält Ihr System sicher und läuft reibungslos. Wir zeigen Ihnen, wie es funktioniert und was Sie anpassen können. Mehr lesen, viele Benutzer waren unglücklich, da ihre Systeme entweder mit einem unvollständigen Update-Prozess belassen wurden, ihr System vorübergehend "durchbrachen" oder einfach auf Windows 10 Build 1507 (aka Threshold 1) zurückgedrängt wurden.
Fehler 0x80070057 tritt normalerweise auf, wenn:
- Sie versuchen, Ihre Dateien zu sichern, und es gibt eine Beschädigung.
- Sie versuchen, ein Windows-Betriebssystem zu installieren, und die System Reserved Partition ist beschädigt.
- Beschädigte Registrierungs- oder Richtlinieneinträge beeinträchtigen den Windows Update-Prozess.
- Es gab einige Probleme beim Installieren von Updates, und das System wird versuchen, es später erneut zu versuchen.
Alles sehr irritierend, alles sehr gut zu reparieren.
Wir werden es später noch einmal versuchen
Nach dem Jahrestagupdate stoßen einige Windows 10-Benutzer auf die folgende Windows Update-Fehlermeldung:
Es gab einige Probleme beim Installieren von Updates, aber wir werden es später erneut versuchen. Wenn Sie dies weiterhin sehen und das Web durchsuchen oder Unterstützung für Informationen kontaktieren möchten, kann dies helfen - (0x80070057).
Es gibt eine Reihe von Möglichkeiten, wie wir versuchen können, dieses Problem zu lösen.
Benennen Sie den SoftwareDistribution-Ordner um
Drücken Sie die Windows-Taste + R, um den Dialogfeld Ausführen zu öffnen, geben Sie % SystemRoot% ein und drücken Sie die Eingabetaste . Scrollen Sie nach unten, um den SoftwareDistribution- Ordner zu finden. Benennen Sie diese SoftwareDistributon.old um . Starten Sie jetzt Ihren Computer neu und versuchen Sie das Update.
Ändern Sie die Windows-Registrierung
Wenn dies nicht funktioniert, können wir Änderungen an der Windows-Registrierung vornehmen. Drücken Sie die Windows-Taste + R, um den Dialogfeld Ausführen zu öffnen, geben Sie regedit ein und drücken Sie die Eingabetaste .
Stellen Sie sicher, dass die folgenden Registrierungseinträge mit Ihren eigenen übereinstimmen:
[HKEY_LOCAL_MACHINE \ SOFTWARE \ Microsoft \ WindowsUpdate \ UX] "IsConvergedUpdateStackEnabled" = dword: 00000000
[HKEY_LOCAL_MACHINE \ SOFTWARE \ Microsoft \ WindowsUpdate \ UX \ Einstellungen] "UxOption" = dword: 00000000
Nehmen Sie die erforderlichen Änderungen vor, starten Sie das System neu und versuchen Sie, das Upgrade durchzuführen.
Der Parameter ist falsch
In diesem Fall beginnt der Sicherungsprozess mit dem integrierten Windows-Dienst. Der Prozess schlägt fehl und generiert die Nachricht:
Ein interner Fehler ist aufgetreten: Der Parameter ist falsch: (0x80070057)
Drücken Sie die Windows-Taste + R, um den Dialogfeld Ausführen zu öffnen. Geben Sie regedit ein und drücken Sie die Eingabetaste . Suchen Sie jetzt den folgenden Registrierungsschlüssel:
HKEY_LOCAL_MACHINE \ SOFTWARE \ Policies \ Microsoft \ SystemCertificates
Klicken Sie mit der rechten Maustaste auf Systemzertifikate, und erstellen Sie New> DWORD (32-Bit) Value . Geben Sie den Namen CopyFileBufferedSynchronousIo ein, und legen Sie den Wert auf 1 fest . Klicken Sie auf OK und starten Sie Ihr System neu. Dein Backup sollte jetzt abgeschlossen sein!
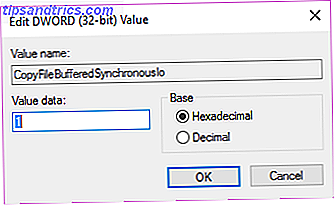
Alter Dezimalzeichen
Wechseln Sie zu Systemsteuerung> Uhr, Sprache und Region . Wählen Sie unter Region die Option Datums-, Uhrzeit- oder Zahlenformate ändern aus . Dies öffnet ein neues Panel. Wählen Sie Zusätzliche Einstellungen . Stellen Sie sicher, dass neben der Option Dezimalzeichen ein Punkt ( Punkt ) steht, und drücken Sie dann Übernehmen und OK .
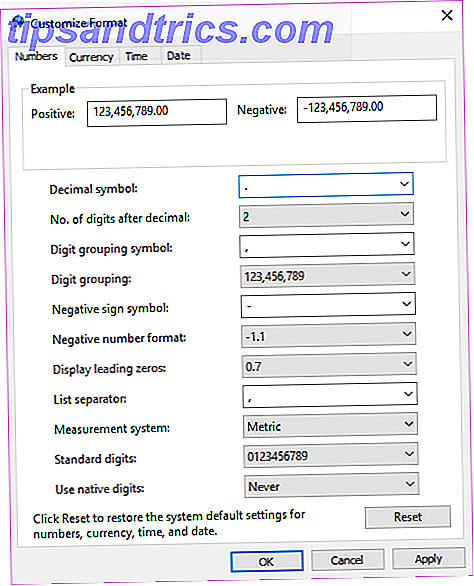
Gruppenrichtlinieninterferenz
Dies war nicht für jeden der Fall, aber als Windows 10 veröffentlicht wurde, nahmen viele Benutzer (verständlicherweise) Affront. Deshalb hassen wir Windows Update. Deshalb hassen wir Windows Update. Die Art, wie Windows Update Windows 10 Upgrades und Updates auf Sie zwingt ist schlecht. Gavin untersucht, was uns alle daran hasst Windows Update und was Sie dagegen tun können. Weitere Informationen zum veralteten Windows Update-System finden Sie hier Weitere Informationen über Windows Update So finden Sie alles über Windows Update heraus Einmal im Monat veröffentlicht Microsoft am Patch-Dienstag kumulative Updates für alle Windows-Benutzer. Wir zeigen Ihnen, wie Sie Informationen zu Updates sammeln und welche Windows Update-Einstellungen Sie beachten sollten. Lesen Sie mehr von Microsoft. Windows 10 Home-Benutzer waren weitgehend gebunden Wie Sie auf den Gruppenrichtlinien-Editor zugreifen, auch in Windows Home & Einstellungen zu versuchen Wie Sie auf den Gruppenrichtlinien-Editor zugreifen, auch in Windows Home & Einstellungen zu versuchen Gruppenrichtlinien ist ein Elektrowerkzeug, mit dem Sie erweiterte zugreifen können Systemeinstellungen. Wir zeigen Ihnen, wie Sie darauf zugreifen oder es in Windows Home und 5+ leistungsstarken Gruppenrichtlinien zum Booten einrichten. Lesen Sie mehr zu diesem System, aber Windows 10 Pro-Benutzer hatten die Möglichkeit, ihre Gruppenrichtlinieneinstellungen zu ändern. Windows-Update in Windows 10 vorübergehend deaktivieren Windows Update Windows Update hält Ihr System gepatcht und sicher . In Windows 10 sind Sie dem Zeitplan von Microsoft ausgeliefert, es sei denn, Sie kennen versteckte Einstellungen und Optimierungen. Behalten Sie Windows Update also im Griff. Lesen Sie mehr, um das Update-System impotent zu machen.
Diese Richtlinie kann jedoch genau das sein, was das Problem beim Windows Update-Prozess verursacht.
Drücken Sie die Windows-Taste + R, um den Dialogfeld Ausführen zu öffnen. Geben Sie gpedit.msc ein und drücken Sie die Eingabetaste . Folgen Sie nun diesem Pfad Computerkonfiguration> Administrative Vorlagen> Windows-Komponenten> Windows Update> Automatische Updates konfigurieren> Nicht konfiguriert.

Starten Sie Ihr System neu, und hoffentlich wird das Update jetzt abgeschlossen.
Verwenden Sie die Systemdateiprüfung
Windows verfügt über ein eingebautes System File Checker-Tool, mit dem wir das System nach potenziell beschädigten Dateien durchsuchen können. Dieses Tool wird etwaige unerwartete Fehler detailliert aufzeigen und möglicherweise beheben und das System in einen guten Betriebszustand zurückversetzen.
Öffnen Sie eine Eingabeaufforderung mit erhöhten Rechten, indem Sie mit der rechten Maustaste auf das Startmenü klicken und Eingabeaufforderung (Admin) auswählen. Führen Sie jetzt den folgenden Befehl aus 15 CMD-Befehle Jeder Windows-Benutzer sollte 15 CMD-Befehle kennen Jeder Windows-Benutzer sollte wissen Die Eingabeaufforderung ist ein veraltetes, aber leistungsstarkes Windows-Tool. Wir zeigen Ihnen die nützlichsten Befehle, die jeder Windows-Benutzer wissen muss. Weiterlesen :
sfc / scannow
Dieser Befehl kann etwas dauern. Schließen Sie das Eingabeaufforderungsfenster nicht, bis die Überprüfung zu 100% abgeschlossen ist. Nach Abschluss erhalten Sie eine der folgenden Nachrichten:
- Der Windows-Ressourcenschutz hat keine Integritätsverletzungen gefunden.
Ihr System enthielt keine beschädigten Dateien. Sie müssen einen anderen Fix für dieses Problem versuchen - Der Windows-Ressourcenschutz konnte die angeforderte Operation nicht ausführen.
Sie müssen Ihr System im abgesicherten Modus neu starten und dann den Befehl ausführen - Der Windows-Ressourcenschutz hat beschädigte Dateien gefunden und erfolgreich repariert. Details sind im CBS.Log % WinDir% \ Logs \ CBS \ CBS.log enthalten.
Weitere Informationen zu den Feststellungen des Systemdatei-Checkers finden Sie in den folgenden Anweisungen - Der Windows-Ressourcenschutz hat beschädigte Dateien gefunden, konnte jedoch einige davon nicht reparieren. Details sind im CBS.Log % WinDir% \ Logs \ CBS \ CBS.log enthalten.
Sie müssen die beschädigten Dateien manuell reparieren. Folgen Sie den Anweisungen unten, um die beschädigte Datei zu finden, und ersetzen Sie sie manuell durch eine bekannte gute Kopie der Datei.
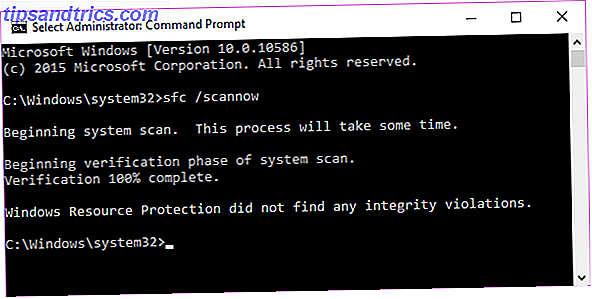
Zugriff auf das Protokoll
Wenn Sie eines der letzten Nachrichtenpaare erhalten, sollten Sie sich das System File Check-Protokoll ansehen. Dies ist besonders wichtig, wenn Sie die letzte Nachricht erhalten haben.
Zunächst müssen Sie eine Eingabeaufforderung mit erhöhten Rechten öffnen, indem Sie mit der rechten Maustaste auf das Startmenü klicken und Eingabeaufforderung (Admin) auswählen. Führen Sie nun den folgenden Befehl aus:
findstr / c: "[SR]"% windir% \ Protokolle \ CBS \ CBS.log> "% userprofile% \ Desktop \ sfcdetails.txt"
![]()
Dadurch werden die Details des Protokolls in eine normale Notepad-Datei kopiert, die Sie auf Ihrem Desktop finden. Da meine Windows-Installation ziemlich neu ist, muss ich auf Probleme stoßen. Als solches sieht mein Protokoll so aus:
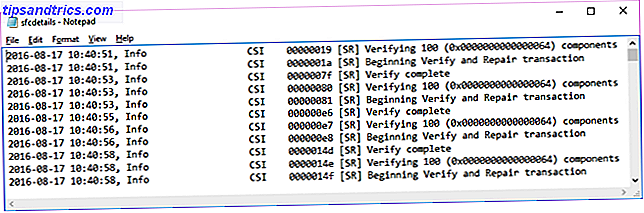
Wenn Sie jedoch Dateien beschädigt haben, die der SFC-Prozess nicht automatisch ersetzen konnte, sehen Sie einige Einträge wie diese (aus dem Microsoft Support-Dokument der Systemdateiprüfung):
2007-01-12 12:10:42, Info CSI 00000008 [SR] Kann nicht
Reparieren Sie die Memberdatei [l: 34 {17}] "Accessibility.dll" von Accessibility, Version = 6.0.6000.16386, pA = PROZESSOR_ARCHITEKTUR_MSIL (8), Kulturneutral,
VersionScope neutral, PublicKeyToken = {l: 8 b: b03f5f7f11d50a3a}, Typ neutral, TypeName neutral, PublicKey neutral im Geschäft, Datei fehlt
Beschädigte Dateien manuell ersetzen
Wir können jetzt die beschädigte Datei durch eine bekannte gute Kopie ersetzen, wiederum unter Verwendung der Eingabeaufforderung. Zunächst müssen Sie eine Eingabeaufforderung mit erhöhten Rechten öffnen, indem Sie mit der rechten Maustaste auf das Startmenü klicken und Eingabeaufforderung (Admin) auswählen. Wir müssen nun die beschädigte Datei administrativ übernehmen. Bitte beachten Sie, dass Sie pathandfilename in jeder aufgeführten Instanz durch die Informationen in der sfcdetails.txt ersetzen sollten, die im vorherigen Abschnitt erstellt wurden.
Verwenden Sie den folgenden Befehl:
takeown / f pathandfilename
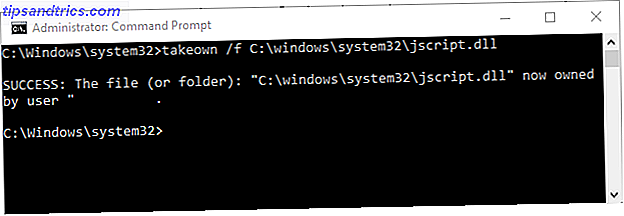
Verwenden Sie jetzt den folgenden Befehl, um Administratoren vollen Zugriff auf das beschädigte Dateisystem zu gewähren:
icacls pathandfilename / Grant-Administratoren: F
Ersetzen Sie die beschädigte Systemdatei schließlich durch eine bekannte gute Kopie, indem Sie den folgenden Befehl verwenden:
Quelldatei Zieldatei kopieren
Wenn Sie beispielsweise eine bekannte gute Systemdatei von einem System mit demselben Betriebssystem (und derselben Version, demselben Build usw.) auf einen USB-Stick kopiert haben, sieht der Befehl möglicherweise so aus:
Kopieren Sie f: \ usbstick \ jscript.dll c: \ windows \ system32 \ jscript.dll
Verwenden von DISM
Wenn sich der manuelle Austausch als zu schwierig erweist oder wenn zu viele Dateien ersetzt werden müssen, können wir den DISM-Befehl verwenden. DISM steht für Deployment Image & Serving Management, und wir können diesen Befehl verwenden, um den Systemdateizustand herunterzuladen und wiederherzustellen. Eine beschädigte Windows 10-Installation reparieren So beheben Sie eine beschädigte Windows 10-Installation Systembeschädigungen sind die schlimmsten, die passieren können zu Ihrer Windows-Installation. Wir zeigen Ihnen, wie Sie Windows 10 wieder auf Kurs bringen können, wenn Sie an BSODs, Treiberfehlern oder anderen ungeklärten Problemen leiden. Weiterlesen . Geben Sie an einer Eingabeaufforderung mit erhöhten Rechten den folgenden Befehl ein:
DISM / Online / Bereinigung-Image / RestoreHealth
Je nach Systemzustand und vorhandener Beschädigung kann dieser Befehl eine Weile dauern. Es ist bekannt, dass dieser Prozess bei 20% zu hängen scheint. Wenn das passiert, warten Sie einfach eine Weile, es sollte von selbst weitergehen. Sobald es fertig ist, überprüfen Sie, ob irgendwelche Dateien ersetzt wurden. Wenn dies der Fall ist, müssen Sie Ihren Computer neu starten und den Befehl sfc / scannow erneut ausführen. Es sollte diesmal die beschädigte Datei ersetzen.
Setzen Sie das Windows Update-Repository zurück
Gelegentlich können wir das Windows Update-Repository zurücksetzen, um das Problem zu beheben. Dies ist ein etwas langwieriger Prozess, auf den ich in diesem Artikel nicht eingehen werde.
Ich werde Sie jedoch auf das Microsoft Support-Dokument verweisen, das den gesamten Prozess beschreibt, damit Sie dieses Update mit ihren Informationen versuchen können.
Windows Update-Problembehandlung
Ich bin mir nicht sicher, wie gut die Windows Update-Problembehandlung für diesen Fehler funktioniert, da sie direkt von Gruppenrichtlinien und anderen Systemeinstellungen beeinflusst werden kann. Aber wenn Sie immer noch nicht in der Lage, ein Update zu vervollständigen, könnte es sich lohnen herunterladen und geben Sie eine Chance 5 Kostenlose Tools zur Behebung eines Problems in Windows 10 5 Kostenlose Tools zur Behebung eines Problems in Windows 10 Es dauert nur fünf kostenlose Programme und a ein paar Klicks, um ein Problem oder eine Rogue-Einstellung auf Ihrem Windows 10-PC zu beheben. Weiterlesen . Es kann auch nur scheitern, oder? Recht?!
Es dauerte zu lange, bis ich das herausgefunden hatte: Aber das Schlimmste Virus / Spyware / Bloatware unter Windows ist wirklich Windows Update.
- Manu Kumar (@ManuKumar) 13. August 2016
Wechseln Sie zu dieser Seite und laden Sie die Windows Update-Problembehebung herunter. Führen Sie nach dem Herunterladen den Troubleshooter aus. Wählen Sie Windows Update und dann Erweitert und dann Als Administrator ausführen aus. Dies wird den Troubleshooter als Administrator ausführen und wird in der Lage sein, eine breitere Palette von Problemen zu finden und zu lösen. Wie Windows Update Probleme in 5 einfachen Schritten zu lösen Wie Windows Update Probleme in 5 einfachen Schritten zu lösen Hat Windows Update Sie fehlgeschlagen? Möglicherweise ist der Download blockiert oder das Update wurde nicht installiert. Wir zeigen Ihnen, wie Sie die häufigsten Probleme mit Windows Update in Windows 10 beheben können. Lesen Sie mehr. Drücken Sie auf Weiter .
Die Problembehandlung durchsucht Ihr System automatisch nach Problemen, die Windows Update betreffen. Wenn Probleme gefunden werden, wird die Fehlerbehebung automatisch versuchen, sie zu beheben, es sei denn, Sie haben die automatische Korrektur deaktiviert.
Irgendwelche anderen Wahlen?
Dachte ich war fertig? Du liegst falsch.
Man das neue Windows Update ist super lustig! pic.twitter.com/6E6OGrPdli
- t3hero (@ t3hero_) 12. August 2016
Einige Benutzer haben den Yamicsoft Windows 8 Manager gemeldet, um die Windows Update-Probleme zu beheben. Ich habe diesen Fix nicht persönlich ausprobiert, daher rate ich zur Vorsicht, falls das Tool unerwartete Nebenwirkungen hat. Du bist gewarnt.
Ich habe Ihre Informationen aktualisiert
Und Ihr System sollte jetzt gut und wirklich aktualisiert werden. Außerdem wissen Sie jetzt, wie Sie sich um andere Windows Update-Probleme kümmern können, die in Zukunft möglicherweise auftreten. Solange Microsoft mit diesem System von erzwungenen Updates fortfährt, wird das System ernsthaft in die Kritik geraten, wenn normale Benutzer davon betroffen sind. Dies ist nicht das einzige Problem, das seit dem Jubiläumsupdate bekannt wurde, bei dem andere Benutzer zufällige Systemeinfrierunfälle melden.
Bevor Microsoft seine offizielle Lösung veröffentlichte, arbeiteten unternehmungslustige Benutzer zusammen, um einen Anschein von dem zu bekommen, was vor sich ging. Sie schafften es sich ihren Weg zu einem Workaround zu finden, bevor Microsoft reagierte. Benutzer berichten jedoch, dass das Problem durch das offizielle Update noch nicht vollständig behoben wird und viele Benutzer mit fortlaufenden Systemproblemen konfrontiert sind.
Microsoft hält an seinen Waffen fest, aber sicher muss es Zeit sein, eine Handbremse für Updates in Betracht zu ziehen, besonders wenn die Auswahl von den Benutzern entfernt wurde.
Ziehen Sie Ihre Haare mit Windows Update aus? Möchten Sie die Einführung einer Windows Update-Handbremse sehen, um die Problemlösung vor dem öffentlichen Rollout zu ermöglichen? Haben Sie weitere Ideen, wie Microsoft das Update-System verbessern könnte? Lass uns deine Gedanken wissen!



