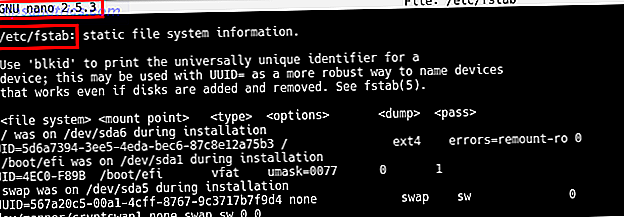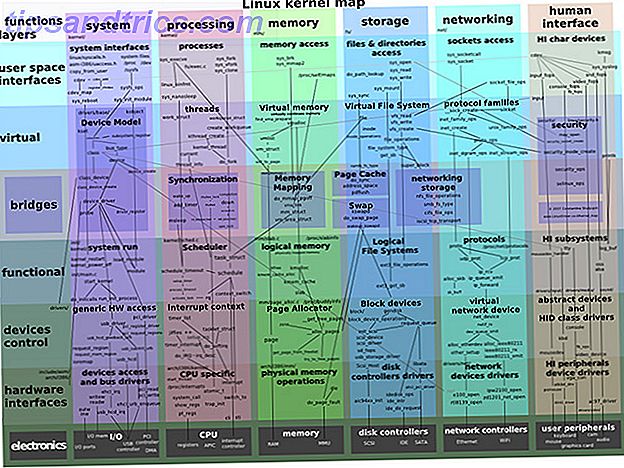Passwörter können zu großen Problemen führen. Schwache Passwörter 7 Passwort Fehler, die Sie wahrscheinlich gehackt bekommen 7 Passwort Fehler, die Sie wahrscheinlich gehackt bekommen Die schlimmsten Passwörter von 2015 wurden veröffentlicht, und sie sind ziemlich beunruhigend. Aber sie zeigen, dass es absolut entscheidend ist, Ihre schwachen Passwörter mit nur ein paar einfachen Verbesserungen zu stärken. Read More machen Ihre Konten anfällig für Hacker. Das Vergessen eines Passworts kann jedem passieren, selbst wenn Sie ein unvergessliches Passwort eingerichtet haben. Wie man ein starkes Passwort erstellt, das Sie nicht vergessen werden Wie man ein starkes Passwort erstellt, das Sie nicht vergessen werden Wissen Sie, wie man ein Gut erstellt und erinnert Passwort? Hier finden Sie einige Tipps und Tricks, um starke, separate Passwörter für alle Ihre Online-Konten zu erhalten. Weiterlesen .
Es gibt vielleicht kein schärferes Passwort, das Sie verlieren können als das, das Sie in Ihren PC bringt. Wenn Sie Ihr Passwort vergessen haben 3 Möglichkeiten zum Zurücksetzen eines vergessenen Windows-Administratorkennworts 3 Zurücksetzen eines vergessenen Windows-Administratorkennworts Das Vergessen Ihres Computerkennworts ist beängstigend, aber Sie haben noch Optionen. Hier sind drei einfache Methoden, um Ihr Windows-Administratorkennwort zurückzusetzen und in Ihren Computer zurückzukehren. Lesen Sie weiter, finden Sie heraus, dass Windows es plötzlich nicht akzeptiert, oder es wird während eines Updates vermasselt. Hier erfahren Sie, wie Sie unter Windows 10 zu Ihrem Konto zurückkehren.
Windows 10 Passwort zurücksetzen: Microsoft Konto
Die Verwendung eines Microsoft-Kontos mit Windows 10 hat Vor- und Nachteile. In unserem Fall besteht ein großer Vorteil darin, dass Sie Ihr Kennwort zurücksetzen können, indem Sie die Tools von Microsoft ohne großen Aufwand verwenden.
Stellen Sie zuerst sicher, dass Sie tatsächlich nicht auf Ihr Konto zugreifen können (möglicherweise hat Ihre Tastatur einen steckengebliebenen Schlüssel oder Ähnliches). Rufen Sie Live.com auf Ihrem Telefon oder einem anderen Computer auf und versuchen Sie, sich mit dem Microsoft-Konto anzumelden, das Sie auf Ihrem PC verwenden. Stellen Sie sicher, dass Sie Ihre E-Mail hier nicht falsch eingeben. Wenn Sie immer noch nicht einsteigen können, fahren Sie mit dem Zurücksetzen Ihres Microsoft-Passworts fort. Gehen Sie zur Seite zum Zurücksetzen von Microsoft-Passwörtern, um zu beginnen. Sie können Ihr Passwort sogar über den Anmeldebildschirm zurücksetzen. Wie Sie Ihre PIN und Ihr Passwort über den Windows 10-Sperrbildschirm wiederherstellen Wie Sie Ihre PIN und Ihr Passwort wiederherstellen können Über den Windows 10-Sperrbildschirm Haben Sie Ihr PC-Passwort vergessen? Wenn Sie sich mit einem Microsoft-Konto anmelden, gibt es eine einfache neue Möglichkeit, um es direkt auf dem Sperrbildschirm zurückzusetzen. Lesen Sie mehr im Fall Creators Update.
Ihnen werden drei Optionen angezeigt:
- Du hast dein Passwort vergessen
- Sie kennen Ihr Passwort, aber es funktioniert nicht
- Sie denken, dass jemand Ihr Konto gehackt hat
Sie haben die zweite Option bereits ausgeschlossen, also gehen Sie vor und wählen Sie die erste aus. Sie müssen dann die E-Mail-Adresse Ihres Kontos angeben und ein schnelles CAPTCHA abschließen. Von hier aus hilft Ihnen die Website bei der Wiederherstellung Ihrer Informationen anhand der Sicherheitsinformationen, die Sie zuvor bereitgestellt haben.
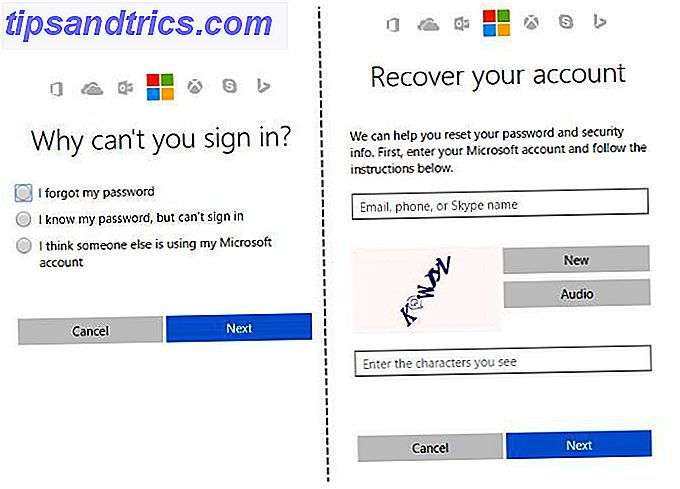
Beachten Sie Folgendes: Wenn Sie über ein Microsoft-Konto verfügen, sollten Sie sich einige Minuten Zeit nehmen, um Ihre Sicherheitsinformationen zu aktualisieren. 5 Sicherheitstipps bei der Verwendung eines Microsoft-Kontos 5 Sicherheitstipps bei Verwendung eines Microsoft-Kontos Sie können nicht viel verwenden die neue Windows 8-Benutzeroberfläche ohne ein Microsoft-Konto. Das Konto, mit dem Sie sich in Ihren Computer einloggen, ist jetzt ein Online-Konto. Dies wirft Sicherheitsbedenken auf. Lesen Sie mehr auf Ihrer Kontoseite. Wenn Sie eine Telefonnummer und eine sekundäre E-Mail-Adresse hinzufügen, haben Sie die Möglichkeit, Ihr Passwort zurückzusetzen, sollten Sie einmal Probleme damit haben.
Windows 10 Passwort zurücksetzen: Lokales Konto
Das obige Szenario ist der beste Fall, aber viele Leute verwenden kein Microsoft-Konto mit Windows 10 Wie Sie Ihr Microsoft-Konto löschen und eine lokale Windows 10-Anmeldung erstellen So löschen Sie Ihr Microsoft-Konto und erstellen Sie ein lokales Windows 10-Login Wenn Sie Wenn Sie mit einem Microsoft-Konto auf Windows 10 zugreifen, können Sie Daten in der Cloud speichern und über mehrere Geräte hinweg synchronisieren. Hört sich das an? Wir zeigen Ihnen, wie Sie zu einem lokalen Konto wechseln. Weiterlesen . Sie müssen tiefer graben, um zu einem lokalen Konto zurückzukehren, aber es ist immer noch möglich.
Um ein Passwort für ein lokales Konto zurückzusetzen, müssen Sie das versteckte Administratorkonto aktivieren. Da dieses Konto automatisch alle Programme mit Administratorrechten ausführt und keinen Passwortschutz besitzt, ist es sehr unsicher. Daher wird Windows mit diesem deaktiviert ausgeliefert. Wir haben gezeigt, wie Sie den Administrator-Account vorher aktivieren können, aber dieser Weg funktioniert nicht, wenn Sie von Ihrem PC ausgeschlossen sind!
Beachten Sie, dass Sie, wenn Sie neben dem gesperrten Computer noch ein anderes Administratorkonto auf dem Computer haben, nicht alle diese Schritte ausführen müssen. Wechseln Sie zum Abschnitt Zurücksetzen des Passworts unten und folgen Sie diesen Schritten, um das Passwort mit dem anderen Account zurückzusetzen.
Einrichten der Problemumgehung
Zuerst müssen Sie einen bootfähigen Windows 10-Datenträger auf einem Flash-Laufwerk erstellen. Sobald Sie dies getan haben, legen Sie das Laufwerk in Ihren PC, so dass Sie von der neuen Installation booten können. Auf den meisten Computern müssen Sie F12 oder einen ähnlichen Schlüssel drücken, sobald Sie Ihren Computer einschalten, um ein Gerät zum Starten auszuwählen. Wählen Sie Ihr Flash-Laufwerk, lassen Sie Windows laden, und wenn Sie den ersten Windows 10-Setup-Bildschirm sehen, drücken Sie Umschalt + F10, um eine Eingabeaufforderung zu öffnen.
Als nächstes müssen Sie vielleicht etwas herumfummeln, um herauszufinden, auf welcher Partition die Windows-Installation läuft. Normalerweise ist dies das Laufwerk C: oder das Laufwerk D:. Geben Sie zum Überprüfen den folgenden Befehl ein, der das aktive Verzeichnis der Eingabeaufforderung in das Stammverzeichnis des Laufwerks C: (oder den von Ihnen eingegebenen Buchstaben) ändert. Wenn der Befehl zurückkommt Das System kann das angegebene Laufwerk nicht finden, dann ist dieser Buchstabe nicht richtig.
cd C:\ Sobald Sie das richtige Laufwerk gefunden haben, sollten Sie das Verzeichnis erneut ändern (das ist der Befehl cd ). Geben Sie diese Zeile ein, um auf den Ordner System32 zuzugreifen:
cd Windows\System32 
Hier ziehen Sie einen kleinen Trick. Windows bietet auf der Anmeldeseite eine Verknüpfung für das Menü "Benutzerfreundlichkeit" für Benutzer, die visuelle oder andere Hilfe benötigen. Sie können stattdessen diese Verknüpfung durch eine Eingabeaufforderung ersetzen, die Zugriff auf das System gewährt. Geben Sie diese beiden Befehle nacheinander ein. Der erste sichert die Verknüpfung für die Benutzerfreundlichkeit, damit Sie sie später wiederherstellen können. Die zweite ersetzt sie durch eine Eingabeaufforderung.
ren utilman.exe utilman.exe.bak ren cmd.exe utilman.exe Sie sind hier fertig, geben Sie diesen Befehl ein, um den Computer neu zu starten und zum normalen Anmeldebildschirm zurückzukehren:
wpeutil reboot Passwort zurücksetzen
Zurück auf dem Anmeldebildschirm klicken Sie auf die Verknüpfung "Benutzerfreundlichkeit" in der unteren rechten Ecke des Bildschirms, um eine Eingabeaufforderung zu starten. Es sieht aus wie Uhrzeiger, die von einer gepunkteten Linie umgeben sind, und Sie finden es zwischen den Symbolen für Stromversorgung und Netzwerkverbindung.

Wenn Sie jetzt eine Eingabeaufforderung verwenden, verwenden Sie die folgende Zeile, um das Standard-Administratorkonto zu aktivieren:
net user Administrator /active:yes Danach müssen Sie erneut booten, was Sie mit diesem Befehl schnell tun können:
shutdown -t 0 -r Noch einmal auf dem Anmeldebildschirm, und dieses Mal sollten Sie auf das Administratorkonto in der unteren linken Ecke klicken. Es gibt kein Passwort für dieses Konto, daher sollte es dich sofort anmelden. Jetzt kannst du dein eigenes Passwort zurücksetzen.
Wenn Sie Windows 10 Pro ausführen, können Sie mit der rechten Maustaste auf die Schaltfläche Start klicken und Computerverwaltung wählen. Klicken Sie dann in der linken Seitenleiste auf Lokale Benutzer und Gruppen, um den Benutzermanager zu öffnen. Klicken Sie mit der rechten Maustaste auf Ihr Konto und wählen Sie Passwort festlegen, um ein neues Passwort zu wählen. Melden Sie sich dann vom Administratorkonto ab und stellen Sie sicher, dass Sie sich wieder in Ihrem eigenen Konto anmelden können!
Wenn Sie Windows 10 Home verwenden, müssen Sie dieselbe Aktion über eine Eingabeaufforderung ausführen. Klicken Sie mit der rechten Maustaste auf die Schaltfläche Start, und wählen Sie Eingabeaufforderung (Admin), um ein neues Eingabeaufforderungsfenster zu öffnen. Geben Sie dann diesen Befehl ein, um alle Benutzerkonten anzuzeigen:
net user Suchen Sie den Namen Ihres Kontos, geben Sie diesen Befehl mit Ihrem Namen ein und das System fordert Sie auf, ein Passwort festzulegen:
net user USERNAME * Geben Sie danach ein neues Passwort ein, melden Sie sich ab und Sie können sich wieder bei Ihrem Konto anmelden!
Benötigen Sie ein neues Konto?
Wenn Ihr Konto wirklich vermasselt ist und Sie das Passwort nicht zurücksetzen können, ist es am besten, ein neues Konto zu erstellen und es als Administrator festzulegen. Öffnen Sie dazu eine Administratoreingabeaufforderung, und geben Sie diese Befehle ein:
net user USERNAME PASSWORD /add net localgroup Adminstrators USERNAME /add Sobald Sie fertig sind, starten Sie den Computer neu und melden Sie sich mit dem neuen Passwort in Ihrem neuen Konto an. Um Ihre Dateien wiederherzustellen, navigieren Sie im Datei-Explorer zu Ihrem alten Benutzerverzeichnis und kopieren Sie alles, was Sie für Ihr neues Konto benötigen:
C:\Users\OLDUSERNAME Alles zurückgeben
Sobald Sie sich in Ihrem eigenen Konto angemeldet haben, sind Sie fast fertig! Sie müssen nur die Verknüpfungen, die Sie geändert haben, reparieren und es einen Tag nennen. Fahren Sie fort und booten Sie erneut mit der Windows 10-Installationsdiskette, die Sie zuvor erstellt haben. Sobald der Begrüßungsbildschirm geladen ist, drücken Sie Umschalt + F10 und navigieren Sie wie zuvor zu C: \ Windows \ System32 .
Verwenden Sie diese beiden Befehle, um die Verknüpfung von Ease of Access so wiederherzustellen, wie sie war:
ren utilman.exe cmd.exe ren utilman.exe.bak utilman.exe möchte Windows sichern? Versuchen Sie, ein neues Benutzerkonto für sich selbst zu erstellen, wo Sie NICHT Administrator sind ... Admin nur für Systemwechsel :)
- Sean Swayze (@sswayze) 26. Oktober 2009
Da das Administratorkonto ein Sicherheitsrisiko darstellt, sollten Sie es hier deaktivieren, bis Sie es erneut benötigen. Geben Sie Folgendes ein, um es zu deaktivieren:
net user Administrator /active:no Ein weiterer Neustart, und Sie können zu Ihrer normalen Computernutzung zurückkehren!
wpeutil reboot Wie verhindert man das Zurücksetzen des Passworts in der Zukunft?
Je nachdem, warum Sie sich nicht anmelden konnten, können Sie zunächst einige Vorkehrungen treffen, um sicherzustellen, dass dies nicht erneut passiert.
Wenn Sie Ihr Passwort vergessen haben, sollten Sie einen Passwort-Manager verwenden, um alle auf dem Laufenden zu halten.
Während der Komfort von Passwort-Managern darin besteht, Funktionen für Websites automatisch zu füllen, können Sie Ihre Windows-Anmeldung manuell hinzufügen, damit sie in Notfällen auch in Zukunft sicher ist. Da Sie über Ihr Telefon oder den Browser eines anderen Computers auf Ihren Passwortspeicher zugreifen können, haben Sie ihn immer griffbereit.
Wenn Sie sich nicht mit einem Microsoft-Konto anmelden, sollten Sie auf eins umsteigen. Abgesehen von der viel einfacheren Methode zum Zurücksetzen Ihres Passworts So stellen Sie Ihre PIN und Ihr Passwort auf dem Windows 10-Sperrbildschirm wieder her So stellen Sie Ihre PIN und Ihr Passwort im Windows 10-Sperrbildschirm wieder her Vergessen Sie Ihr PC-Passwort? Wenn Sie sich mit einem Microsoft-Konto anmelden, gibt es eine einfache neue Möglichkeit, um es direkt auf dem Sperrbildschirm zurückzusetzen. Lesen Sie mehr, Sie können auch eine PIN anstelle einer Passwort-PIN oder eines Passworts verwenden? Was in Windows 10 PIN oder Passwort verwenden? Was unter Windows 10 zu verwenden ist Unter Windows 10 können Sie sich mit verschiedenen Methoden bei Ihrem PC anmelden. Die zwei beliebtesten sind Passwörter und PINs. Lassen Sie uns die Unterschiede zwischen ihnen untersuchen und entscheiden, welche für Sie am besten ist. Lesen Sie mehr, um sich in Windows anzumelden. Eine PIN befindet sich lokal auf Ihrem Computer, so dass sie bei Diebstahl nicht an anderer Stelle funktioniert und viel einfacher zu tippen ist als ein langes Passwort.
Schließlich können Sie eine Kennwortrücksetzdiskette erstellen Wie Sie Ihren Computer entsperren, nachdem Sie Ihre Windows-Anmeldung vergessen haben So entsperren Sie Ihren Computer, nachdem Sie Ihre Windows-Anmeldung vergessen haben Die meisten Kennwörter sind nicht so schwer zu resetten, besonders diejenigen, die online sind. Es gibt jedoch einen, der Ihnen Probleme bereiten kann - Ihr Windows-Anmeldepasswort. Wenn Sie dies vergessen, werden Sie aus Ihrem ... Lesen Sie mehr, mit dem Sie leicht Ihr Passwort zurücksetzen können, wenn dies wieder passieren wird. Es ist ein großartiger Einsatz für ein Ersatz-USB-Laufwerk Sind USB-Sticks noch 2015 wert? Sind USB-Sticks im Jahr 2015 immer noch wert? USB-Sticks sind ideal für die Speicherung, aber sie haben so viele andere Anwendungen. So sind sie ihr Gewicht in Gold wert. Lesen Sie mehr und erfordert nur ein bisschen Voraussicht.
Ändern Sie Ihr Windows 10-Passwort
Wenn Sie Ihr Passwort kennen, müssen Sie es nicht zurücksetzen. Stattdessen können Sie es leicht ändern So ändern Sie Ihr Passwort auf jedem Desktop oder mobilen Gerät So ändern Sie Ihr Passwort auf jedem Desktop oder mobilen Gerät Ihr Passwort ist das einzige, was zwischen einem Fremden und Ihren privaten Daten steht. Wann haben Sie das Gerätepasswort das letzte Mal aktualisiert? Wir zeigen Ihnen, wie Sie es jetzt ändern können. Weitere Informationen finden Sie in der Windows 10-App Einstellungen . Dies funktioniert unabhängig davon, ob Sie ein Microsoft-Konto oder ein lokales Konto zum Anmelden verwenden.
Öffnen Sie die Einstellungen- App (mit der Tastenkombination Win + I, wenn Sie möchten). Wählen Sie den Eintrag Accounts, gefolgt von der Registerkarte Anmeldeoptionen in der linken Seitenleiste. Sie sehen eine Passwort- Kopfzeile. Klicken Sie darunter auf Ändern . Von hier aus folgen Sie einfach den Schritten, um Ihr aktuelles Passwort zu bestätigen und legen Sie dann ein neues Passwort fest.

Wenn Sie ein lokales Konto verwenden, müssen Sie einen Kennworthinweis eingeben, damit Sie sich an Ihr Kennwort erinnern können. Denken Sie daran, dass sich das Kennwort für Ihre Outlook-E-Mail, Ihr Xbox Live-Konto und andere Microsoft-Dienste ändert, wenn Sie sich mit einem Microsoft-Konto anmelden.
Darüber hinaus können Sie von der Anmeldungsoptionen Seite ändern Sie Ihre PIN oder Bild Passwort, wenn Sie diese verwenden, wie Sie sich in Windows 10 mit Finger-Scans und Gesichtserkennung anmelden So melden Sie sich in Windows 10 mit Finger-Scans und Gesichtserkennung statt Mit einem Passwort oder einer PIN können Sie Fingerabdrücke oder die Gesichtserkennung besser nutzen! Aber es sind ein paar Risiken mit ihnen verbunden. Hier ist, was Sie wissen müssen. Weiterlesen .
Entfernen Sie Ihr Windows 10-Passwort
Vielleicht möchten Sie Ihr Kontopasswort vollständig entfernen. Sie können diese Aufgabe auf zwei Arten ausführen.
Gehen Sie folgendermaßen vor, um Ihr Kontopasswort vollständig zu entfernen, um es zu ändern. Wenn Windows Sie auffordert, ein neues Kennwort einzugeben, lassen Sie alle Felder leer. Klicken Sie auf Weiter und Sie haben kein Passwort für Ihr Konto. Sie können dies nur tun, wenn Sie sich mit einem lokalen Konto anmelden, da Sie ein Kennwort für Ihr Microsoft-Konto haben müssen.
Wenn Sie möchten, können Sie auch eine Regel festlegen, die Sie automatisch auf Ihrem PC anmeldet. Dies funktioniert sowohl für lokale als auch für Microsoft-Konten.
Drücken Sie Win + R, um das Menü Ausführen zu öffnen, geben Sie netplwiz ein und drücken Sie die Eingabetaste . Sie sehen das Dialogfeld Benutzerkonten . Klicken Sie hier auf Ihr Konto, deaktivieren Sie das Kontrollkästchen Benutzer müssen einen Benutzernamen und ein Kennwort eingeben, um dieses Computerfeld zu verwenden, und klicken Sie auf OK .

Windows zeigt dann eine Box an, die Sie darüber informiert, dass Sie dazu einen Benutzer angeben müssen, der sich automatisch anmeldet. Geben Sie hier Ihr Kontopasswort ein und Windows wird Sie in Zukunft bei Ihrem PC anmelden, ohne nach einem Passwort zu fragen. Dadurch wird das Passwort jedoch nicht von Ihrem PC entfernt. Wenn Sie sich abmelden und versuchen, sich erneut anzumelden, müssen Sie Ihr Passwort eingeben. Oder wenn Sie versuchen, eine Remote-Verbindung zum Computer herzustellen 7 Einfache Tools für Bildschirmfreigabe und Fernzugriff 7 Einfache Tools für Bildschirmfreigabe und Fernzugriff Wir zeigen Ihnen 7 kostenlose Tools, mit denen Sie einen Bildschirm über das Internet freigeben oder Fernzugriff erhalten ein Computer zur Behebung technischer Probleme. Lesen Sie mehr, Sie müssen immer noch das Passwort wissen.
Wir raten davon ab, Ihr Passwort zu entfernen, da es Ihren Computer weniger sicher macht, aber es ist Ihre Entscheidung.
Zurück im Passwortgeschäft
Das Zurücksetzen Ihres Windows-Passworts ist ein bisschen mehr Arbeit als das Zurücksetzen eines Windows-Passworts, aber es ist bei weitem nicht unmöglich. Egal, was passiert ist, das dich von deinem Konto ausgeschlossen hat, du hast deinen Weg zurück gefunden. Mit ein wenig Vorbereitung kannst du sicherstellen, dass dies nicht noch einmal passiert. Und wenn Sie nur Ihr Passwort ändern oder entfernen müssen, noch besser!
Sobald Sie wieder die Kontrolle haben, vergewissern Sie sich, dass auf Ihrem System die beste Sicherheitssoftware ausgeführt wird. Welche Sicherheitssoftware sollten Sie in Windows 10 verwenden? Welche Sicherheitssoftware sollten Sie in Windows 10 verwenden? Obwohl Windows 10 mit einem eigenen Sicherheitstool gebündelt ist, benötigt es zusätzliche Software, um Ihre Daten zu schützen und Ihre Online-Sicherheit zu gewährleisten. Aber welche Sicherheitssoftware sollten Sie für Windows 10 wählen? Lesen Sie mehr, damit Sie in Sicherheit bleiben können.
Hattest du jemals eine erschreckende Passwort-Reset-Erfahrung? Lassen Sie uns wissen, ob diese Methoden Ihnen geholfen haben, in Ihr gesperrtes Windows-Konto zurückzukehren!
Ursprünglich geschrieben von Joe Keeley am 23. Juni 2016