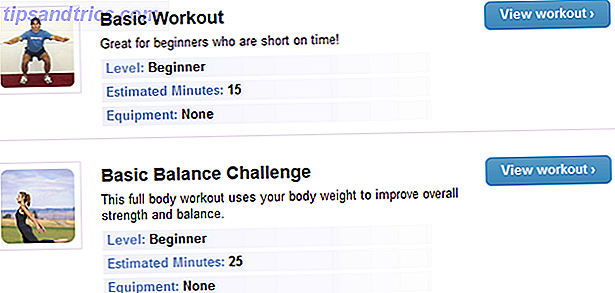Adobe Photoshop ist so vielseitig wie Programme kommen. Die Liste der Dinge, die Sie mit Photoshop tun können Was können Sie eigentlich mit Adobe Photoshop tun? Was können Sie eigentlich mit Adobe Photoshop tun? Photoshop kann jetzt viel mehr als nur Fotos bearbeiten; Einige Werkzeuge aus Programmen wie Illustrator haben ihren Weg in die Software gefunden und umgekehrt. Read More ist umfangreich: Sie können Fotos bearbeiten, digitale Kunst, Grafik und Webdesign erstellen und sogar Videos bearbeiten. Wenn Sie nach einer Möglichkeit suchen, die digitale Farbgebung zu meistern, bietet Ihnen Photoshop auch eine Lösung.
Es gibt viele gute Gründe, Zeichnungen in Photoshop im Gegensatz zu herkömmlichen Methoden zu färben: Sie können eine Unmenge an Optionen ausprobieren, ohne Zubehör zu verschwenden, das Rückgängigmachen von Fehlern ist ein Kinderspiel und Sie können mehrere Versionen derselben Zeichnung mit viel weniger erstellen Anstrengung.
Holen Sie sich Ihre Strichzeichnung
Es gibt drei Möglichkeiten, um die Zeichnung zu erhalten, die Sie verwenden werden, um Ihre digitale Farbgebung zu üben:
1. Vectorize Ihre Zeichnung
Wenn Sie sich auf Papier besser fühlen, scannen Sie Ihr Bild und öffnen Sie es in Photoshop.
Sie müssen die Seite aufhellen und die Linien verdunkeln. Der beste Weg, dies in Photoshop zu tun, ist mit dem Ebenen-Werkzeug. Gehen Sie zu Bild> Anpassungen> Ebenen oder verwenden Sie die Tastenkombination Strg / Cmd + L.

Ziehen Sie den dunklen Marker links nach rechts, um die Linien zu verdunkeln, und den Marker links, um die Seite aufzuhellen. Es gibt viele tolle Tutorials auf YouTube mit Tipps und Tricks zum Scannen und Bereinigen von Strichgrafiken in Photoshop.
2. Creative Commons Bilder
Wenn Sie nur üben möchten, können Sie ein Creative Commons-Bild verwenden, das Sie online finden. Es gibt viele Websites mit kostenlosen Strichzeichnungen wie Pixabay.
Suche nach Erwachsenen Malvorlagen online Coloring für Erwachsene: Die besten Websites für Free Printables Coloring für Erwachsene: Die besten Websites für Free Printables Das Internet lobt Färbung als die neueste Möglichkeit, nach einem hektischen Tag Stress abzubauen. Besuchen Sie diese kostenlos druckbaren Websites, wenn die Idee gerade ein Feuer angezündet hat. Read More kann Sie auch zu einer Fundgrube von Bildern führen, die Sie in Photoshop üben können.
3. Erstellen Sie eine digitale Zeichnung
Wenn Sie Zugriff auf ein Grafiktablett wie das Wacom Tablet haben Die besten Grafiktabletts und Programme zu verwenden, wenn Sie in Digital Cartoon Design einbrechen möchten Die besten Grafiktabletts und Programme zu verwenden, wenn Sie Digital Cartoon Design brechen möchten Wir haben gerundet up die besten Grafik-Design-Tabletten und Software zu verwenden, wenn Sie in Cartoons und andere Formen der digitalen Kunst brechen wollen. Lesen Sie mehr oder sogar das iPad Pro, Sie können ein digitales Bild von Anfang bis Ende zeichnen.
Wenn Sie gerade erst anfangen, ist die Lernplattform Lynda voll gepackt mit Kursen zur Verbesserung Ihrer digitalen Kunst Lernen Sie digitale Kunst von Scratch mit diesen 22 Lynda-Kurse Lernen Sie digitale Kunst von Scratch mit diesen 22 Lynda-Kurse mit Hunderten von Online-Kursen zu wählen von Lynda.com ist der schnellste Weg zur Beherrschung digitaler Kunst. Hier sind ein paar Kurse für den Einstieg. Weiterlesen .
Bleib in den Linien
Jetzt, wo Sie das Bild haben, das Sie einfärben möchten, können wir zu den guten Sachen kommen. Dieser Tipp ist wahrscheinlich das Wichtigste, was Sie lernen sollten, wenn es um digitale Farbgebung geht: Wie Photoshop Sie davon abhalten kann, außerhalb der Linien zu malen.
Erstellen Sie zunächst mit Ihrem Bild in Photoshop eine neue Ebene, indem Sie auf Ebene> Neue Ebene gehen oder die Tastenkombination Strg / Cmd + N verwenden .
Wenn Ihr Bild eine Hintergrundebene ist, wird es gesperrt. Sie können dies an Windows> Layers tun, um das Ebenenbedienfeld zu öffnen. Wenn Sie neben dem Layer ein Vorhängeschloss mit Ihrem Bild sehen, ist es an seinem Platz fixiert.
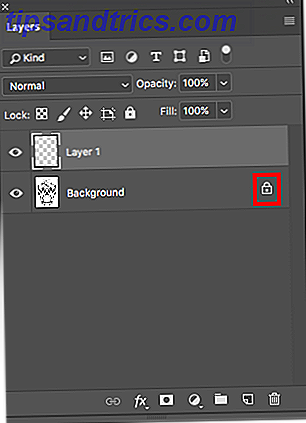
Klicke auf das Vorhängeschloss, um es zu entsperren, und ziehe Ebene 1 unter dein Bild.
Wählen Sie die Ebene mit Ihrem Bild aus und stellen Sie den Füllmodus im Ebenenbedienfeld auf Multiplizieren ein . Dadurch wird sichergestellt, dass die Farbe, die Sie zu Ebene 1 hinzufügen, angezeigt wird.
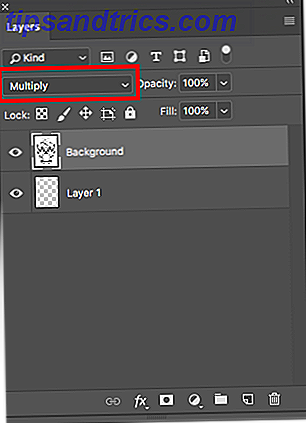
Wählen Sie das Zauberstab-Werkzeug (Tastaturkürzel W ) und stellen Sie sicher, dass die Ebene mit Ihrem Bild noch ausgewählt ist. In dem Bild, das ich von einem Sugar Skull von Pixabay benutzte, klickte ich den Zauberstab in den weißen Hintergrund um den Schädel.
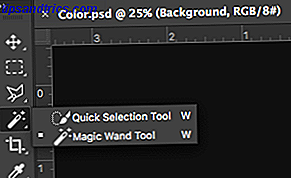
Dies wählt das gesamte Bild mit Ausnahme des Schädels selbst aus. Gehen Sie zu Auswählen> Inverse oder verwenden Sie die Tastenkombination Umschalt + Strg / Cmd + I. Dadurch wird die Auswahl invertiert, sodass jetzt das gesamte Bild ausgewählt werden sollte.
In diesem Stadium können Sie tatsächlich das Pinsel- Werkzeug (Tastaturkürzel B ) auswählen, Ebene 1 auswählen und anfangen zu färben, und Sie werden feststellen, dass Ihre Farbe in den Linien bleibt. Ein zusätzlicher Schritt wird jedoch dazu beitragen, dass Sie diese Auswahl nicht immer wieder treffen müssen, um in den Zeilen zu bleiben.
Wählen Sie beide Ebenen aus und drücken Sie Strg / Cmd + G, um sie zu gruppieren. Stellen Sie sicher, dass Sie die gesamte Gruppe ausgewählt haben, und erstellen Sie eine Maske, indem Sie im Ebenenbedienfeld auf das Symbol "Maske" klicken oder auf " Ebene"> "Ebenenmaske"> "Auswahl einblenden" gehen .
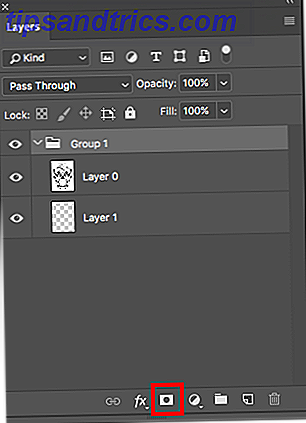
So sollte das Bedienfeld "Ebenen" aussehen. Der Hintergrund ist schwarz und der Bereich, der Ihr Bild enthält, ist weiß.
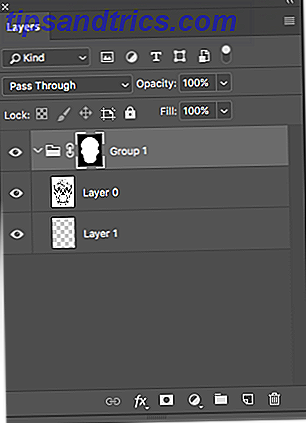
Wähle nun das Pinsel-Werkzeug aus, wähle deine Farbe aus und lege etwas Farbe auf Ebene 1 auf. Du wirst sehen, dass du nichts mehr über deine ursprüngliche Auswahl hinaus malen kannst.
Sie können auch kreativ mit Ihrer Pinselauswahl werden, wenn Sie Ihre Farben realistischer aussehen lassen möchten. Das Programm wird mit einigen ziemlich guten Optionen geliefert, aber Sie können immer mehr Photoshop Pinsel installieren. Wie man Pinsel in Adobe Photoshop installiert. Wie Sie Pinsel in Adobe Photoshop installieren Wenn Sie Ihre eigenen Pinsel in Adobe Photoshop finden und installieren möchten, dauert es nur vier einfache Schritte. Weiterlesen .
Wie man Fehler vermeidet
Wenn Sie mehrere Farben in Ihrem Bild verwenden, vergrößern Sie das Bild. Wenn Sie die verschiedenen Bereiche vergrößern, können Sie besser verhindern, dass Farben sich überlappen. Sie können die Größe Ihres Pinsels auch mit den Tastaturkürzeln [ (verringern) und ] (erhöhen) erhöhen oder verringern.
Noch wichtiger: Sie sollten für jede verwendete Farbe eine eigene Ebene erstellen. Erstellen Sie zusätzliche Ebenen mit dem Tastaturkürzel Strg / Cmd + N.
Auf diese Weise können Sie, wenn Sie einen Fehler machen und Pinselstriche entfernen möchten, das Verlaufsbürsten-Werkzeug (Tastenkürzel Y ) verwenden, ohne sich Sorgen darüber machen zu müssen, versehentlich zu viel zu löschen. Sie können auch eine ganze Ebene löschen, ohne andere Farben zu beeinflussen.
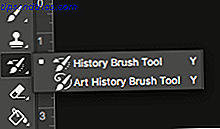
Wenn Sie Überschneidungen vollständig vermeiden möchten, können Sie die verschiedenen Auswahlwerkzeuge verwenden. Das Schnellauswahl- Werkzeug und das Zauberstab-Werkzeug (abwechselnd zwischen den beiden mit der Tastenkombination W ) sind beide nützlich, um eine schnelle Auswahl zu treffen, wenn Ihr Bild starke Linien und klare Abschnitte aufweist. Stellen Sie sicher, dass Sie die Ebene mit Ihrem Bild ausgewählt haben, wenn Sie diese Tools verwenden.
Andernfalls müssen Sie Ihre Auswahl manuell mit dem Polygon-Lasso (Tastaturkürzel L ) treffen.
Hinweis: Um mehrere Auswahlmöglichkeiten in verschiedenen Bildbereichen zu erhalten, halten Sie die Umschalttaste auf Ihrer Tastatur gedrückt und klicken Sie auf den zweiten Bereich, den Sie auswählen möchten.
Schattierung hinzufügen
Wenn Sie Ihrem Bild Dimension und Schattierung hinzufügen möchten, empfiehlt es sich, zusätzliche Ebenen für Ihre Schattierung zu erstellen, damit Sie unerwünschte Zusätze einfach entfernen können.
Wählen Sie die Ebene mit der Farbe aus, der Sie eine Schattierung hinzufügen möchten, und erstellen Sie eine neue Ebene mit der Tastenkombination Strg / Cmd + N. Auf diese Weise wird die Ebene direkt über dieser Ebene erstellt.
Verwenden Sie das Pipette- Werkzeug (Tastaturkürzel I ), um die Farbe in Ihrem Bild auszuwählen, zu dem Sie eine Schattierung hinzufügen möchten, und öffnen Sie den Farbwähler . (Sie können das Bedienfeld Farbe auch für einen schnelleren Zugriff öffnen, indem Sie zu Fenster> Farbe gehen .)
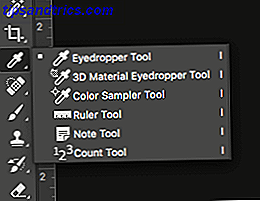
Sie können dann eine Farbe wählen, die etwas dunkler oder heller als die Originalfarbe ist. Beginne mit dem Hinzufügen von Schatten, indem du darüber nachdenkst, wo Schatten natürlich in dein Bild fallen könnten.
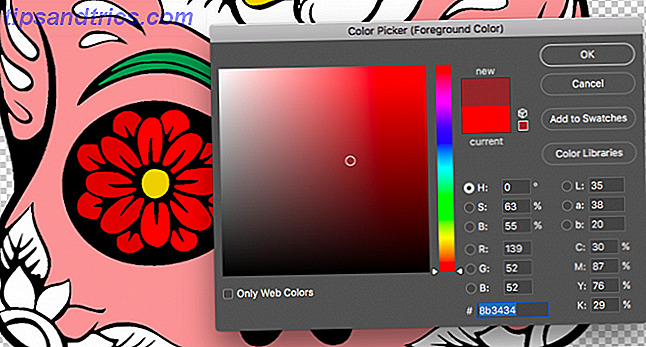
Sie können mehrere Farbtöne der gleichen Farbe für noch mehr Dimension verwenden.
Fügen Sie eine Hintergrundfarbe hinzu
Sobald Sie in Ihrem Bild eingefärbt haben, können Sie mit einem Klick eine Hintergrundfarbe hinzufügen. Reduzieren Sie die Gruppe mit Ihren Bild-, Masken- und Farblayern und klicken Sie an einer beliebigen Stelle im Ebenenbedienfeld, um die Auswahl der Gruppe aufzuheben.
Erstellen Sie eine neue Ebene mit der Tastenkombination Strg / Cmd + N.
Wählen Sie die Farbe aus, die Sie Ihrem Hintergrund hinzufügen möchten, und wählen Sie das Farbeimer-Werkzeug (Tastaturkürzel G ) und klicken Sie auf eine beliebige Stelle im Hintergrund, um den Hintergrund zu füllen.
Sie können auch ein Muster in Photoshop erstellen. Ein Anfängerhandbuch zum Erstellen nahtloser Muster in Photoshop Ein Anfängerhandbuch zum Erstellen nahtloser Muster in Photoshop Es gibt verschiedene Photoshop-Werkzeuge, mit denen Sie nahtlose Muster erstellen können, unabhängig davon, ob Sie von vorne beginnen oder mit einem Symbol, das Sie online gefunden haben. Lesen Sie mehr, um als Hintergrund zu dienen, wenn sich das für Ihren Zeichnungstyp eignet.
Ändern Sie schnell Farben
Sobald Sie mit Ihrem Bild fertig sind, können Sie die Farben schnell mit einer von zwei Methoden ändern. Sie können entweder alle Farben auf einmal oder einzeln ändern.
Um die Farben für das gesamte Bild auf einmal zu ändern, klicken Sie auf Bild> Anpassungen> Farbton / Sättigung oder verwenden Sie die Tastenkombination Strg / Befehl + U. Spielen Sie mit den drei Schiebereglern herum, um das Aussehen Ihres Bildes zu ändern. Farbton ändert die tatsächliche Farbe, Sättigung ändert die Intensität Ihrer Farben, während Helligkeit die Farben aufhellt oder verdunkelt.
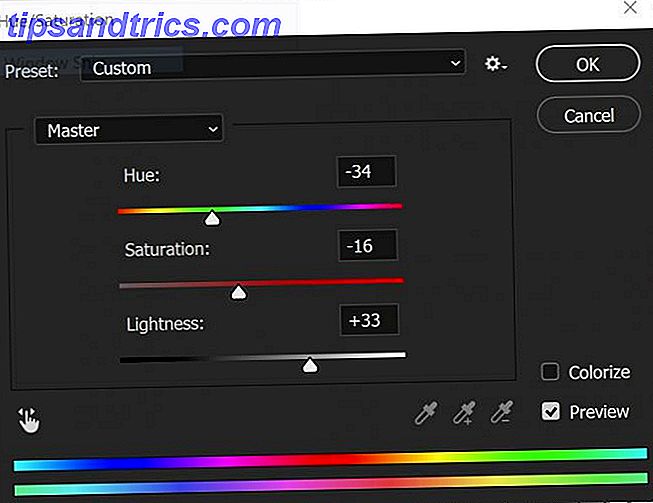
Wenn Sie bestimmte Farben in Ihrem Bild ändern möchten, klicken Sie auf Auswählen> Farbbereich . Dies öffnet ein Panel und aktiviert die Pipette. Verwenden Sie das Pipette-Werkzeug, um die Farbe auszuwählen, die Sie ändern möchten. Sie sollten alle Teile des Bildes sehen, deren Farbe in Ihrem Panel hervorgehoben ist.
Hinweis: Sie können mehrere Farben gleichzeitig auswählen, indem Sie auf die Schaltfläche Pipette-Werkzeug klicken und das Pluszeichen daneben im Bereich Farbpalette anzeigen.
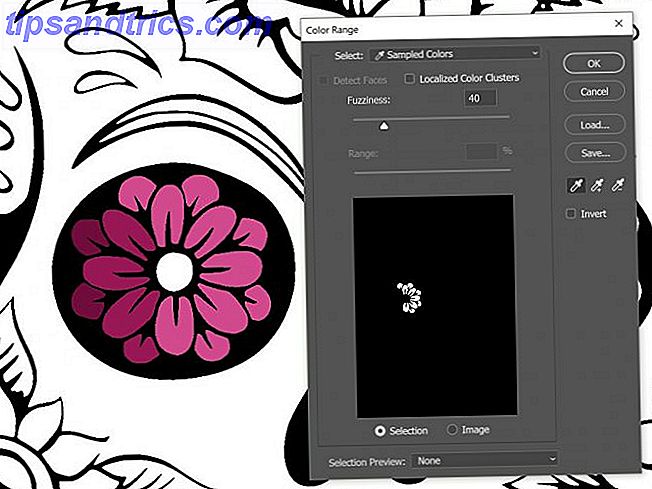
Klicken Sie auf "OK" und alle Teile des Bildes, die diese Farbe enthalten, werden nun ausgewählt und Sie können den Pinsel oder das Farbeimer-Werkzeug verwenden, um die Farbe zu ändern.
Alternativen zu Photoshop
Wenn Sie die monatliche Abonnementgebühr nicht für die Verwendung von Photoshop bezahlen möchten, können digitale Künstler Alternativen in Betracht ziehen, finden aber nicht unbedingt die gleichen robusten Werkzeuge und Einstellungen, die in Photoshop verfügbar sind.
Wenn Sie eine Zeichnung von Anfang bis Ende auf Ihrem Computer erstellen möchten und nicht nach einem erweiterten Farbgebungsprozess suchen, können Sie MS Paint zum Zeichnen verwenden. GIMP bietet auch einige solide Funktionen für digitale Künstler.
Alternativ, wenn es bei der Farbgebung eher um die Entlastung geht und weniger um digitale Kunst für Sie, brauchen Sie nicht einmal einen Computer. Betrachten Sie diese iPhone Färbung Apps De-Stress On The Go mit iPhone Coloring Apps De-Stress On The Go mit iPhone Coloring Apps Die Handlung und Kunst des Färbens, einst für Kinder vorbehalten, wird nun als eine Form der Therapie für Erwachsene gesehen. Lesen Sie mehr oder iPad Malbuch Apps iPad Malbuch Apps für Erwachsene zum Entspannen und Entspannen iPad Malvorlagen Apps für Erwachsene zum Entspannen und Entspannen Coloring auf Ihrem iPad ist eine herrlich passive Aktivität. Es kann Ihnen helfen, zu zerstreuen, zu meditieren, Achtsamkeit zu üben oder sich einfach kreativ auszudrücken, ohne einen künstlerischen Hintergrund zu benötigen. Lesen Sie mehr, um die Arbeit zu erledigen.