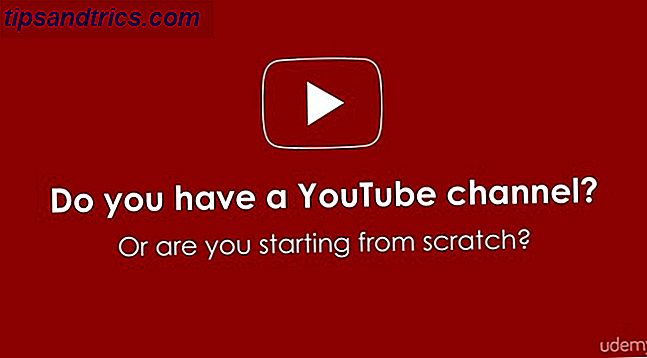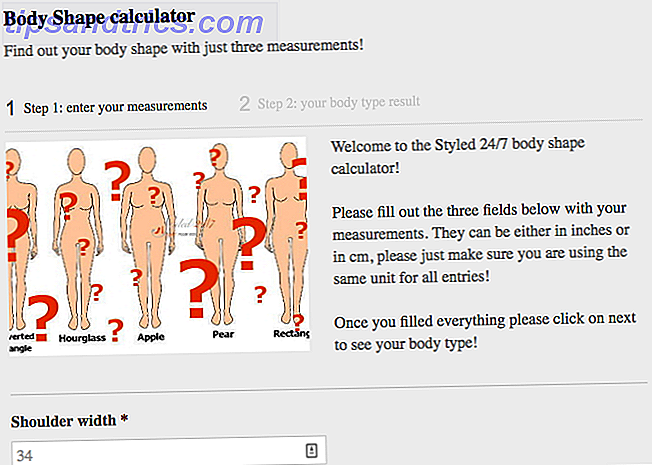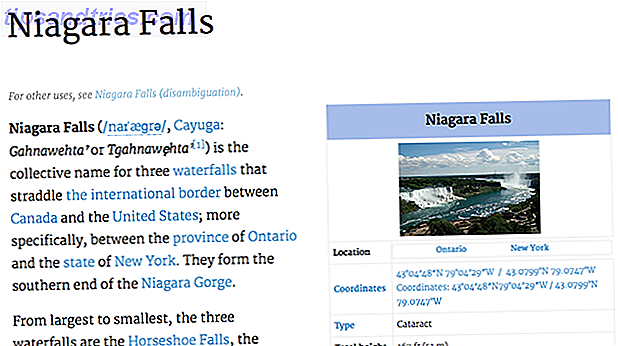Google Drive ist weit davon entfernt, ein reiner Online-Dokumentbetrachter und -editor zu sein. Von der Verwaltung Ihrer Dateien bis zur Zusammenarbeit mit Docs ist Drive eine voll funktionsfähige Office-Suite. Was viele Menschen nicht erkennen, ist ihre Fähigkeit, weit mehr zu tun, als nur PDFs anzusehen.
Schalten Sie jetzt den Spickzettel "Essential Google Drive Keyboard Shortcuts" frei!
Dies wird Sie zu unserem Newsletter anmelden
Geben Sie Ihre E-Mail-Entsperrung ein Lesen Sie unsere DatenschutzrichtlinieDrive verfügt über einige native Funktionen, die es bereits zu einem großartigen PDF-Tool machen, aber die kompatiblen Drive-Apps von Drittanbietern erweitern seine Nützlichkeit und Funktionalität. Werfen wir einen Blick auf zehn fantastische Möglichkeiten, wie Sie Adobe Acrobat Reader entfernen und Google Drive noch besser für Sie arbeiten lassen können.
Native Funktionen
In Google Drive von Chrome speichern
Google Chrome ist ein großartiger PDF-Viewer, und Mihir hat uns gezeigt, wie der integrierte Viewer von Chrome weit mehr als nur das Lesen von PDF-Dateien ermöglicht. Eine davon war das Speichern von Webseiten auf Ihrem Computer als PDF-Dateien. Was Sie möglicherweise nicht wissen, ist jedoch, wenn Sie in Chrome angemeldet sind, können Sie auch in Google Drive speichern.
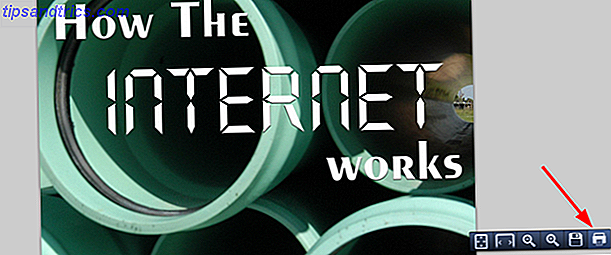
Klicken Sie auf den Drucker in der unteren rechten Ecke und klicken Sie dann auf Drucken, anstatt zu drucken. Scrollen Sie an lokalen Zielen vorbei zum Abschnitt Google Cloud Print, in dem Sie die Option In Google Drive speichern sehen.
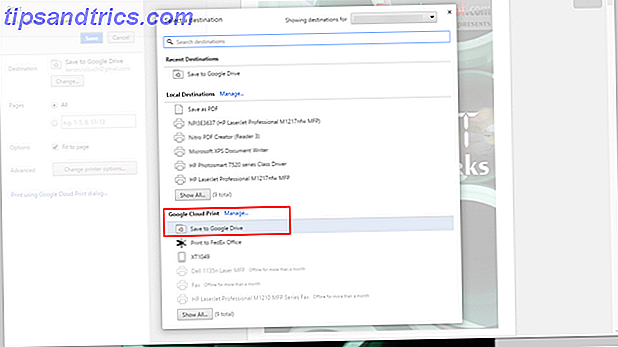
Text aus PDFs (OCR) suchen
OCR (Optical Character Recognition) ist eine Technologie, mit der Text aus Bildern und PDFs gelesen und in ein durchsuchbares und bearbeitbares Dokument umgewandelt werden kann. Um dies in Google Drive zu tun, klicken Sie mit der rechten Maustaste auf eine PDF-Datei und anschließend auf Öffnen mit> Google Text & Tabellen . Sobald Sie es im Google Docs-Format geöffnet haben, speichern Sie es erneut und Sie haben Ihr durchsuchbares Dokument.
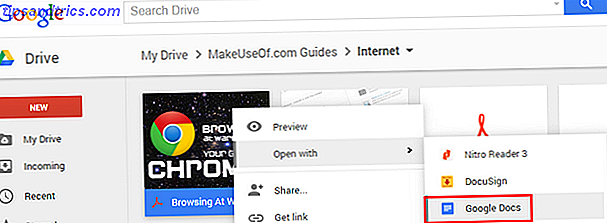
Exportieren Sie ein beliebiges Dokument in PDF
Wenn Sie ein anderes Dokument als ein PDF-Dokument haben, das Sie in PDF konvertieren möchten, ist der Vorgang einfach. Klicken Sie im geöffneten Dokument auf Datei> Herunterladen als> PDF-Dokument .
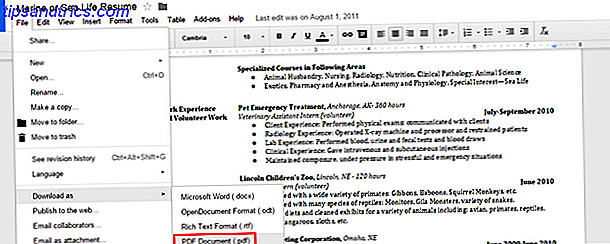
TIPP: Synchronisieren Sie die Datei sofort mit Google Drive, indem Sie sie im lokalen Google Drive-Ordner speichern. Jetzt müssen Sie die Datei nicht noch einmal manuell in Google Drive hochladen.
Scannen zu PDF mit der mobilen App
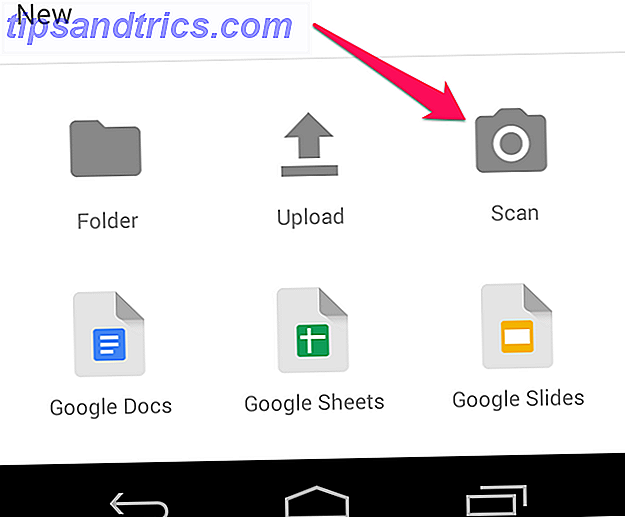
Speichern von Quittungen, handschriftlichen Notizen und anderen Informationen Scannen und Verwalten Ihrer Quittungen, Sparen von Speicherplatz, Papier und Zeit Scannen und Verwalten Ihrer Quittungen, Sparen von Speicherplatz, Papier und Zeit Quittungen von Papier sind leicht verloren und schwer zu finden, wenn Sie sie am meisten brauchen. Glücklicherweise löst die digitale Lösung beide Probleme. Lesen Sie mehr in die Cloud ist ein bequemer gehen papierlos 6 Tipps, um Sie papierlos auf Android gehen 6 Tipps, die Ihnen helfen, papierlos auf Android gehen Ihr Android-Handy können Sie papierlos gehen, ersetzen alle diese Zettel mit einem einzigen Gerät in Ihrem Tasche und etwas Cloud-Speicher. Lesen Sie mehr, insbesondere mit der OCR-Technologie von Google Drive. Um zu beginnen, klicken Sie einfach auf das "Kamerasymbol" mit der Bezeichnung Scan .
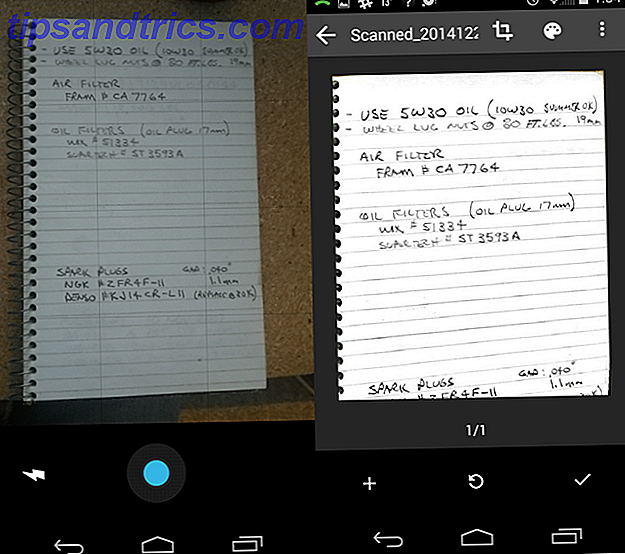
Der Document Scanner für Google Drive (nur Android) ist wirklich beeindruckend. Es erkennt automatisch die Kanten des Papiers und verändert das Bild mit einem hohen Kontrast, um den Text hervorzuheben. Nachdem das Bild aufgenommen wurde, werden in der oberen rechten Ecke einige Bearbeitungsoptionen angezeigt. Mit dem Pluszeichen "+" unten links können Sie mehrere Fotos zusammenstellen und als einzelnes PDF hochladen. Wenn Sie fertig sind, klicken Sie auf das "Häkchen" in der unteren rechten Ecke und gehen Sie weiter zum Benennen und Speichern der Datei in einem Ordner in Google Drive.
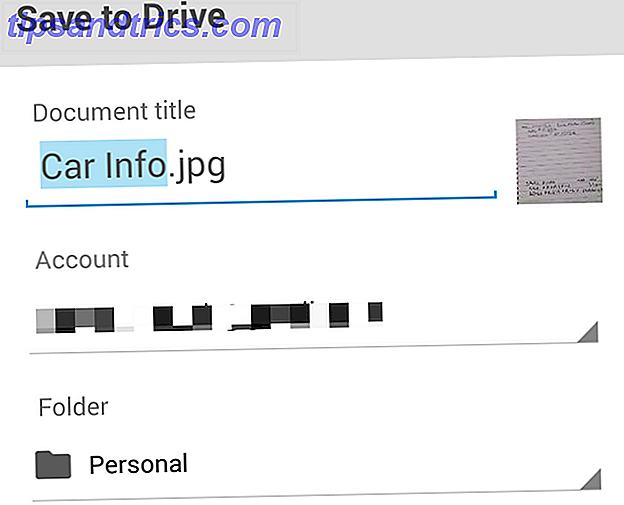
Google Drive-Add-Ons
Dateien mit Notable PDF mit Anmerkungen versehen
Notable PDF ist eine Browsererweiterung und App, die Chrome zum ultimativen PDF-Reader macht. Mit Optionen zum Hervorheben, Durchstreichen, Unterstreichen und Hinzufügen von Kommentaren und Text wird es Ihnen schwer fallen, ein intuitiveres und umfassenderes Add-on für Google Drive zu finden.
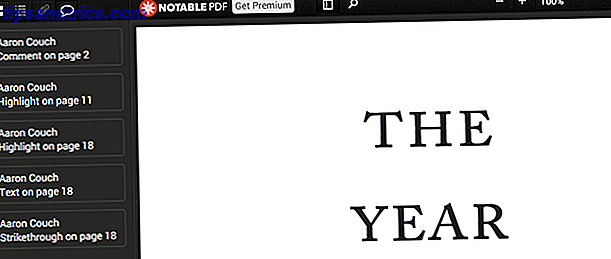
Der Premium-Plan läuft für $ 12 / Jahr und gibt Ihnen die Möglichkeit, offline zu arbeiten, PDFs zu signieren und sie unter anderem zu teilen und zusammenzuführen. Aber keine Sorge - wenn Sie PDFs signieren, teilen und zusammenführen möchten und nicht gegen die Verwendung zusätzlicher Erweiterungen sind, habe ich einige großartige Empfehlungen.
PDFs ausfüllen und unterschreiben
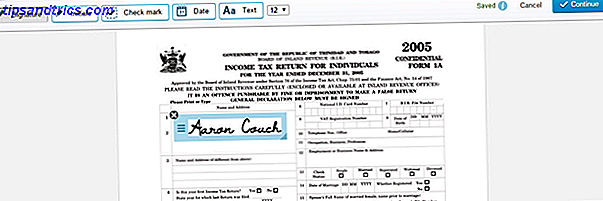
Der integrierte PDF-Viewer von Chrome eignet sich hervorragend zum Ausfüllen interaktiver PDF-Dateien. Wenn Sie jedoch Häkchen, Signaturen oder sich wiederholende Informationen hinzufügen müssen, sollten Sie sich einen Dienst wie HelloSign (siehe oben) oder DocuSign (siehe unten) ansehen.
Beide haben moderne Schnittstellen, mit denen Sie sich leicht zurechtfinden, obwohl ich sagen kann, dass HelloSign in diesem Bereich viel einfacher ist. Mit DocuSign und HelloSign können Sie auch ein Bild Ihrer Unterschrift zeichnen oder importieren.
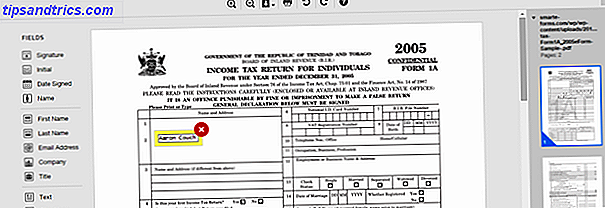
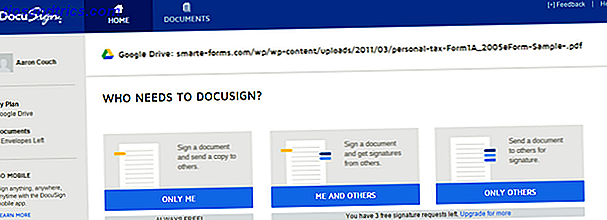
Die kostenlosen Konten sind auch sehr ähnlich. Wenn Sie zusammenarbeiten und viele PDFs teilen möchten, sollten Sie einen Premium-Account in Erwägung ziehen. Mit HelloSign können Sie jeden Monat 3 Dokumente kostenlos senden, wobei DocuSign Ihnen nur drei Gesamtdokumente senden kann. Das Signieren (aber nicht Teilen) von den Diensten ist immer kostenlos.
Lobende Erwähnung: RightSignature hat ziemlich gute Kritiken und scheint auch gut zu sein. Zwei Nachteile sind die leicht veraltete Benutzeroberfläche und die einfache Navigation in der App. Es ist jedoch immer noch ein großartiges Werkzeug, das Erwähnung verdient.
Faxe PDFs mit HelloFax
HelloFax - von den gleichen Herstellern wie HelloSign - ist ein Dienst, mit dem Sie Faxe senden und empfangen können, ohne ein Faxgerät. Es ist kostenlos, obwohl es Einschränkungen hat: Faxe bis zu 5 / Monat, keine Möglichkeit, per E-Mail an Fax zu senden, Faxe zu empfangen oder an mehrere Empfänger zu faxen. Wenn Sie eines dieser Dinge wollen, ist der günstigste Plan 9, 99 $ / mo. Für gelegentliche Faxe ist es jedoch großartig.
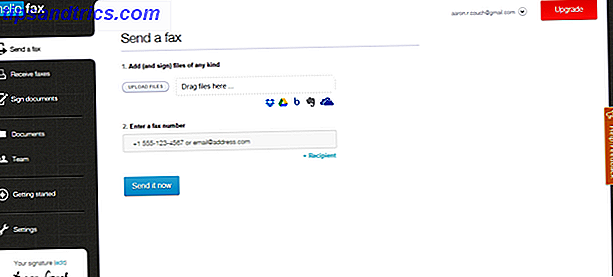
Mehrere PDFs zusammenführen
PDF Mergy ist mein Werkzeug der Wahl beim Zusammenführen von PDFs. Es ist einfach und es funktioniert. Wenn sich die PDF-Dateien in Google Drive an derselben Position befinden, wählen Sie sie aus, klicken Sie mit der rechten Maustaste, bewegen Sie den Mauszeiger über "Öffnen mit" und klicken Sie auf "PDF Mergy". Die Dateien werden automatisch in die PDF Mergy-Website importiert. Sie können sie auch einfach verschieben, per Drag-and-drop weitere Dateien verschieben oder Dateien aus Google Drive auswählen.
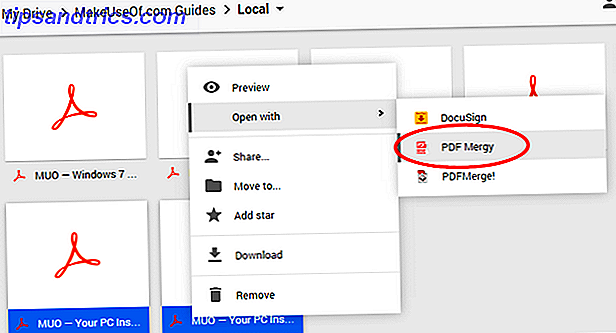
Sobald Sie zufrieden sind, klicken Sie auf die blaue Schaltfläche "Zusammenführen". Sie werden aufgefordert, einen Namen zu erstellen und lokal oder in Google Drive zu speichern.
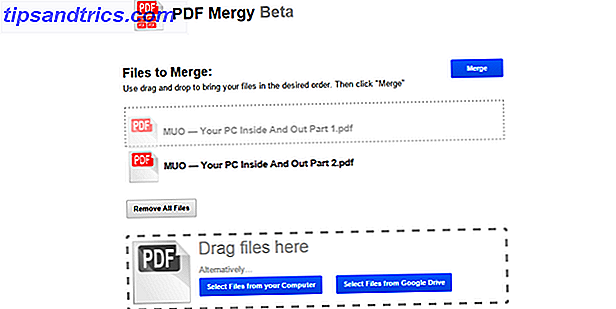
Ein weiteres Tool zur PDF-Zusammenführung heißt PDFMerge!, Das sich jedoch neben seiner beschäftigten Oberfläche nicht besonders gut in Google Drive integrieren lässt. Obwohl es beim Auswählen mehrerer Dateien im Kontextmenü angezeigt wird, importierte es sie nicht einfach, wenn ich darauf klickte, und ließ mich leicht verwirrt zurück. Funktioniert es noch? Ja, aber PDF Mergy schlägt es mit seiner Einfachheit.
Verwenden Sie PDFSplit! Um PDFs zu teilen
Jetzt, wo ich PDFMerge! Nur eingeschlagen habe, werde ich mich wieder umdrehen und eines seiner Schwester-Tools, PDFSplit! Die Schnittstelle hat die gleiche nicht so hübsche Schnittstelle wie PDFMerge! und andere in der Aufstellung, aber das Wesentliche ist da und das ist alles, was Sie fragen können. Wenn das PDF in Google Drive geöffnet ist, klicken Sie in der oberen Leiste auf "Öffnen mit" und wählen Sie PDFSplit!
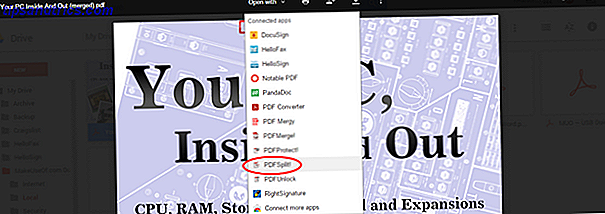
Einmal im PDFSplit! Sie sehen, dass die Datei bereits vorhanden ist und Sie eingeben können, welche Seiten Sie von der PDF-Datei trennen möchten. Sie tun dies mehrmals, indem Sie auf die rote Schaltfläche "+ More" klicken. Überprüfen Sie eine der zusätzlichen Optionen und klicken Sie auf "Split!"
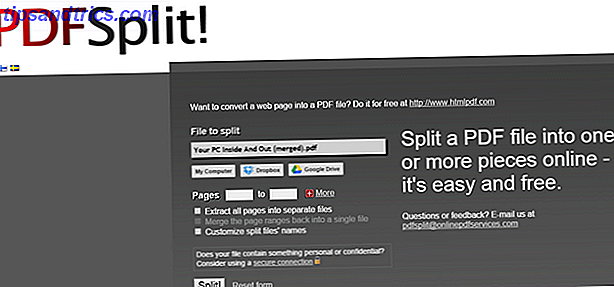
Schützen Sie Ihre PDFs
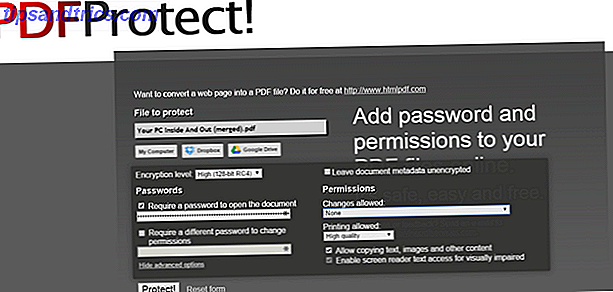
PDFProtect! ermöglicht Ihnen, ein PDF zu schützen und Einschränkungen zu definieren. Die Verschlüsselung war so gut, dass PDFUnlock! Ich konnte es nicht einmal knacken ... also habe ich das Tool aus dem Artikel gestrichen. PDFProtect! scheint das einzige Google Drive-Add-On zu sein, mit dem PDF-Dateien mit einem Kennwort geschützt und verschlüsselt werden können.
Welche Google Drive PDF-Tools lieben Sie?
Google Drive ist ein leistungsstarkes Tool 7 Really Simple Tipps zum Verwalten Ihrer Dateien und Ordner auf Google Drive 7 Wirklich einfache Tipps zum Verwalten Ihrer Dateien und Ordner auf Google Drive Es gibt eine Menge, die Sie mit 15 GB freiem Speicher tun können. Zu guter Letzt bedeutet es, gut mit den Dateien und Ordnern umzugehen, die Sie auf Google Drive speichern. Diese Tipps helfen. Lesen Sie mehr, ein Teil davon ist aufgrund seiner Fähigkeit, mit Software von Drittanbietern zu arbeiten, um Funktionalität zu erweitern 5 Google Drive Add-ons, die Sie verwenden müssen 5 Google Drive Add-ons, die Sie Google Docs und Google Spreadsheet verwenden müssen beide erstaunlich kostenlos Dienste, aber wenn Sie einige der hier aufgelisteten Add-Ons hinzufügen, kann es diesen Tools neues Leben einhauchen. Weiterlesen . Es gibt wahrscheinlich einige Tools, die ich verpasste 7 kostenlose Online-PDF-Tools, die Sie viel Arbeit sparen konnten 7 kostenlose Online-PDF-Tools, die Sie viel Arbeit sparen können Das Web ist voll von tollen kleinen Tools, die Ihnen helfen können, PDF-Dateien zu ändern, ohne zu brechen ein Schweiß. Sehen wir uns weniger bekannte PDF-Aufgaben an, die für Sie nützlich sein könnten. Lesen Sie mehr und andere, die ich absichtlich weggelassen habe, weil sie nicht gut waren. Aber ich bin neugierig auf Ihre kreativen Möglichkeiten, Google Drive und die Tools zu verwenden, die Ihre Strategien begleiten. Welche Google Drive PDF-Tools lieben Sie? Teile in den Kommentaren unten.