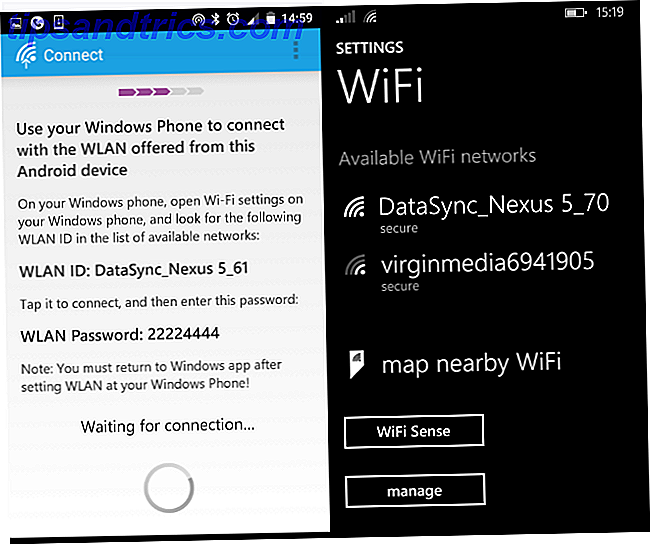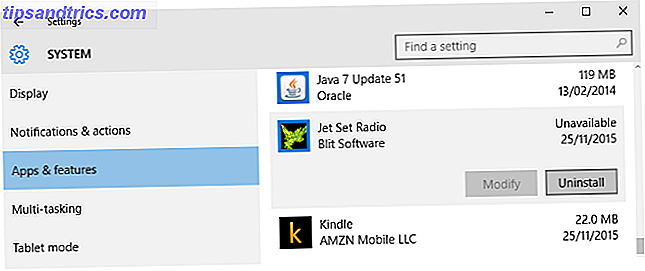Einer der bequemsten Teile eines Windows 8-Tablets ist die Möglichkeit, Notizen wie ein Notebook schnell zu kritzeln, und Microsofts OneNote-Anwendung ist dafür perfekt geeignet. Selbst wenn Sie einen Windows 8-Laptop haben, unterstützt OneNote auch das Eintippen von Notizen sowie eine Vielzahl anderer Funktionen wie Kamera-Scan, optische Zeichenerkennung und Share-Charm.
Werfen wir einen genaueren Blick auf diese moderne Notiz-App.
Notizen erstellen
Die grundlegende Struktur der OneNote-Organisation umfasst drei Ebenen: Notizbücher, Abschnitte und Seiten. Unten siehst du, dass ich zwei Notizbücher habe, eines für die Schule und eines für MakeUseOf. In meinem MakeUseOf-Notizbuch habe ich drei Abschnitte und dann nur eine Seite unter dem Abschnitt "Verschiedene Farben". Jeder Abschnitt hat eine andere Farbe, aber wir werden später näher auf diese Anpassungsoptionen eingehen.

Sobald Sie Ihre Notizbücher und Abschnitte erstellt haben, kann die Seite benannt werden, indem Sie in die gestrichelte Linie in der oberen linken Ecke der Seite tippen, die auch das Datum und die Uhrzeit darunter enthält. Sie können dann mit dem Schreiben oder Schreiben von Notizen beginnen. Die drei Ebenen links können durch Antippen des dreizeiligen Symbols oben links nach oben gezogen oder weggelegt werden.

Da ich OneNote hauptsächlich für die Schule verwende, möchte ich die Zeilen wie oben gezeigt anzeigen lassen. Sie können auf diese zugreifen, indem Sie die OneNote-Optionen nach oben oder unten ziehen. Es gibt auch eine Option für Rasterpapier, wie unten zu sehen ist, wobei das Optionsmenü hochgezogen ist.

Wenn Sie einen Stift haben, ist das Schreiben so einfach wie den Stift auf den Bildschirm zu setzen. Ein kleines Symbol wird oben rechts angezeigt, von dem Microsoft ein Radialmenü aufruft. Ich weiß, einprägsamer Name, oder? Nun, wenn Sie auf dieses Symbol tippen, erscheint eine Vielzahl von Optionen, mit denen Sie 4 verschiedene Stifte anpassen und schnell zwischen ihnen wechseln können. Dieser einfache Zusatz macht es sehr einfach, zwischen den Farben zu wechseln oder die Dicke des Stiftes anzupassen, ohne sich durch die Menüs bewegen zu müssen.

Wenn Sie keinen Stift haben, erhalten Sie immer noch ein Radial-Menü, aber das Symbol wird ein Stück Papier und nicht ein Stift sein, und Sie werden etwas andere Optionen sehen. Sobald Sie irgendwo auf den Bildschirm geklickt haben, sollte es erscheinen. Sie können auf alle komplexeren, aber nützlichen Funktionen von OneNote zugreifen, wie die Kamera zum Speichern von Bildern, die Möglichkeit, eine Tabelle oder Liste einzufügen oder mit dem Finger zu zeichnen, als wäre es ein Stift.

Das Radial-Menü ist trotz seines schrecklichen Namens eines der besten Teile von OneNote, mit dem Sie sehr schnell auf viele Einstellungen zugreifen können.
Anpassung
Es gibt hier ziemlich viel Platz für die Anpassung, die ich liebe. Die Farbe der einzelnen Abschnitte kann geändert werden. Wenn Sie dies tun, ändert sich die Darstellung der gesamten App, obwohl das Popup-Menü weiterhin lila ist. Es gibt 16 verschiedene Farben zur Auswahl, so dass Sie theoretisch 16 verschiedene Abschnitte in jedem Notebook haben könnten, bevor Sie Farben wiederholen müssen.

Sie können auch Unterseiten erstellen, was nicht viel bedeutet, außer dass die Seite ein wenig eingerückt wird, damit sie sich vom Rest abhebt. Ich benutze es oft, um Verbindungen zwischen verschiedenen Noten in der Klasse zu zeigen. Zum Beispiel könnte ich eine Hauptseite mit der Einführung zu einem bestimmten Thema haben, darunter Unterseiten für detailliertere Notizen, dann eine andere Hauptseite mit Unterseiten usw. Es ist überraschend nützlich, da es ein so kleines Feature ist.

Andere Eigenschaften
Wenn Sie eine Seite oder einen Abschnitt auswählen, indem Sie mit der rechten Maustaste klicken oder lange darauf drücken, wird eine Ebene von Optionen angezeigt, wie oben gezeigt. Eine dieser Optionen ist "Link zu Seite / Abschnitt kopieren". Da alle Ihre Notizen automatisch mit SkyDrive synchronisiert werden So halten Sie Ihre Dateien mit SkyDrive in Windows 8.1 synchronisiert Wie Sie Ihre Dateien mit SkyDrive in Windows 8.1 synchronisiert aufbewahren Das Speichern von Daten aus der Ferne und das synchrone Synchronisieren von Geräten war noch nie so einfach Verwenden Sie Windows 8.1. SkyDrive erhielt ein wichtiges Update, verbesserte die Integration mit Windows und fügte interessante neue Funktionen hinzu. Read More, dies schafft einen Link, der mit Ihren Freunden geteilt werden kann, wenn Sie möchten, dass sie Ihre Notizen sehen können. Sehr hilfreich, wenn Ihr Freund krank war und die Klasse verpasste.
Die andere Funktion ist eine "Pin to Start" -Schaltfläche, die sowohl für Abschnitte als auch für Seiten funktioniert, und ich finde es am nützlichsten, wenn ich meine Notizen für separate Klassen leicht zugänglich halten kann. Ich gehe einfach in die Klasse, tippe auf die Live-Kachel für meine Notizen für diese Klasse und ich bin bereit.
Und wie bereits erwähnt, wird automatisch alles mit SkyDrive gesichert. Nie mehr deine Notizen verlieren. Vergessen Sie nicht mehr, auf Word zu speichern. Kein Hund mehr, der deine Notizen isst, was du einmal total schwörst.
Fazit
OneNote ist nicht nur eine moderne Windows 8-App, es hat auch ein Desktop-Pendant mit einigen zusätzlichen Funktionen, obwohl eine ziemlich rauere Oberfläche. Dennoch, es lohnt sich, für diese zusätzlichen Funktionen zu überprüfen, und wir haben 10 tolle Tipps 10 Super OneNote Tipps, die Sie ständig verwenden sollten 10 Super OneNote Tipps, die Sie ständig verwenden sollten Microsoft OneNote ist genauso gut wie Evernote. OneNote ist das digitale Äquivalent eines Ordners und gibt Ihnen mehr Kontrolle über die Organisation. Wir zeigen Ihnen effektive Notizen, die Sie lieben werden. Lesen Sie mehr für die Desktop-Version von OneNote. Wenn Sie nur das Beste aus Ihrer OneNote-Erfahrung herausholen möchten, lesen Sie diese fünf Möglichkeiten. 5 Möglichkeiten zur Nutzung von Microsoft OneNote 5 Möglichkeiten zur Nutzung von Microsoft OneNote Weitere Informationen.
Was halten Sie von OneNote? Bevorzugen Sie Evernote Touch oder eine andere moderne Notiz-App? Lassen Sie es uns in den Kommentaren wissen.