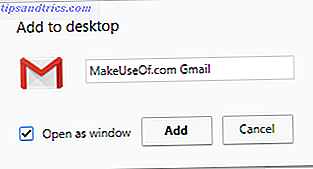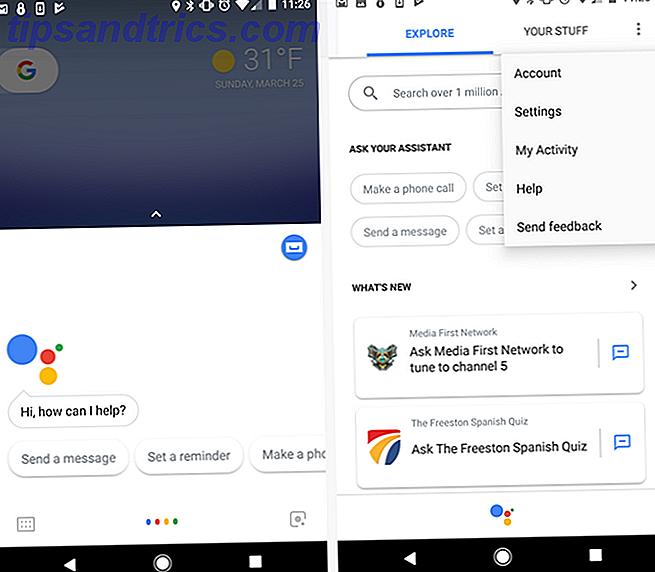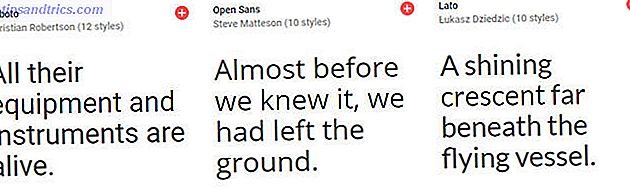Es ist kaum zu glauben, dass Windows XP vor über 15 Jahren veröffentlicht wurde. Wenn Sie es noch immer ausführen, sollten Sie möglicherweise ein Upgrade auf Windows 7 oder Windows 10 in Erwägung ziehen, um neue Funktionen nutzen, besser geschützt zu sein und eine größere Softwareunterstützung zu erhalten. Wir zeigen Ihnen, wie Sie diesen Sprung machen können.
Wir denken, dass es viele überzeugende Gründe für ein Upgrade auf Windows 10 gibt 10 Gründe für ein Upgrade auf Windows 10 10 Gründe für ein Upgrade auf Windows 10 Windows 10 wird am 29. Juli veröffentlicht. Ist ein Upgrade kostenlos? Wenn Sie sich auf Cortana, hochmoderne Spiele oder bessere Unterstützung für Hybridgeräte freuen - ja, auf jeden Fall! Und ... Lesen Sie mehr, aber ob Sie zu Windows 10 oder Windows 7 wechseln möchten, ist der Prozess weitgehend der gleiche. Sie müssen sicherstellen, dass Ihre Hardware das neuere Betriebssystem unterstützt, sichern Sie Ihre Dateien und fahren Sie mit dem Upgrade fort.
Wenn Sie kürzlich Windows XP nicht mehr verwenden, teilen Sie Ihre Erfahrungen bitte in den Kommentaren weiter unten mit.
1. Überprüfen Sie Ihre Hardware auf Kompatibilität
Das erste, was Sie tun müssen, ist zu überprüfen, ob Ihre Hardware kompatibel ist. Ist Ihr Computer mit Windows 10 kompatibel? Können Sie ein Upgrade durchführen? Ist Ihr Computer mit Windows 10 kompatibel? Können Sie ein Upgrade durchführen? Windows 10 kommt, möglicherweise schon im Juli. Möchten Sie ein Upgrade durchführen und wird Ihr System zugelassen? Kurz gesagt, wenn Ihr Computer Windows 8 ausführt, sollte auch Windows 10 ausgeführt werden. Aber ... Lesen Sie mehr. Dafür gibt es keine universelle Antwort, denn sie hängt von den Komponenten in Ihrem System ab.
Um diese zu überprüfen, drücken Sie die Windows-Taste + R, um Run zu öffnen, geben Sie dxdiag ein und klicken Sie auf OK . Dies startet ein Diagnose-Tool, das die von Ihnen installierten Komponenten detailliert beschreibt. Sie finden die relevanten Informationen auf den Registerkarten System und Anzeige .
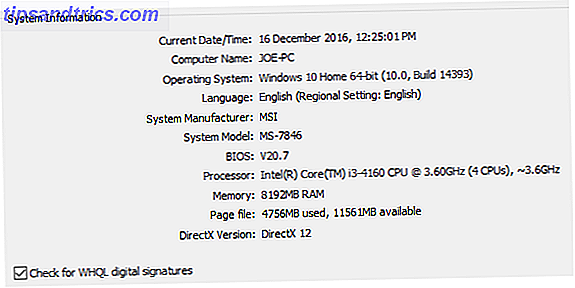
Vergleichen Sie Ihre aktuellen Komponenten mit den Anforderungen für Windows 7 oder den Anforderungen für Windows 10. Wenn Sie auf Windows 7 aktualisieren, sollten Sie den Windows 7 Upgrade Advisor herunterladen und ausführen. Dadurch werden Ihre Hardware, Geräte und Software auf bekannte Kompatibilitätsprobleme überprüft und entsprechend beraten. Leider gibt es keine solche Software für Windows 10 (wenn sie von XP kommt).
Wenn Sie Ihr Windows XP-System für eine sehr lange Zeit hatten und keines der Teile aktualisiert haben, ist es wahrscheinlich, dass Sie kein neueres Betriebssystem ausführen können. Durchsuchen Sie die Website Ihres Komponentenherstellers, um sicherzustellen, dass Treiber für Windows 7 oder 10 bereitgestellt werden. Wenn dies für Sie zutrifft, sollten Sie einen neuen Computer oder Laptop kaufen, auf dem Windows 10 vorinstalliert ist.
2. Bereiten Sie eine Sicherung Ihrer Daten vor
Hoffentlich wissen Sie bereits, wie wichtig es ist, Ihre Daten zu sichern 5 Grundlegende Daten zur Datensicherung Jeder Windows-Benutzer sollte wissen 5 Grundlegende Fakten zur Datensicherung Jeder Windows-Benutzer sollte wissen Wir werden Sie nicht müde, Sie daran zu erinnern, Ihre Daten zu sichern und zu sichern. Wenn Sie sich fragen, was, wie oft und wo Sie Ihre Dateien sichern sollten, haben wir direkte Antworten. Weiterlesen .
Wenn Sie beispielsweise von Windows 8 auf 10 umsteigen, können Sie im Rahmen des Aktualisierungsprozesses Ihre persönlichen Daten und Programme intakt halten. Dies ist jedoch nicht möglich, wenn Sie von Windows XP kommen. Sie müssen eine Neuinstallation durchführen, was bedeutet, dass keine Ihrer persönlichen Daten erhalten bleiben. Bevor Sie fortfahren, müssen Sie Ihre Daten sichern.

Wenn Sie von XP auf 7 wechseln, können Sie mit dem Windows-EasyTransfer-Tool Ihre Dateien, Fotos, Musik, E-Mails, Einstellungen und vieles mehr kopieren. Wenn Sie dieses Tool starten, werden Sie durch einen Assistenten geführt und gefragt, welche Methode Sie als Übertragung verwenden möchten. Ich würde empfehlen, eine externe Festplatte oder ein Flash-Laufwerk zu verwenden, wenn Sie einen Ersatz haben. Sie können dann gezielt auswählen, was Sie übertragen möchten.
Windows 10 unterstützt das Easy Transfer-Tool nicht, es ist jedoch immer noch relativ einfach, Ihre Dateien zu sichern. Entscheiden Sie, wo Sie das Backup speichern möchten. Dies könnte der physische Speicher oder die Cloud sein und alles verschieben. Sie werden permanent alles verlieren, was Sie nicht sichern, also überlegen Sie genau, was Sie behalten wollen. Für die meisten Menschen ist dies nur ihr Benutzerordner, der ihre Bilder, Videos usw. enthält, aber Sie können auch bestimmte Programmdateien haben, die Sie behalten müssen. Denken Sie an Ihre Browser-Lesezeichen, E-Mails und Spielstände.
Um das vollständige Backup zu erhalten, lesen Sie unsere ultimative Anleitung zur PC-Sicherung und -Wiederherstellung.
3. Installieren Sie das neue Betriebssystem
Sobald Sie wissen, dass Ihr System das Upgrade durchführen kann und Sie alles gesichert haben, was Sie behalten möchten, ist es an der Zeit, das neue Betriebssystem zu installieren. Wenn Sie einen Lizenzschlüssel für Windows 7 oder 10 ohne physische Datenträger haben, müssen Sie zuerst Windows 7 ISO oder Windows 10 ISO herunterladen. Diese Disk-Images führen Sie durch den Prozess der Erstellung Ihrer eigenen Installationsmedien, so dass Sie eine Disc / USB-Handy benötigen, um es zu brennen. Unsere Anleitung zum Erstellen bootfähiger Windows-Installationsmedien So erstellen Sie einen bootfähigen USB, CD oder DVD zur Installation von Windows mit einer ISO-Datei So erstellen Sie einen bootfähigen USB, CD oder DVD zur Installation von Windows mit einer ISO-Datei Benötigen Sie Installationsmedien, um Windows neu zu installieren? In diesem Artikel zeigen wir Ihnen, wo Sie Windows 7, 8, 8.1 und 10 Installationsdateien erhalten und wie Sie einen bootfähigen USB, CD oder DVD von Grund auf neu erstellen können. Read More geht hierauf näher ein.
Wenn Ihre Installationsmedien bereit sind oder Sie bereits eine Verkaufskopie haben, legen Sie sie in Ihr System ein. Sie müssen nun Ihrem Computer mitteilen, dass er von diesem Medium starten soll. Sie müssen Ihren Computer neu starten und das BIOS eingeben.

Die Taste, die Sie drücken, um das BIOS aufzurufen, variiert je nach System. Sie sollten es während des Systemstarts sehen und es ist normalerweise eine Löschtaste oder eine Funktionstaste . Tippen Sie darauf, bis Sie das BIOS aufrufen und ändern Sie dann die Boot-Gerätepriorität, so dass Ihr Installationsmedium an erster Stelle steht. Weitere Informationen hierzu finden Sie in unserer Anleitung zum Ändern der Startreihenfolge. So ändern Sie die Startreihenfolge auf Ihrem PC (So können Sie von USB starten) So ändern Sie die Startreihenfolge auf Ihrem PC (So können Sie von USB booten) Erfahren Sie, wie Sie die Startreihenfolge Ihres Computers ändern. Es ist wichtig, um Probleme zu beheben und Einstellungen zu optimieren, und es ist viel einfacher als Sie denken. Weiterlesen .
Sobald Sie fertig sind, werden Sie zum Windows 7 oder Windows 10 Installationsprozess weitergeleitet. Wenn Sie dazu aufgefordert werden, wählen Sie die Tatsache, dass Sie eine neue Kopie von Windows installieren möchten, und nicht ein Upgrade, das nicht funktioniert.

Sie werden während des Installationsvorgangs aufgefordert, Ihre Sprache, Ihren Namen und Einstellungen festzulegen. Bereiten Sie sich darauf vor, zu warten, bis die Installation abgeschlossen ist, da dies eine Weile dauern könnte. Sobald das erledigt ist, sollte Ihr System automatisch neu gestartet werden und Sie in Ihr neues Betriebssystem bringen.
4. Stellen Sie Ihre Daten und Programme wieder her
Jetzt, wo Sie auf Ihrem glänzenden neuen Betriebssystem sind, können Sie alle Ihre persönlichen Daten und Programme zurückbringen. Wenn Sie das Easy Transfer Tool verwendet haben, starten Sie es unter Windows 7 und folgen Sie den Anweisungen. Wenn Sie anderswo gesichert haben, kopieren Sie diese Dateien auf das neue System. Sie können Dinge einfach per Drag & Drop verschieben. Denken Sie daran, auch Ihre Programme zu installieren, die Sie in großen Mengen mit einem Service wie Ninite 9 Cleanest & Safest Websites zum Herunterladen von Freier Software für Windows 9 Cleanest & Safest Websites zum Download von Freier Software für Windows herunterladen Software herunterladen kann gefährlich sein. Besuchen Sie die falsche Seite und Sie könnten versehentlich Malware herunterladen. Wir haben kostenlose Software-Download-Sites zusammengestellt, denen Sie vertrauen können. Weiterlesen .
Verbringen Sie einige Zeit damit, zu erfahren, wie Windows 7 oder Windows 10 funktioniert - sie sind beide großartige Verbesserungen für Windows XP und bieten Ihnen viele neue Funktionen, die Sie genießen können. Wenn Sie Windows 10 verwenden, haben wir behandelt, wie Sie alle Windows 10-Einstellungen steuern können. So steuern Sie Windows 10: Das Einstellungshandbuch So steuern Sie Windows 10: Das Einstellungshandbuch Das Windows-Kontrollfeld ist auf dem Weg nach draußen. Der Ersatz, die App "Einstellungen", wurde in Windows 10 erheblich verbessert. Wir werden alle seine Geheimnisse für Sie offen legen. Lesen Sie mehr in einem handlichen Führer.
Abgehakt
Und das ist es! Sie haben Ihr System erfolgreich von Windows XP auf Windows 7 oder 10 aktualisiert, weg von der klobigen blauen Ästhetik auf ein schlankeres und besser geschütztes Betriebssystem.
Wenn Sie Windows XP ein wenig vermissen und ein Lächeln auf den Lippen haben, haben wir Spuren von Windows XP in Windows 10 Spuren von Windows XP in Windows 10 Revealed 5 Spuren von Windows XP in Windows 10 Revealed Windows 10 wurde nicht erstellt von Grund auf neu. Wenn Sie genau hinsehen, finden Sie Spuren vergangener Windows-Versionen. Wir zeigen Ihnen Reste von Windows XP, die 14 Jahre Windows-Entwicklung überlebt haben. Lesen Sie mehr und zeigen Sie, dass Microsoft nicht jedes Element ihrer Windows-Vergangenheit völlig aufgegeben hat.
Wie haben Sie den Upgrade-Prozess gefunden? Warum bist du so lange bei Windows XP geblieben?
Ursprünglich geschrieben von Varun Kashyap am 22. Oktober 2009.