
Wir alle können uns darauf einigen, dass der Windows-Editor grundlegend ist und normalerweise zugunsten von funktionsreichen Alternativen abgelöst wird. Notepad Doing The Trick? Testen Sie die leichten Alternativen Xint & Subpad Notepad nicht den Trick? Testen Sie die leichten Alternativen Xint & Subpad Lesen Sie mehr. Aber Notepad ist leistungsfähiger als es aussieht und wir stellen Ihnen einige seiner versteckten Tricks vor. Bald sollten Sie dieses uralte Windows-Programm immer griffbereit haben, indem Sie Notepad in eine Kurznotiz verwandeln. Machen Sie Ihre eigenen Kurznotizen mit Notepad (Windows) Machen Sie Ihre eigenen Kurznotizen mit Notepad (Windows) Lesen Sie mehr.
Hinweis: Diese Tricks gibt es seit der Zeit von Windows 7. Ich habe alle auf Windows 10 getestet. Sie arbeiten immer noch!
1. Verwenden Sie den Editor als Journal
Wussten Sie, dass Sie Notepad programmieren können, um einen Zeitstempel hinzuzufügen? Dies macht es perfekt für das Hinzufügen von Journaleinträgen, wenn Sie tagsüber ein paar Minuten Zeit haben.
Um einen automatischen Zeitstempel zu erhalten, erstellen Sie ein neues Textdokument, geben Sie .LOG und speichern Sie die Datei. Beim nächsten Öffnen der Datei sollten das aktuelle Datum und die aktuelle Uhrzeit angezeigt werden. Drücken Sie die Eingabetaste, fangen Sie an, Ihre Gedanken aufzunehmen und speichern Sie sie. Wie erwartet, erscheint bei jedem Öffnen der Datei ein neuer Zeitstempel.
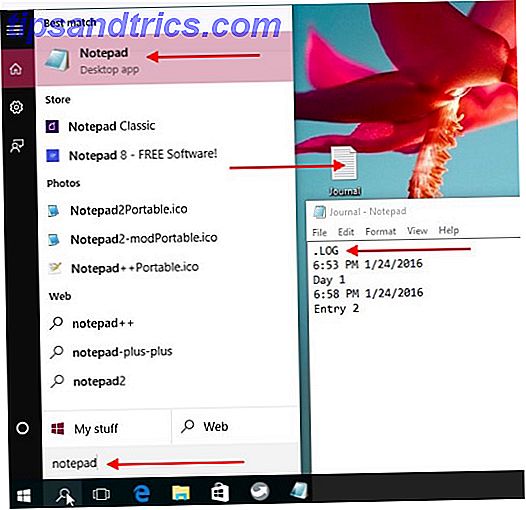
Wenn Sie einen schnellen Zeitstempel im laufenden Betrieb hinzufügen möchten, können Sie eine Verknüpfung verwenden und stattdessen F5 drücken. Dies entspricht dem Menüpunkt Zeit / Datum, der im Menü Bearbeiten ausgeblendet ist.
2. Erhalte Zeilenanzahl
Sie möchten die Anzahl der Zeilen in einem Notepad-Dokument anzeigen und wissen, dass Sie die Statusleiste dafür anzeigen müssen. Aber ein kurzer Blick in das Menü " Ansicht" zeigt Ihnen, dass die Option "Statusleiste" ausgegraut ist, wenn Sie nicht unter Windows 10 sind. Was tust du jetzt? Es ist einfach - gehen Sie in das Menü Format und deaktivieren Sie den Zeilenumbruch . Jetzt sollten Sie in der Lage sein, die Statusleiste aus dem Menü Ansicht anzuzeigen, und wenn Sie dies tun, können Sie auch die Anzahl der Zeilen sehen.
Um zu einer bestimmten Zeile zu springen, drücken Sie STRG + G, um das Dialogfeld Gehe zu Zeile aufzurufen, geben Sie die Zeilennummer ein, zu der Sie springen möchten, und drücken Sie die Eingabetaste . Dies funktioniert auch dann, wenn Sie die Zeilenanzahl nicht angezeigt haben, da das Notepad-Nummerierungssystem immer aktiv ist.

Wenn Sie die Statusleiste immer aktiv lassen möchten, dh mit oder ohne deaktivierte Option für den Zeilenumbruch, müssen Sie in die Windows-Registrierung einsteigen und einen bestimmten Schlüsselwert bearbeiten. An dieser Stelle sollten wir Sie warnen, dass, wenn Sie die falsche Registrierungseinstellung optimieren, es Ihre Windows-Installation durcheinander bringen könnte. Um zu wissen, worauf Sie sich einlassen, lesen Sie unseren Leitfaden zur Verwendung der Windows-Registrierung. Was ist der Windows-Registrierungseditor und wie verwende ich ihn? [MakeUseOf Explains] Was ist der Windows-Registrierungs-Editor und wie verwende ich es? [MakeUseOf Explains] Die Windows-Registrierung kann auf den ersten Blick erschreckend sein. Es ist ein Ort, an dem Power User eine Vielzahl von Einstellungen ändern können, die an keiner anderen Stelle verfügbar sind. Wenn Sie suchen, wie man etwas ändert, in ... Lesen Sie mehr und wie nicht versehentlich die Registrierung zu vermasseln Wie nicht versehentlich die Windows-Registrierung vermasseln Wie nicht versehentlich die Windows-Registrierung zu vermasseln Arbeiten mit der Windows-Registrierung? Beachten Sie diese Tipps, und Sie werden wahrscheinlich weniger dauerhafte Schäden an Ihrem PC verursachen. Weiterlesen .
Bereit zum Fortfahren? Groß! Geben Sie regedit in die Windows-Suche ein und drücken Sie die Eingabetaste, um den Registrierungs-Editor zu öffnen. Suchen Sie als Nächstes mithilfe der Navigation in der Seitenleiste den folgenden Schlüssel: HKEY_CURRENT_USER \ Software \ Microsoft \ Notepad . Sobald Sie es in der Seitenleiste ausgewählt haben, doppelklicken Sie im rechten Bereich auf Statusleiste . Erledigt? Ändern Sie in dem Dialogfeld, das jetzt angezeigt wird, den DWORD- Wert von 0 in 1 .

3. Fügen Sie eine Kopfzeile und eine Fußzeile hinzu
Wenn Sie eine Kopfzeile und / oder Fußzeile in ein Notepad-Dokument einfügen möchten, gehen Sie zu Datei> Seite einrichten .... Suchen Sie im folgenden Dialogfeld nach den Feldern Kopfzeile und Fußzeile: Geben Sie den Inhalt ein, der in der Kopf- und Fußzeile angezeigt werden soll.

Kann die Kopf- und Fußzeile nicht im Dokument selbst angezeigt werden? Mach dir keine Sorgen - so soll es sein. Diese Elemente werden beim Drucken der Datei angezeigt.
Da es nicht möglich ist, den Inhalt der Kopf- / Fußzeile aus dem Dialogfeld Seite einrichten zu speichern, müssen Sie ihn jedes Mal manuell hinzufügen, wenn Sie die Datei drucken. Außerdem können Sie nicht unterschiedliche Kopfzeilen und Fußzeilen in Editor wie in Microsoft Word und anderen Textverarbeitungsprogrammen einrichten.
Das Besondere an dieser Notepad-Funktion ist, dass Sie mit ein paar speziellen Befehlen den Dateinamen, einen Zeitstempel und Seitenzahlen in die Kopf- / Fußzeile einfügen und sogar den Inhalt nach links, rechts oder in der Mitte ausrichten können. Hier ist ein Schnappschuss der Befehle, die Sie verwenden können:

Wenn Sie beispielsweise das aktuelle Datum (& d) und die Uhrzeit (& t) links (& l) und den Dateinamen (& f) rechts (& r) in der Kopfzeile anzeigen möchten, wird dieser Text angezeigt muss in das Feld Header: eingefügt werden: & l & d & t & r & f
4. Suchen Sie den Windows-Produktschlüssel
Der einfachste Weg, Ihren Windows-Produktschlüssel abzurufen, besteht darin, auf dem gedruckten Aufkleber nachzuschlagen, den Sie auf einem Teil Ihres Laptops oder Desktops finden, normalerweise auf der Unterseite oder auf der Rückseite. Wenn dieser Aufkleber abgenutzt oder unzugänglich ist, ist das kein Problem. Sie können den Schlüssel immer noch aus der Windows-Registrierung abrufen, solange Sie die Festplatte nicht formatiert haben.
@lenovo hey. Wie kann ich meinen Windows 7-Produktschlüssel von dem Aufkleber auf meinem ThinkPad wiederherstellen, um auf Windows 10 aktualisiert zu werden? 3 Ziffern werden gelöscht
- Leonel Castellano (@ Lacz19) 7. Mai 2016
Um den Produktschlüssel auf Ihrem Computerbildschirm anzuzeigen, können Sie ein Programm von Drittanbietern wie Belarc Advisor oder sogar ein Visual Basic (VB) -Skript verwenden, das den Schlüssel aus der Registrierung abruft. Wir zeigen Ihnen, wie Sie ein solches Skript erstellen. Öffnen Sie zuerst ein neues Editor-Dokument, und fügen Sie das folgende Bit ein:
Set WshShell = CreateObject("WScript.Shell")
MsgBox ConvertToKey(WshShell.RegRead("HKLM\SOFTWARE\Microsoft\Windows NT\CurrentVersion\DigitalProductId"))
Funktion ConvertToKey (Schlüssel)
Const KeyOffset = 52
i = 28
Zeichen = "BCDFGHJKMPQRTVWXY2346789"
Machen
Cur = 0
x = 14
Machen
Cur = Cur * 256
Cur = Schlüssel (x + KeyOffset) + Cur
Schlüssel (x + KeyOffset) = (Cur \ 24) Und 255
Cur = Cur Mod 24
x = x -1
Schleife während x> = 0
i = i -1
KeyOutput = Mid (Zeichen, Cur + 1, 1) & KeyOutput
Wenn (((29 - i) Mod 6) = 0) Und (i -1) Dann
i = i -1
KeyOutput = "-" & KeyOutput
Ende If
Schleife während i> = 0
ConvertToKey = KeyOutput
Ende Funktion
Speichern Sie die Datei jetzt mit der Erweiterung .vbs (anstelle von .txt). Und das ist das VB-Skript, das Ihnen den Produktschlüssel gibt, wenn Sie es ausführen! Um das Skript auszuführen, doppelklicken Sie auf die .vbs-Datei, die Sie gerade erstellt und gespeichert haben. Sie sehen dann ein Popup-Fenster mit Ihrem Produktschlüssel. Drücken Sie STRG + C, wenn Sie den Schlüssel kopieren möchten.

5. Testen Sie Ihre Antivirus-Software
Möchten Sie herausfinden, ob das Antivirenprogramm Ihres Computers in Ordnung ist? Sie können die so genannte EICAR-Testdatei verwenden, um die Überprüfung für Sie durchzuführen. Keine Sorge, das ist keine virenbeladene Datei, die wir auf Ihrem Computer veröffentlichen. Es handelt sich um eine einfache Textdatei, die Sie in Notepad erstellen werden, wobei das folgende Stück harmlosen Code gespeichert wird:
X5O!P%@AP[4\PZX54(P^)7CC)7}$EICAR-STANDARD-ANTIVIRUS-TEST-FILE!$H+H*
Ihr Virenscanner sollte diese Datei als Virus auswählen und entsprechend behandeln. Wenn dies der Fall ist, ist dies ein Zeichen dafür, dass das Antivirenprogramm wie erwartet funktioniert. Dies garantiert natürlich nicht, dass Sie vor allen Viren geschützt sind.

6. Erstellen Sie einen passwortgeschützten Ordner
Mit diesem Trick besteht die Idee darin, eine irreführende Datei zu erstellen, mit der Sie einen geheimen Ordner je nach Bedarf entsperren und freigeben können.
Erstellen Sie zunächst ein neues Editor-Dokument, und fügen Sie diesen Code ein:
cls
@ECHO OFF
title Folder Private
if EXIST "Control Panel.{21EC2020-3AEA-1069-A2DD-08002B30309D}" goto UNLOCK
if NOT EXIST Private goto MDLOCKER
:CONFIRM
echo Are you sure you want to lock the folder(Y/N)
set/p "cho=>"
if %cho%==Y goto LOCK
if %cho%==y goto LOCK
if %cho%==n goto END
if %cho%==N goto END
echo Invalid choice.
goto CONFIRM
:LOCK
ren Private "Control Panel.{21EC2020-3AEA-1069-A2DD-08002B30309D}"
attrib +h +s "Control Panel.{21EC2020-3AEA-1069-A2DD-08002B30309D}"
echo Folder locked
goto End
:UNLOCK
echo Enter password to unlock folder
set/p "pass=>"
if NOT %pass%== your_password goto FAIL
attrib -h -s "Control Panel.{21EC2020-3AEA-1069-A2DD-08002B30309D}"
ren "Control Panel.{21EC2020-3AEA-1069-A2DD-08002B30309D}" Private
echo Folder Unlocked successfully
goto End
:FAIL
echo Invalid password
goto end
:MDLOCKER
md Private
echo Private created successfully
goto End
:End
Ersetzen Sie Ihr Passwort im obigen Code durch ein Passwort Ihrer Wahl und speichern Sie die Datei als Batch-Datei namens locker.bat . Ich werde hier ein wenig abschweifen, um darauf hinzuweisen, dass Sie verschiedene sich wiederholende Aufgaben mit Batch-Dateien automatisieren können. Verwenden von Windows-Batch-Dateibefehlen zum Automatisieren von sich wiederholenden Aufgaben Verwenden von Windows-Batch-Dateibefehlen zum Automatisieren von sich wiederholenden Aufgaben Führen Sie häufig langweilige und sich wiederholende Aufgaben aus ? Eine Batch-Datei könnte genau das sein, was Sie suchen. Verwenden Sie es, um Aktionen zu automatisieren. Wir zeigen Ihnen die Befehle, die Sie wissen müssen. Weiterlesen .
Wenn Sie die Datei locker.bat zum ersten Mal ausführen (indem Sie darauf doppelklicken ), wird an derselben Stelle wie die BAT-Datei ein Ordner mit dem Namen " Privat" erstellt. In diesem Ordner können Sie alle Dateien und Ordner speichern, die Sie behalten möchten.
Führen Sie nun die Datei " locker.bat " erneut aus. Sie werden gefragt, ob Sie die Datei sperren möchten. Hit Y, gefolgt von Enter zur Bestätigung. Sie werden feststellen, dass der Ordner Privat nicht mehr sichtbar ist.

Um erneut auf den Ordner zuzugreifen, führen Sie die Datei locker.bat aus, und geben Sie bei Aufforderung Ihr Kennwort ein (das Kennwort, das Sie beim Speichern der BAT-Datei hinzugefügt haben). Wenn Sie das Kennwort vergessen haben, ziehen Sie die Datei locker.bat in den Editor, um das Kennwort anzuzeigen.
Dieser Trick macht Spaß, aber er ist nicht narrensicher - jeder, der weiß, wo er hinschauen muss und was zu optimieren ist, kann den geheimen Ordner mit Leichtigkeit finden. Um den geheimen Ordner selbst anzuzeigen, ohne die lock.bat auszuführen, gehen Sie zu Ordneroptionen > Anzeigen und ...
- ... deaktivieren Sie das Kontrollkästchen neben Geschützte Betriebssystemdateien ausblenden,
- Aktivieren Sie das Optionsfeld für Versteckte Dateien, Ordner und Laufwerke anzeigen .
Der Ordner wird möglicherweise mit dem Namen Systemsteuerung angezeigt. {21EC2020-3AEA-1069-A2DD-08002B30309D} anstelle von Privat .
7. Entfernen Sie die Formatierung aus Text-Snippets
Beim Kopieren und Einfügen von Textausschnitten von einer App in eine andere wird das Problem der durcheinander geratenen Formatierung verursacht. Es ist besser, unformatierten Text einzufügen und ihn dann mithilfe von Stilen aus der App zu formatieren, in die Sie einfügen.
Dazu müssen Sie zuerst die Formatierung aus dem kopierten Text entfernen. Der schnellste Weg, das zu tun? Verwenden Sie STRG + UMSCHALT + V, um unformatierten Text direkt einzufügen, oder Sie könnten den Text zuerst in den Editor einfügen, der nur einfachen Text unterstützt, und ihn von dort kopieren und einfügen.
Ist es merkwürdig, dass ich immer Notizblock verwende (um die Formatierung zu entfernen)? Ich hoffe Microsoft wird es nie los.
- Sara Huey (@HueyJune) 23. September 2015
Natürlich ist das nur eine Möglichkeit, die Formatierung zu entfernen, wenn Sie Text kopieren und einfügen. 5 Möglichkeiten zum Entfernen der Formatierung beim Kopieren und Einfügen von Text 5 Möglichkeiten zum Entfernen der Formatierung beim Kopieren und Einfügen von Text Beim Kopieren und Einfügen der gesamten Rich Text-Formatierung Einfügen von Text ist irritierend. Hier sind mehrere Möglichkeiten, dies zu vermeiden. Weiterlesen .
8. Lassen Sie Ihren Computer sprechen
Sie können Ihren Computer dazu bringen, ein Stück Text mit einem einfachen VB-Skript zu lesen, das wir mit Notepad erstellen. Beginnen Sie mit einem neuen Dokument und fügen Sie den folgenden Code ein:
Dim message, sapi
message=InputBox("Repeat after me")
Set sapi=CreateObject("sapi.spvoice")
sapi.Speak message
Verwenden Sie den Befehl Datei> Speichern unter, um die Datei mit der Erweiterung .vbs zu speichern. Wenn Sie jetzt die gespeicherte Datei öffnen, erhalten Sie ein Dialogfeld mit einem leeren Textfeld. Geben Sie etwas ein, damit Ihr Computer laut vorlesen kann und drücken Sie OK . Sie sollten auch einen Blick auf diese fünf anderen Möglichkeiten werfen, um Ihren Windows-Computer zu Ihnen zu lesen 5 Möglichkeiten, Ihren Windows-Computer zu Ihnen sprechen zu lassen 5 Möglichkeiten, Ihren Windows-Computer zu Ihnen sprechen zu lassen Lehnen Sie sich zurück und hören Sie: Lassen Sie Ihre PC macht das Lesen. Windows verfügt über integrierte Funktionen zum Lesen von Text und Apps von Drittanbietern bieten zusätzliche Funktionen. Lassen Sie uns die Details zeigen. Weiterlesen .
Im obigen Code können Sie den Text " Wiederholen nach mir" durch eine Nachricht Ihrer Wahl ersetzen, die Sie beim Ausführen des Skripts als Eingabeaufforderung im Dialogfeld sehen.

Notizblock Magie
Wer wusste, dass Notepad zu all diesen Tricks fähig war? Es ist im Laufe der Jahre mehr oder weniger gleich geblieben, aber es hat sich als cooler herausgestellt, als wir dachten.
Haben Sie einen Notepad-Trick oder zwei im Ärmel? Teile es mit uns!
Bildnachweis: Renars 2013 / Shutterstock



