
Das Dock Ihres Mac ist wahrscheinlich viel älter als Sie denken. Es war ein definierendes Merkmal der Mac-Erfahrung Alles, was Sie über Ihr Mac-Dock wissen sollten Alles, was Sie über Ihr Mac-Dock wissen müssen Es ist die primäre Art, wie viele Benutzer mit Mac OS X interagieren, aber viele Leute kennen immer noch einige nicht der grundlegendsten und nützlichsten Dinge, zu denen das Dock fähig ist. Lesen Sie mehr seit OS X 10.0, die bescheidenen Anfängen als Teil der NeXTSTEP und OpenStep-Plattformen der 80er und 90er Jahren.
Im Gegensatz zu Microsofts Startmenü hat sich das Dock von Apple in den letzten 20 Jahren kaum verändert. Das ist großartig, vorausgesetzt, Sie lieben Apples vereinfachten Ansatz für das Anwendungsmanagement.
Aber wenn Sie kein Fan des Docks in seiner jetzigen Form sind, können Sie es anpassen oder durch eine dieser Apps ersetzen.
1. uBar
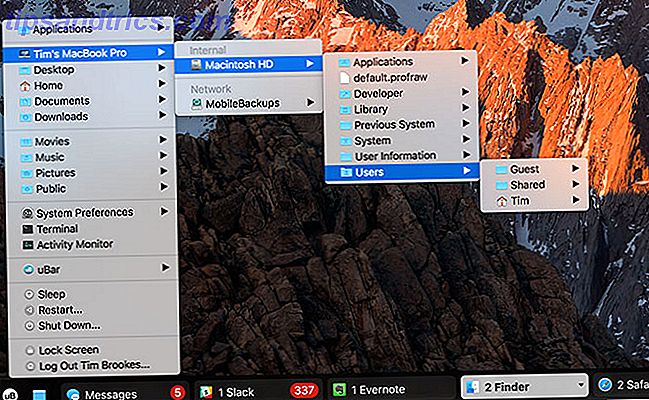
uBar ist der erste Dock-Ersatz für MacOS. Nur wenige andere Apps gehen so weit, um eine bessere Verwaltung von MacOS-Fenstern zu erreichen. Überraschenderweise ist dies eine Meisterleistung, die größtenteils durch die Nachahmung des Look-and-Feel von Windows erreicht wird. Sie können die App als Windows-ähnliche Taskleiste oder als intelligentere Version des Mac-Docks konfigurieren.
Die App verwendet standardmäßig ein Taskleistenlayout und platziert alle geöffneten Fenster am unteren Bildschirmrand. Apps werden, wo es relevant ist, in Gruppen zusammengefasst, sodass sie leicht gefunden werden können, auch wenn sie auf mehrere Desktops verteilt sind. Mit uBar können Sie mit einem Klick direkt zum relevanten Desktop springen und ein weiterer Klick blendet die App aus.
Es enthält auch ein kleines Startmenü, das dem Hinzufügen eines Startmenüs oder der Liste der zuletzt verwendeten Dokumente zu Ihrem Mac Dock entspricht. So fügen Sie Ihrem Mac Dock ein Startmenü oder eine Liste der zuletzt verwendeten Dokumente hinzu Sie möchten ein Startmenü oder eine Liste der letzten Dokumente auf Ihrem Mac hinzufügen Dock für einfachen Zugriff? Hier erfahren Sie, wie Sie Ihre eigenen anpassen können. Lesen Sie mehr, mit erweiterten Verknüpfungen zu allgemeinen Ordnern, Systemeinstellungen, Terminal- und Energieoptionen. Sie können die App stark anpassen, indem Sie Ihre eigenen Verknüpfungen hinzufügen und das automatische Ausblenden aktivieren. Sie können auch auswählen, wo es auf dem Bildschirm angezeigt wird, das Farbschema ändern und das Erscheinen von Apps ausschließen.
Eine meiner Lieblingsfunktionen ist die Aufnahme eines Monatsansichts-Kalenders, wenn man über das Datum und die Zeit schwebt, was macOS nicht einfach macht, wenn man den Kalender nicht öffnet. Außerdem finden Sie Verknüpfungen zum Papierkorb und eine Schaltfläche, die die Geste "Desktop freigeben" auslöst, die Sie unter Windows erwarten würden.
Die Umstellung von Windows-Benutzern wird uBar zu einem nützlichen Werkzeug. Wenn Sie jedoch zu sehr darauf angewiesen sind, werden Sie wahrscheinlich niemals die Methoden von Microsoft löschen. Das ist jedoch kein Problem, da uBar ein raffiniertes und poliertes Produkt ist, das die $ 30 Eintrittsgebühr wert ist. Sie erhalten eine 14-tägige kostenlose Testversion, wenn Sie die App herunterladen, aber Sie werden wahrscheinlich nur ein paar Stunden mit der App benötigen, um Ihre Entscheidung zu treffen.
uBar fühlt sich wirklich wie ein Teil von macOS an und funktioniert am besten, wenn Sie sich stark auf Spotlight als Launcher verlassen und Ihr altes Dock vollständig deaktivieren.
Download: uBar ($ 30, 14-Tage-Testversion)
2. Station
Station ist ein Dock-Ersatz, der eine Hierarchie von Ordnern verwendet, um Elemente auf beliebige Weise zu organisieren. Es ist mehr eine anpassbare Version des aktuellen Mac OS Dock als eine komplette Überarbeitung. Es funktioniert am besten, wenn Sie eine bestimmte Struktur haben, mit der Sie Ihre Apps, Dokumente und häufig verwendeten Orte organisieren möchten.
Mit der Station können Sie in einer Reihe von verschachtelten Ordnern alles organisieren, was Ihnen gefällt. Als Beispiel können Sie einen Ordner auf Stammebene mit dem Namen " Programme" verwenden, der erweiterte Ordner für Kategorien wie Adobe und Spiele enthält . Wenn Sie Objekte logisch gruppieren, verschwenden Sie weniger Zeit mit der Jagd und sind letztendlich produktiver.
Station hat auch die Möglichkeit, alle Objekte in einem einzigen Ordner zu starten. Wenn Sie eine Reihe von Anwendungen verwenden, die Sie für die Arbeit verwenden (wie Pages, Evernote, Spotify usw.), können Sie schnell einspringen, indem Sie alles auf einmal starten. Wenn Sie Elemente zu Ihrer Station hinzufügen, müssen Sie alles an Ort und Stelle ziehen und ablegen, was möglicherweise eine zeitraubende Angelegenheit ist.
Im Gegensatz zu uBar, Station ist kein Mac OS Window Manager 7 der besten Mac Window Management Tools 7 der besten Mac Window Management Tools Sieht Ihr Mac-Desktop wie ein 10-Wagen Pileup mit App-Fenstern überall auf der Welt? Es ist Zeit, Ihre Bildschirmimmobilie zurückzunehmen. Weiterlesen . Laufende Prozesse werden nicht in Station angezeigt. Nur Shortcuts und Ordner, die Sie selbst erstellt haben, werden angezeigt. Das heißt, es funktioniert möglicherweise nicht so gut als Dock-Ersatz, es sei denn, Sie streben nach einem "Weniger ist mehr" -Ansatz.
Eine Warnung zur Demoversion: Sie verlieren Ihre Ordnerhierarchien, wenn Sie die App neu laden, und die App wird eine Stunde nach dem Öffnen zwangsweise beendet. Dies ist nicht das beste Mittel, um eine App zu testen, da du sie erneut herunterladen und neu einrichten musst, wenn du dich entscheidest zu kaufen.
Download: Station Demo (Kostenlos mit Einschränkungen)
Download: Station ($ 15)
3. DockShelf
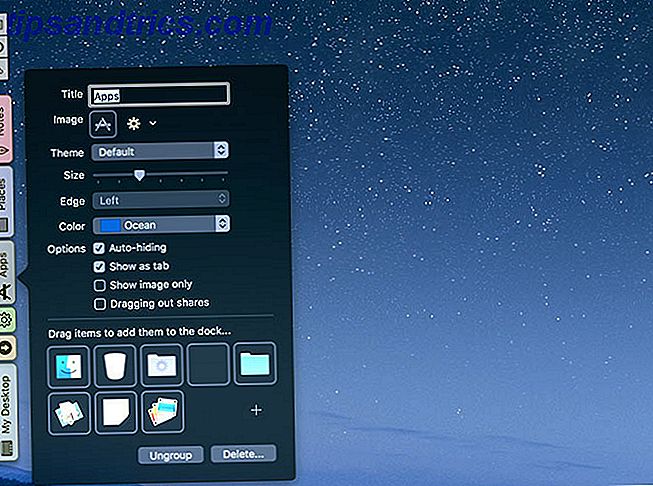
Krank, nur ein Dock zu haben? Mit DockShelf können Sie so viele Docks haben, wie Sie möchten, und das, was Sie wollen, in jeder Position auf Ihrem Desktop. Es mag zwar eng und unpraktisch klingen, aber DockShelf macht es wirklich einfach, eine Menge Icons in der Nähe zu halten.
Standardmäßig erstellt die App separate Docks mit Registerkarten für Desktops, Apps, Orte, Notizen, Downloads und zuletzt geöffnete Dateien. Sie können wählen, neue Docks mit ihren eigenen Zwecken und Symbolen zu erstellen und sie mit Anwendungen, Ordnern, Stapeln (Popup-Gruppen) und sogar intelligenten Ordnern zu füllen. 8 Intelligente Ordner, die Sie auf Ihrem Mac benötigen und wie Sie sie einrichten Notwendigkeit auf Ihrem Mac und wie Sie sie einrichten Intelligente Ordner nehmen eine voreingestellte Suchabfrage Ihrer Wahl und filtern entsprechend relevante Dateien, was sie zu einer der am wenigsten genutzten und wirklich nützlichen Funktionen von Mac OS X macht. Lesen Sie mehr.
DockShelf kann sogar Docks für laufende Prozesse erstellen (wie eine Taskleiste). Auf diese Weise können Sie mit einem Rechtsklick zwischen Apps wechseln oder Prozesse beenden und auf externe Geräte wie USB-Laufwerke zugreifen. Es gibt sogar ein "Desktop" -Dock, das als Notizblock für alle Dateien und Ordner dient, die Sie in Reichweite haben möchten.
Diese Docks brauchen nicht viel Platz auf dem Bildschirm, da sie Tabs sind. Sie müssen also mit der Maus auf die Registerkarte klicken, um auf die darin enthaltenen Elemente zuzugreifen. Es sieht etwas einfach aus, aber alles scheint gut zu funktionieren. Die App könnte mit einem Update fertig werden, aber vorausgesetzt, dass Sie macOS 10.8 oder höher laufen, sollte es gut funktionieren.
Die kostenlose Version von DockShelf zeigt beim Start einen Begrüßungsbildschirm an und platziert einen großen unansehnlichen "Kauf!" - Link in Ihrer Menüleiste. Es gibt keine zeitlichen Beschränkungen oder andere Einschränkungen, die ich sehen könnte.
Download: DockShelf ($ 5, kostenlose Testversion mit Einschränkungen)
Was ist los, Mac Dock?
Für welches Dock Sie sich auch entscheiden, das Beste aus Spotlight herausholen Effizientere Suche unter Mac OS X Mit unseren Top Spotlight Tipps Effizientere Suche unter Mac OS X Mit unseren Top Spotlight Tipps Spotlight ist seit Jahren ein regelrechtes Mac Feature mit Cupertino Redmond in der Kunst der Desktopsuche. Hier sind ein paar Tipps, die Ihnen helfen, mehr auf Ihrem Mac zu finden. Read More ist wahrscheinlich der beste Weg, um die Produktivität auf Ihrem Mac zu steigern. Wenn Sie aus Windows kommen, vergessen Sie nicht, unseren Mac 101-Leitfaden für Windows-Benutzer zu lesen. Eine Kurzanleitung zur Verwendung eines Mac für Windows-Benutzer Eine Kurzanleitung zur Verwendung eines Mac für Windows-Benutzer Es gibt Zeiten im Leben, in denen Sie finden Sie müssen etwas anderes als Ihre erste Wahl aus Notwendigkeit verwenden. Dies gilt auch für Computerbetriebssysteme. Weiterlesen .



