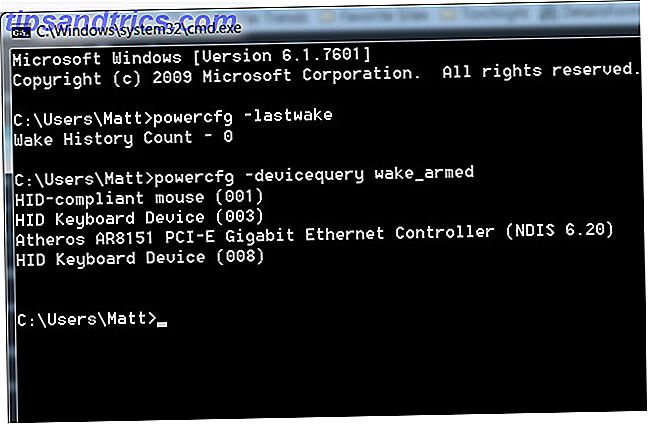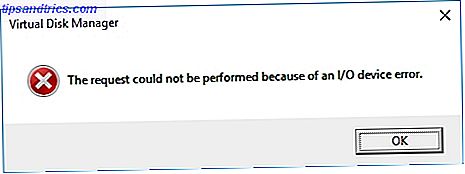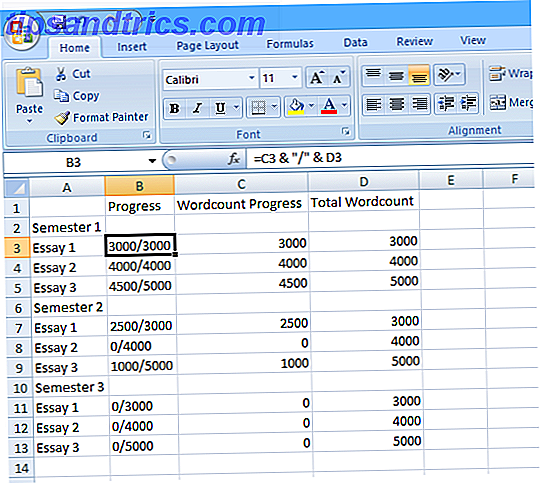Wenn Sie Linux verwenden, müssen Sie unter Umständen Festplatten, Wechselmedien wie USB-Laufwerke und SD-Karten und mehr verwalten. Dies gilt insbesondere, wenn Sie Dual-Boot mit Windows oder eine zweite Linux-Installation planen.
Daher ist es wichtig zu wissen, wie Sie Ihre Laufwerke und die Partitionen, die sich auf ihnen befinden, verwalten können. Das Ändern der Größe einer Partition, das Neuformatieren Ihrer Festplatte oder das Überprüfen der Integrität sind einige der Dinge, die Sie mit dem Festplatten-Dienstprogramm von Ubuntu tun können.
Gesamtübersicht
Um das Festplatten-Dienstprogramm zu starten, öffnen Sie den Dash, indem Sie auf das Ubuntu-Logo in der oberen linken Ecke klicken. Geben Sie Datenträger ein und klicken Sie dann auf Datenträger . Das Layout des Dienstprogramms ist ziemlich einfach. Sie haben eine Liste von Laufwerken auf der linken Seite, die Sie verwalten können. Alles andere, was angezeigt wird, bezieht sich auf das aktuell ausgewählte Laufwerk.
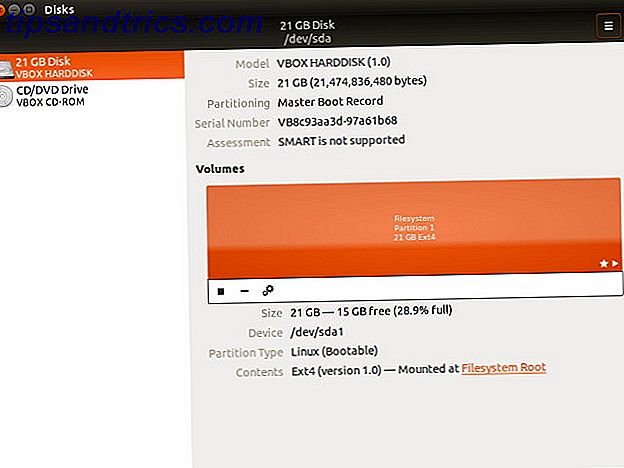
Die obere Hälfte enthält allgemeine Informationen zum Laufwerk, z. B. den Namen, die Speicherkapazität, die Partitionierung und den SMART-Status des Laufwerks (mehr dazu später). Sie können über das Menü in der oberen rechten Ecke des Dienstprogramms auch Aktionen für das gesamte Laufwerk ausführen.
In der unteren Hälfte sehen Sie das Partitionslayout. Dies gibt Ihnen Informationen über die aktuell ausgewählte Partition. In der Partitionslayoutansicht können Sie auch Partitionen hinzufügen / entfernen, Partitionen deaktivieren und andere Aufgaben ausführen, die im Zahnradsymbol verborgen sind.
Lassen Sie uns die einzelnen Optionen genauer betrachten. Im Folgenden finden Sie die Aktionen, die Sie auf ganze Laufwerke anwenden können.
Datenträgeraktionen

Mit Format Disk können Sie Ihre Festplatte neu formatieren, indem Sie eine brandneue Partitionstabelle erstellen und die alte Partition überschreiben, was dazu führt, dass Ihr System keine Partitionen mehr erkennt, die sich auf der Festplatte befinden. Sie können zwischen den Optionen Schnell und Langsam wählen, was bedeutet, dass entweder nur die Partitionstabelle überschrieben wird und die Daten technisch noch intakt sind (obwohl sie ohne ein Wiederherstellungswerkzeug nicht verwendbar sind) oder alle Daten auf dem Laufwerk mit Nullen überschrieben werden.
Die Wahl zwischen MBR und GPT ist etwas komplizierter zu erklären. MBR steht für Master Boot Record und unterstützt bis zu vier Partitionen (Sie können jedoch eine logische Partition erstellen, die mehrere Partitionen enthält und das Limit von vier effektiv eliminiert) und bis zu 2 TB Festplatten. GPT steht für GUID-Partitionstabelle und eliminiert im Wesentlichen die vier Partitions- und 2 TB-Einschränkungen. Die Wahl von GPT ist also neuer und "besser", aber es gibt keinen Grund, MBR nicht zu verwenden, solange seine Einschränkungen Sie nicht betreffen.

Sie können auch Bilder von Ihrem Laufwerk erstellen, die ausgezeichnete Backups machen. Wenn Sie ein Laufwerk mit einem Image wiederherstellen müssen, können Sie dies auch mit dem Dienstprogramm tun. Diese Optionen sind Disk Image erstellen / wiederherstellen . Stellen Sie sicher, dass Sie beim Erstellen eines Bildes ein anderes Speichermedium haben, das groß genug ist, um das Bild aufzunehmen.
Wenn Sie neugierig sind, wie schnell Ihr Laufwerk wirklich ist, können Sie es mit Benchmark Disk vergleichen, um zu sehen, wie schnell Ihre Lese- und Schreibgeschwindigkeiten sind sowie die Zugriffszeit (Zeit, die das Laufwerk benötigt, um eine Datei zu finden).
Wenn Sie glauben, dass sich Ihr Laufwerk merkwürdig verhalten hat, können Sie sich die SMART-Daten ansehen und Selbsttests durchführen, um festzustellen, ob das System Unregelmäßigkeiten auf der Festplatte erkennen kann. Wenn es einige Probleme gibt, gibt es wahrscheinlich nicht viel, was Sie tun können, um es zu beheben, aber zumindest wissen Sie, dass es ein Hardware-Problem ist. Wenn das System jedoch nichts falsches finden kann, dann muss jedes Problem, das Sie haben, durch etwas anderes verursacht werden.
Sie können Schreibcache-Einstellungen unter der Option Laufwerkseinstellungen anwenden, um Ihr Laufwerk zu beschleunigen. Wenn Sie den Schreibcache aktivieren, kann die Leistung des Laufwerks verbessert werden, da das Laufwerk gezwungen ist, Daten zu speichern, die zuerst in den Cache geschrieben werden sollen. Sobald es voll ist, wird es permanent auf den Datenträger geschrieben. Dies liegt daran, dass ein Schreibvorgang schneller ist als viele Schreibvorgänge, wenn die Menge der zu schreibenden Daten die gleiche Größe hat. Beachten Sie jedoch, dass die Aktivierung bei Datenverlust zu Datenverlusten führen kann - Daten, die sich im Cache befinden, aber noch nicht permanent auf die Festplatte geschrieben wurden, verschwinden, sobald der Stromfluss unterbrochen wird.
Partitionsaktionen

Wie bereits erwähnt, können Sie Partitionen aus der Partitionslayoutansicht hinzufügen, entfernen und unmounten. Sie können auch auf eine bestimmte Partition und dann auf das Zahnradsymbol klicken, das Ihnen eine Liste ähnlicher Aktionen anzeigt, die jedoch nur die fragliche Partition betreffen.
Beispielsweise können Sie die Partition (mit schnellen und langsamen Methoden) in einen neuen Dateisystemtyp formatieren. Von FAT zu NTFS zu ZFS: Dateisystem entmystifiziert [MakeUseOf Explains] Von FAT zu NTFS zu ZFS: Dateisystem entmystifiziert [MakeUseOf Explains] Do Sie wissen wirklich, was Ihre Festplatte macht, wenn Sie eine Datei daraus lesen oder eine schreiben? Unsere Festplatten können jetzt riesige Datenmengen speichern, und dieser enorme Platz ... Lesen Sie mehr mit Partition formatieren . Sie können Images erstellen und wiederherstellen, die nur eine Partition enthalten, und nicht das gesamte Laufwerk mit Partitionsabbild erstellen / wiederherstellen. Schließlich können Sie die Partition auch vergleichen, um zu sehen, ob Sie Leistungssteigerungen von verschiedenen Dateisystemtypen erzielen können (z. B. btrfs Ext4 vs. Btrfs: Warum wir den Switch machen [Linux] Ext4 vs. Btrfs: Warum wir machen The Switch [Linux] Ganz ehrlich, eines der letzten Dinge, die man sich anschaut, ist das verwendete Dateisystem: Windows- und Mac OS X-Benutzer haben noch weniger Grund zu schauen, weil sie wirklich nur einen einzigen ... Read More) or andere Faktoren mit Benchmark Partition .

Es gibt einige zusätzliche Optionen für Partitionen, die für Laufwerke nicht möglich sind.
Unter Partition bearbeiten können Sie auswählen, um welchen Partitionstyp es sich handelt (dies unterscheidet sich von der tatsächlichen Formatierung mit einem bestimmten Dateisystemtyp).
Verwenden Sie Edit Filesystem, um die Bezeichnung / den Namen der Partition zu ändern. Es gibt nichts anderes.
Mit Bearbeiten-Mount-Optionen können Sie festlegen, dass das Dateisystem während des Systemstarts bereitgestellt wird und bei Bedarf weitere Änderungen vorgenommen werden. Sie möchten hierhin gehen, wenn Sie Ihrem System eine neue Festplatte hinzugefügt haben und diese automatisch geladen werden soll.
Wenn Sie eine Partition mit Verschlüsselung eingerichtet haben So erstellen Sie ein sicheres USB-Laufwerk in Ubuntu mit Linux Unified Key Setup So erstellen Sie ein sicheres USB-Laufwerk in Ubuntu mit Linux Unified Key Setup Ihr tragbares Daumen-USB-Stick ist ein Sicherheitsrisiko . Wenn Sie jedoch ein Linux-Benutzer sind, können Sie das Laufwerk problemlos verschlüsseln, um Daten zu schützen, falls diese gestohlen werden sollten. Lesen Sie Mehr, Sie können diese Einstellungen auch unter Verschlüsselungsoptionen bearbeiten bearbeiten.
Montage von ISOs
Sie können das Festplatten-Dienstprogramm auch verwenden, um ISO-Images als Laufwerke zu mounten. Klicken Sie einfach auf das Menü Datenträger, das angezeigt wird, wenn Sie mit der Maus über das Bedienfeld am oberen Bildschirmrand fahren und dann auf Datenträger-Image anhängen klicken. Suchen Sie das ISO-Image, das Sie mounten möchten, und Sie sind fertig.
Einfache Datenträgerverwaltung wird mitgeliefert
Das Festplatten-Dienstprogramm ist ein großartiges Werkzeug und in der Lage, alles zu tun, was Sie brauchen. Wenn Sie jedoch nach Alternativen suchen, würde ich GParted, ein hochleistungsfähiges Disk-Management-Tool GParted - Die Ultimative Partitionierungssoftware GParted - Die Ultimative Partitionierungssoftware Read More, oder die Verwendung von Terminal Drive Management und Partitionierungstools vorschlagen. Wenn Sie sich mit Terminal-Tools noch nicht auskennen, sollten Sie GParted natürlich zuerst ausprobieren. In jedem Fall ist es gut, dass Ubuntu ein Disk-Management-Tool zur Verfügung hat, das tatsächlich nützlich und einfach zu bedienen ist.
Was ist Ihre bevorzugte Art, Ihre Festplatten zu verwalten? Lass es uns in den Kommentaren wissen!