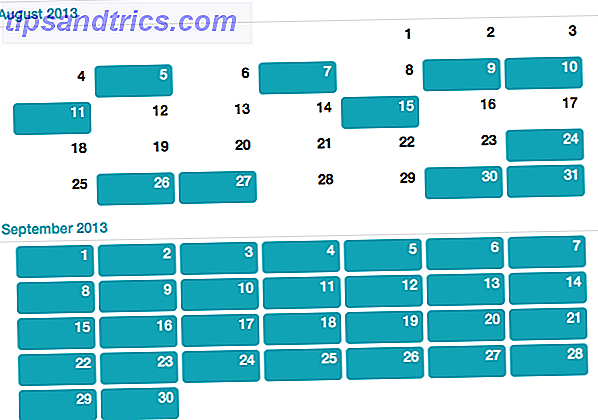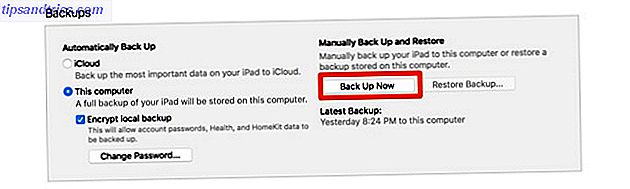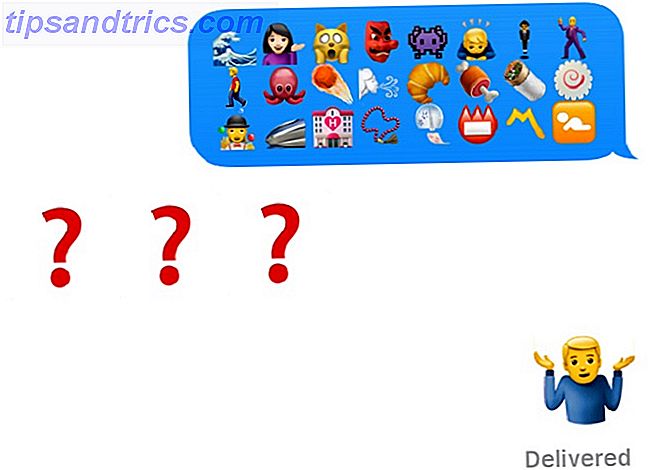Für die vollständige Beherrschung von Microsoft Office sind Verknüpfungen erforderlich, und wir haben Ihnen gezeigt, wie Sie alle Tastenkombinationen finden, die Sie benötigen. Wenn Sie diese Liste ausgeschöpft haben und dennoch einige Funktionen gefunden haben, die keine entsprechende Tastenkombination haben, fragen Sie sich vielleicht, ob Sie Pech haben.
Entsperren Sie jetzt den Spickzettel "Essential Microsoft Office Shortcuts"!
Dies wird Sie zu unserem Newsletter anmelden
Geben Sie Ihre E-Mail-Entsperrung ein Lesen Sie unsere DatenschutzrichtlinieDie gute Nachricht ist, dass Sie kein Pech haben! Excel unterstützt benutzerdefinierte Verknüpfungen und wir zeigen Ihnen, wie Sie Ihre eigenen Dateien erstellen können. Mach dich bereit, dein Shortcut-Fu auf die nächste Stufe zu bringen!
Eine Anmerkung zu Standard-Tastenkombinationen
Leider sind das nicht alle guten Nachrichten im Bereich der benutzerdefinierten Abkürzungen. Während Microsoft Word können Sie Ihre eigenen Tastaturkürzel anpassen Benutzerdefinierte Tastenkürzel in MS Word einrichten und ein Spickzettel einrichten Benutzerdefinierte Tastenkürzel in MS Word erstellen und ein Spickzettel lesen Sie mehr, Excel bietet nicht die Funktionalität zum Überschreiben von Standardverknüpfungen . Es gibt drei Haupttypen von Tastenkombinationen:
- Standardabkürzungen wie CTRL + I für Kursivschrift, die Sie in Excel nicht überschreiben können.
- Alt-Verknüpfungen, bei denen Sie die ALT- Taste drücken, um Verknüpfungen zu Ribbon-Objekten zu aktivieren. Wenn Sie beispielsweise ALT> N> T drücken, wird die Registerkarte Einfügen im Menüband gefolgt von der Option Tabelle ausgewählt . Beachten Sie, dass Sie diese Art von Tastenkombinationen verwenden können, um mit Tastaturbefehlen durch den Computer zu navigieren. Navigieren in Windows mit Tastenkombinationen Allein Navigieren in Windows mit Tastenkombinationen Allein Sie kennen zwar viele Tastenkombinationen, aber wussten Sie, dass Sie ohne Maus mit Windows umgehen können? Hier ist wie. Weiterlesen .
- Makro-Verknüpfungen, die angepasst werden. Wir werden diese ein bisschen besprechen.
Obwohl Sie keine der Standardverknüpfungen ändern können, können Sie dennoch auf einige Funktionen der Multifunktionsleiste und die Verwendung von Makros zugreifen. Daher verwenden wir diese Optionen, um benutzerdefinierte Verknüpfungen zu erstellen. Obwohl sie nicht benutzerdefiniert sind, sollten Sie sich dennoch etwas Zeit nehmen, um die wichtigsten alltäglichen Verknüpfungen für Excel zu lesen. 35 Alltägliche Microsoft Excel-Tastaturkürzel für Windows und Mac 35 Alltägliche Microsoft Excel-Tastaturkürzel für Windows und Mac Tastaturkürzel können Ihnen viel sparen Zeit! Verwenden Sie diese Microsoft Excel-Verknüpfungen, um die Arbeit mit Tabellenkalkulationen unter Windows und Mac zu beschleunigen. Lesen Sie auch mehr.
1. Die Symbolleiste für den Schnellzugriff
Die Schnellzugriffsleiste (QAT) ist ein äußerst hilfreicher Befehlsstreifen, der immer oben auf dem Bildschirm angezeigt wird. Standardmäßig enthält es nur einige Befehle wie Speichern, Rückgängig machen und Wiederherstellen (die entfernt werden können, da sie bereits über zugängliche Verknüpfungen verfügen). Sie können jedoch dem QAT viele weitere Befehle hinzufügen. So passen Sie die Symbolleiste für den Schnellzugriff von MS Office 2010 an Anpassen der MS Office 2010-Symbolleiste für den Schnellzugriff Die Symbolleiste für den Schnellzugriff ist seit der Version 2003 Bestandteil von MS Office. Seit der Einführung von MS Office 2007 ist sie jedoch in den Vordergrund gerückt .
Der beste Teil? Denken Sie daran, dass Alt-Codes Sie auf alles auf der Multifunktionsleiste zugreifen können Wie Sie das Windows- und Office-Multifunktionsleistenmenü optimieren So ändern Sie das Windows- und Office-Multifunktionsleistenmenü Das nervtötende Multifunktionsleistenmenü. Seit meiner Einführung in Office 2007 habe ich mich angestrengt damit fertig zu werden. Ich habe die Office 2000/2003-Methode sehr bevorzugt, um Tools zu "verstecken", die Sie nicht oft verwenden ... Lesen Sie mehr. Wenn Sie ALT drücken, sollten Sie bemerken, dass die Pop-up-Tasten auch in der Nähe des QAT erscheinen und Ihnen eine einstufige Abkürzung zu jedem gewünschten Excel-Befehl geben!
Um die Leiste nach Ihren Wünschen zu gestalten 9 Einfache Anpassungen, um Excel an Ihre Bedürfnisse anzupassen 9 Einfache Anpassungen, um Excel an Ihre Bedürfnisse anzupassen Excel ist ein leistungsstarkes Tool, aber es wird noch besser, wenn Sie es an Ihre Bedürfnisse anpassen können. Einige der besten Optionen sind im Inneren versteckt und wir ziehen den Vorhang für Sie zurück. Lesen Sie Mehr, klicken Sie auf den Dropdown-Pfeil ganz rechts neben den aktuellen Symbolen und wählen Sie Weitere Befehle ..., um das Anpassungsfenster zu öffnen. Hier sehen Sie eine Liste der verfügbaren Befehle in der linken Box und Ihre aktuellen QAT-Befehle auf der rechten Seite.
Wenn Sie möchten, können Sie auf einen beliebigen Befehl auf der rechten Seite klicken und auf die Schaltfläche Entfernen klicken, um sie zu werfen, oder die Pfeilschaltflächen rechts neben dem Feld verwenden, um die aktuellen Elemente neu zu sortieren. Sobald Sie das sortiert haben, überprüfen Sie das linke Feld, um die Befehle zu finden, die Sie hinzufügen möchten.
In der Dropdown-Liste oben werden standardmäßig nur die populären Befehle angezeigt. Sie können sie jedoch in Befehle, die nicht in der Multifunktionsleiste enthalten sind, ändern, wenn Sie vermeiden möchten, dass die bereits auf der Multifunktionsleiste vorhandenen Elemente dupliziert werden. Sie können auch Alle Befehle anzeigen, aber seien Sie gewarnt, es gibt eine ganze Liste.
Sehen Sie sich die Liste an und wählen Sie alle Funktionen aus, auf die Sie sofort zugreifen möchten. Die QAT ermöglicht viele Befehle, also haben Sie keine Angst, einige Ihrer Favoriten auszuwählen oder sogar einige neue Funktionen zu finden. 8 Dinge, die Sie im Büro tun können, an die Sie nie gedacht haben 8 Dinge, die Sie im Büro tun können Microsoft Office stellt das Pareto-Prinzip auf den Kopf: 80% seiner Benutzer nutzen nur 20% der Funktionen. Zeit, Microsoft Office-Funktionen neu zu entdecken, die Sie nie in Betracht gezogen haben. Wir haben acht wahnsinnig nützliche Produktivität zusammengestellt ... Lesen Sie mehr. Wenn Sie Gruppierungen ähnlicher Funktionen erstellen möchten, gibt es eine Option, mit der Sie einen Teiler zwischen Symbolen hinzufügen können.
Neue Maschine bedeutet, dass ich meine Schnellzugriffssymbolleisten in Excel neu gestalten muss. Gebete bitte.
- Glenn Hein (@ ghein83) 23. April 2015
Wenn Sie Ihre Arbeit beibehalten möchten, können Sie die Anpassungen mithilfe der Schaltfläche Import / Export auf der Seite in eine Datei exportieren. Sobald Sie alles in Ordnung gebracht haben, klicken Sie einfach auf OK, um mit Ihrem neuen und verbesserten QAT zu Excel zurückzukehren. Wenn Sie auf eine seiner Funktionen zugreifen möchten, drücken Sie ALT gefolgt von der Nummer des Befehls, um es sofort auszuführen.
Das ist viel schneller und viel weniger lästig. 5 Tricks zum Deaktivieren von Annoyances und zum Verbessern von Office 2013 5 Tricks zum Deaktivieren von Annoyances und zum Verbessern von Office 2013 Microsoft Office 2013 ist seit einigen Monaten verfügbar, wie es bei neuen Versionen immer der Fall ist ein paar Macken und Ärgernisse, die dazu geführt haben, dass Benutzer sich gefragt haben, ob sie ... Lesen Sie mehr, als durch Menüs zu jagen, um den richtigen Befehl zu finden!
2. Makros
Makros sind eine äußerst nützliche, aber oft übersehene Funktion von Office, mit der Sie eine Reihe von Aktionen aufzeichnen und automatisch wiedergeben können. Wenn Sie Schwierigkeiten haben, sich an komplexe Formeln zu erinnern Brauchen Sie Hilfe zu Excel-Formeln? 7 Ressourcen zu konsultieren brauchen Hilfe mit Excel-Formeln? 7 Ressourcen zum Abrufen von Excel sind der Goldstandard für Tabellenkalkulationen. Wenn Sie Excel verwenden müssen und sich dennoch damit vertraut machen müssen, werden Ihnen diese Ressourcen schnell die Grundlagen und mehr vermitteln. Lesen Sie mehr, zum Beispiel könnten Sie ein Makro erstellen, um die Formeln automatisch auf bestimmte Zellen anzuwenden.
Makros sind wirklich nur Visual Basic-Code ausgeführt Wie Sie Ihre eigene einfache App mit VBA machen können Wie Sie Ihre eigene einfache App mit VBA machen können Für diejenigen von Ihnen, die wirklich gerne in der Lage sein würde, Ihre eigene Anwendung zu schreiben, aber noch nie getippt haben Einzige Zeile des Codes vor, ich werde Sie durch gehen machen Ihre sehr ... Lesen Sie mehr im Hintergrund, um Excel Aktionen durchführen, aber Sie müssen nicht wissen, wie man programmiert, wie Programmierung ohne den Stress zu lernen Wie man Programmieren ohne den Stress lernt Vielleicht haben Sie sich entschieden, das Programmieren zu verfolgen, sei es für eine Karriere oder einfach nur als Hobby. Groß! Aber vielleicht fängst du an, dich überwältigt zu fühlen. Nicht so toll. Hier ist Hilfe, um Ihre Reise zu erleichtern. Lesen Sie mehr, um Makros zu nutzen. Aktivieren Sie dazu die Registerkarte "Entwickler-Multifunktionsleiste", indem Sie zu Datei> Optionen gehen und im linken Bereich die Option " Multifunktionsleiste anpassen" auswählen. Stellen Sie auf der rechten Seite sicher, dass Entwickler aktiviert ist, und drücken Sie dann OK, um zurückzukehren.
Jetzt können wir unser erstes Makro aufnehmen. Wechseln Sie zur Registerkarte " Entwickler" auf der Multifunktionsleiste und wählen Sie " Makro aufzeichnen" . Geben Sie ihm einen Namen, an den er sich erinnern kann (es darf keine Leerzeichen enthalten), und weisen Sie ihm einen Schlüssel zu, der für Sie arbeitet. Die Box zeigt STRG + eine andere Taste, aber Sie können Shift auch dort einfügen, indem Sie sie gedrückt halten, während Sie eine Taste auswählen. Denken Sie daran, dass Sie standardmäßige Tastaturkurzbefehle überschreiben können. Windows-Tastaturkürzel 101: Das ultimative Handbuch Windows-Tastaturkürzel 101: Das ultimative Handbuch Tastaturkürzel können Ihnen viele Stunden Zeit sparen. Meistern Sie die universellen Windows-Tastaturkürzel, Tastaturtricks für bestimmte Programme und einige andere Tipps, um Ihre Arbeit zu beschleunigen. Lesen Sie hier mehr, wenn Sie also Ihr Makro auf STRG + Z ausführen, können Sie das nicht zum Rückgängigmachen verwenden.
Unter Makro speichern in: Wählen Sie Persönliche Makro-Arbeitsmappe. Dies ist eine Datei, mit der Sie Makros zwischen Excel-Arbeitsmappen freigeben können. Dies ist ideal zum Definieren von Verknüpfungen. Wenn wir Makros nur für eine Arbeitsmappe ausführen wollten, würden wir diese Einstellung ändern. Geben Sie Ihrem Makro eine kurze Beschreibung, wenn Sie möchten, und klicken Sie dann auf OK .
Wichtig: Jetzt wird alles, was Sie tun, vom Makro aufgezeichnet. Alle von Ihnen ausgewählten Zellen, von Ihnen angewendete Zeichensatzänderungen oder von Ihnen eingegebene Zeichen werden vom Makro aufgezeichnet. So könnten Sie beispielsweise ein Makro erstellen, das Zelle B3 auswählt, "test" eingibt und es fett formatiert. Nachdem Sie genau die Aktion ausgeführt haben, die Sie aufzeichnen möchten, wählen Sie auf der Registerkarte Entwickler die Option Aufzeichnung beenden, um das Makro zu beenden.
Danach können Sie darauf zugreifen, indem Sie Makros auf der linken Seite der Registerkarte Entwickler auswählen. Das zeigt Ihnen eine Liste Ihrer Makros und Sie können auf Bearbeiten klicken, um den Visual Basic-Code für das Makro anzuzeigen - das ist eine gute Möglichkeit, sicherzustellen, dass Sie keine zusätzlichen Schritte aufzeichneten, auch wenn Sie das nicht vollständig verstehen code 8 Erprobte und wahre Tipps zum Erlernen Wie man 8 Erprobte und wahre Tipps zum Erlernen von Code programmiert Programmierer sind seit Jahren sehr gefragt, und es sieht nicht so aus, als würde diese Nachfrage in absehbarer Zeit sinken. Aber selbst wenn Sie nicht beabsichtigen, Ihren Lebensunterhalt als ... Lesen Sie mehr. Sobald Sie zufrieden sind, können Sie jederzeit die Tastenkombination drücken, die Sie zugewiesen haben, um Ihr Makro auszuführen.
Okay, ich gebe zu, dass ich total zurückgeblieben bin, aber #macros in #excel !! Ich bin verliebt! Warum entdecke ich gerade jetzt die erstaunliche Leistung von Excel?
- Alyssa Spurling (@ AlyssaSpurling) 9. Februar 2016
Bonus Tipp: Sie können Makros und den QAT kombinieren! Nachdem Sie ein Makro gespeichert haben, öffnen Sie das QAT-Menü erneut und ändern Sie das Kontrollkästchen Befehle auswählen von in Makros . Suchen Sie nach dem Namen, den Sie mögen, und Sie können ihn wie jede andere Aktion zum QAT hinzufügen! Wenn Sie Schwierigkeiten haben, sich an Ihre Makro-Shortcut-Combos zu erinnern, können Sie sie auf ALT und eine Zahl im QAT!
Was Sie mit Makros tun, liegt an Ihnen, aber es gibt Unmengen von Möglichkeiten 7 Spaß und seltsame Dinge, die Sie mit Microsoft Excel 7 erstellen können Spaß und seltsame Dinge, die Sie mit Microsoft Excel erstellen können Stellen Sie sich vor, Excel war lustig! Excel bietet viel Spielraum für Projekte, die über den vorgesehenen Einsatz hinausgehen. Die einzige Grenze ist deine Vorstellungskraft. Hier sind die kreativsten Beispiele dafür, wie Menschen Excel verwenden. Weiterlesen . Denken Sie an alles, was Sie in Excel regelmäßig machen, das automatisiert werden könnte, und versuchen Sie, ein Makro dafür zu erstellen. Die Automatisierung dieser langwierigen Aufgaben könnte Ihnen Stunden sparen, wenn Sie sie regelmäßig verwenden würden!
Was sind Ihre wichtigsten Verknüpfungen?
Jetzt müssen Sie keine Zeit verschwenden, sich wiederholende Aufgaben zu picken oder durch Excel-Menüs zu jagen, um diese eine Funktion zu finden. Abkürzungen brauchen etwas Zeit und sind für jeden unterschiedlich, aber sie sind für die Effizienz von Excel unerlässlich. Makros sind wirklich nicht gruselig, wenn Sie sie einmal gemacht haben, und es gibt keinen Grund, den QAT nicht zu benutzen. Shortcuts-Regel!
Lass deine Abkürzung jetzt nicht regieren! Sehen Sie sich die wichtigsten Tastenkombinationen für Word, Excel und PowerPoint an 60 Wesentliche Tastenkombinationen für Microsoft Office für Word, Excel und PowerPoint 60 Wichtige Tastenkombinationen für Microsoft Office für Word, Excel und PowerPoint Hunderte von Tastenkombinationen stehen in Office zur Verfügung sind die wichtigsten, die Sie wissen sollten, weil sie Ihnen viel Zeit sparen. Weiterlesen .
Welche Verknüpfungen haben Sie mit diesen Methoden erstellt? Ich freue mich auf Ihre besten Makros in den Kommentaren zu hören!
Bild-Kredit: klebrige Anmerkung durch GooDween123 über Shutterstock halten