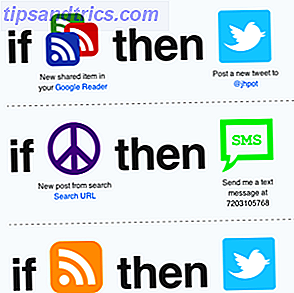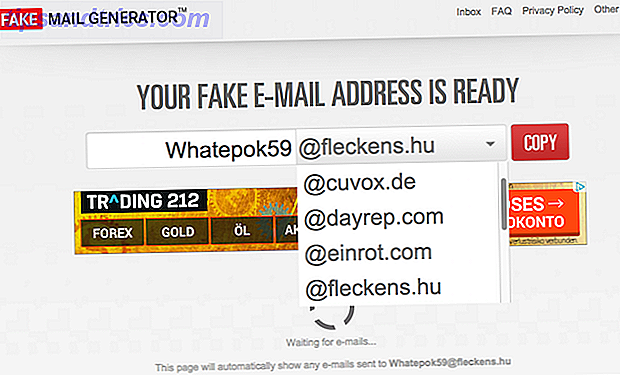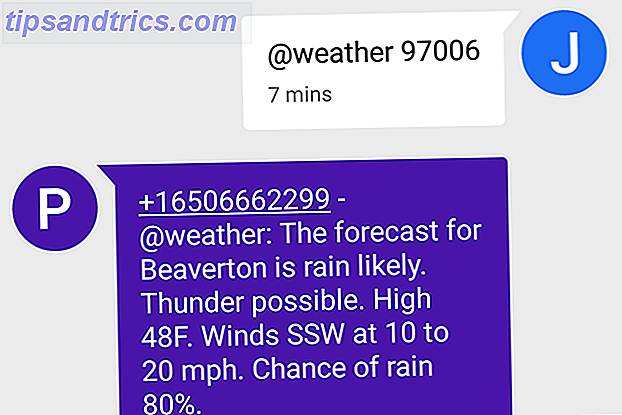Microsoft Excel gibt es seit Jahrzehnten und viele haben es seit seiner Veröffentlichung verwendet. Aber es gibt noch andere, die gerade anfangen, es zu benutzen. Ob für die Arbeit, Schule oder den persönlichen Gebrauch, kann es ein wenig einschüchternd sein, wenn Sie zuerst beginnen. Es gibt sogar Klassen für neue Excel-Benutzer sowohl online als auch auf dem Campus.
Dieser Leitfaden kann als kostenloses PDF heruntergeladen werden. Laden Sie jetzt das Anfängerhandbuch für Microsoft Excel herunter . Fühlen Sie sich frei zu kopieren und teilen Sie dies mit Ihren Freunden und Familie.Dieser Leitfaden für Excel ist für diejenigen, die ihn noch nie zuvor benutzt haben, als Anfänger mit ihm zu kämpfen haben oder einfach nur die Grundlagen lernen wollen, um es dann selbst zu lernen.
Was ist Microsoft Excel?
Im einfachsten Fall ist Excel eine Tabellenkalkulationsanwendung. Es verwendet Gitter aus Zellen in Spalten und Zeilen, um Berechnungen mit Daten zu manipulieren, zu organisieren und durchzuführen. Sie können Pivot-Tabellen, Diagramme, Formeln und Funktionen auf verschiedene Arten verwenden.

Nichtsdestoweniger ist die Anwendung nicht auf Zahlen beschränkt, obwohl sie dort "hervorragend" ist. Sie können Text, Bilder, Videos, Objekte und viele andere Elemente hinzufügen, um Informationen zu verfolgen, zu verwalten und einfach anzuzeigen.
Allgemeine Verwendung für Excel
- Budgets für Haushalts- oder Geschäftsfinanzen
- Rechnungen und Quittungen
- Tracking für Projekte, Kunden und Kunden sowie Krankenakten
- Planer und Kalender
- Checklisten und Aufgabenlisten
- Finanz-, Kredit-, Schulden- und Hypothekenberechnungen
- Bestandsverwaltung
Die Liste geht weiter mit den vielen Anwendungen für Excel. Also, was auch immer Sie vorhaben, es zu verwenden, schauen wir uns ein paar der Begriffe an, die Sie wissen müssen.
Grundlegende Excel-Begriffe, die Sie kennen sollten
In diesem Handbuch werden dieselben Begriffe immer wieder verwendet. Wenn Sie sich mit ihnen vertraut machen, können Sie die Anleitung und die Schritte, die Sie sehen, verstehen.
Arbeitsmappe und Arbeitsblatt : Eine Arbeitsmappe ist das, was Sie tatsächlich verwenden, wenn Sie Excel öffnen. Die Arbeitsmappe enthält die Kalkulationstabellen. Eine Arbeitsmappe kann viele Arbeitsblätter enthalten, und Sie können zwischen diesen Arbeitsblättern mit den Registerkarten wechseln. Arbeiten mit Arbeitsblatt-Registerkarten in Excel Arbeiten mit Arbeitsblatt-Registerkarten in Excel Die Arbeitsblätter in Ihrer Excel-Arbeitsmappe werden am unteren Rand des Excel-Fensters als Registerkarten angezeigt. Wir zeigen Ihnen, wie Sie am besten mit Excel-Arbeitsblatt-Registerkarten arbeiten. Lesen Sie weiter unten in der Excel-Arbeitsmappe.
Zelle : Tabellen bestehen aus rechteckigen Blöcken, die Zellen genannt werden. Eine Zelle enthält die eingegebenen Daten. Von Zahlen über Wörter zu Bildern zu Formeln halten Zellen diese Information. Sie können die Daten entweder direkt in der Zelle oder in der Bearbeitungsleiste (Textfeld) für die Zelle direkt unter der Multifunktionsleiste eingeben.
Sie werden auch das Namensfeld (Zellenindikator) links neben der Bearbeitungsleiste bemerken. Standardmäßig werden die entsprechenden Spalten und Zeilen für die Zelle angezeigt. Zum Beispiel ist die Zelle in der oberen linken Ecke der Tabelle A1 für Spalte A, Zeile 1.
Formeln und Funktionen : Sie können sich eine Formel als eine Berechnung oder eine Gleichung vorstellen. Mit Excel können Sie Formeln erstellen oder integrierte verwenden. Diese Formeln können automatisch Zahlen berechnen Ihre Steuern zu tun? 5 Excel-Formeln müssen Sie wissen, Ihre Steuern zu tun? 5 Excel-Formeln müssen Sie wissen Es ist zwei Tage, bevor Ihre Steuern fällig sind und Sie nicht eine weitere Gebühr für die späte Einreichung bezahlen wollen. Dies ist die Zeit, die Kraft von Excel zu nutzen, um alles in Ordnung zu bringen. Lesen Sie mehr für Sie wie Addition oder Multiplikation.
Zusätzlich zu Berechnungen können Sie Funktionen verwenden, um z. B. die Anzahl der Elemente in einer Spalte zu zählen oder eine minimale oder maximale Anzahl für eine Gruppe von Zellen anzuzeigen.
Die Excel Tabs und Multifunktionsleiste
Sie sollten sich etwas Zeit nehmen, um sich mit der Multifunktionsleiste in Excel vertraut zu machen. Genau wie bei anderen Microsoft Office-Anwendungen enthält das Menüband die Schaltflächen, die Sie in den Registerkarten verwenden. Sie können das Menüband anpassen, um beide Registerkarten und Schaltflächen zu entfernen oder hinzuzufügen. Aber Sie werden wahrscheinlich die Tabs unten standardmäßig sehen.

Hier finden Sie eine kurze Erklärung, wofür jeder zuständig ist und welche Schaltflächenabschnitte Sie sehen können.
- Datei : Erstellen Sie eine neue Arbeitsmappe, öffnen Sie eine vorhandene, speichern, drucken und teilen Sie Bücher und Arbeitsblätter.
- Home : Streichen Sie die Zwischenablage, Schriftart, Ausrichtung, Zahlen, Stil, Zellen und Bearbeitung.
- Einfügen : Fügen Sie Tabellen, Diagramme, Illustrationen, Filter und Links ein.
- Zeichnen : Verwenden Sie Zeichenwerkzeuge wie Lassoauswahl, Radierer, Stift und Textmarker.
- Seitenlayout: Passen Sie die Optionen für das Tabellenblattdesign, die Seiteneinrichtung, die Skalierung und die Blattoptionen an.
- Formeln : Wählen Sie eine Formel, Funktion aus der Bibliothek und führen Sie eine Formelprüfung durch.
- Daten : Abrufen und Umwandeln von Daten, Anzeigen von Abfragen und Verbindungen, Sortieren, Filtern und Verwenden von Datentools.
- Überprüfung : Verwenden Sie Tools zum Korrekturlesen, zur Barrierefreiheit, zur Sprache und zu Kommentaren.
- Ansicht : Ändern der Arbeitsmappenansicht, anzuzeigende Elemente, Vergrößern oder Verkleinern und Arbeiten mit Fenstern.
Beachten Sie auch das Feld Sagen Sie mir, was Sie tun möchten . Wenn Sie Hilfe benötigen oder weitere Informationen zu einer Funktion wünschen, geben Sie einfach das Keyword in das Feld ein und sehen Sie sich Ihre Ergebnisse an.
Die Symbolleiste für den Schnellzugriff
Wie bei den Registerkarten und der Multifunktionsleiste sollten Sie mit der Symbolleiste für den Schnellzugriff vertraut sein, wenn Sie andere Microsoft Office-Anwendungen verwenden. Wenn nicht, ist dies die Symbolleiste ganz oben links im Excel-Fenster. Und es ist wichtig, weil Sie damit eine Aktion schnell rückgängig machen oder wiederherstellen können, und speichern Sie Ihre Datei.

Wenn Sie einen Fehler machen und es rückgängig machen möchten, klicken Sie einfach auf die Schaltfläche Rückgängig . Wenn Sie einmal darauf klicken, wird die zuletzt durchgeführte Aktion rückgängig gemacht. Wenn Sie darauf klicken, werden Aktionen rückgängig gemacht, die Sie nacheinander ausgeführt haben. Alternativ können Sie auf den Pfeil neben der Schaltfläche Rückgängig klicken und alle Aktionen markieren, die Sie rückgängig machen möchten.
Wenn Sie eine Aktion mit der Schaltfläche rückgängig machen, ist die Schaltfläche Wiederherstellen anklickbar. Dadurch können Sie das wiederherstellen, was Sie gerade rückgängig gemacht haben. Wie mit der Schaltfläche " Rückgängig" können Sie die letzte Aktion mit einem Klick wiederherstellen oder den Pfeil neben der Schaltfläche "Wiederholen" verwenden, um mehrere Aktionen zu wiederholen.
Mit der Schaltfläche Speichern können Sie die Datei, an der Sie gerade arbeiten, mit dem aktuellen Dateinamen speichern.
Tabellenoptionen

Die Verwaltung einer großen Anzahl von Tabellen ist für Excel kein Problem. Sie können also mehrere verwenden, wenn Ihr Projekt dies erfordert. Sie können beispielsweise verschiedene Tabellen für Monate oder Jahre, Produktlagerorte, Kredit- oder Kreditkartenunternehmen und Gesundheitseinrichtungen verwenden.
Zusammen mit mehreren Blättern können Sie diese grundlegenden Tabellenfunktionen nutzen.
- Fügen Sie eine Tabelle hinzu : Klicken Sie auf die Plus-Schaltfläche am unteren Rand neben Ihrem letzten Blatt.
- Kalkulationstabellen neu anordnen : Halten Sie die Blattregisterkarte gedrückt und ziehen Sie sie an die neue Stelle in der Arbeitsmappe.
- Benennen Sie eine Tabelle : Doppelklicken Sie auf die Registerkarte und geben Sie den neuen Namen ein. Standardmäßig sehen Sie sie als Blatt 1, Blatt 2 und so weiter.
- Registerkarte "Farbpalette" färben : Klicken Sie mit der rechten Maustaste auf die Registerkarte "Bogen", und klicken Sie unter " Tab-Farbe" auf die Schaltfläche, um eine neue anzuwenden.
- Eine Tabelle schützen : Klicken Sie mit der rechten Maustaste auf die Registerkarte " Tabelle" und wählen Sie unter " Tabelle schützen" ein Kennwort und wählen Sie Ihre Optionen aus.
- Verschieben oder Kopieren einer Tabelle : Klicken Sie mit der rechten Maustaste auf die Registerkarte und wählen Sie Verschieben oder Kopieren . Sie können das Blatt dann an eine andere Stelle in der Arbeitsmappe verschieben, es in eine andere Arbeitsmappe verschieben und für beide Fälle eine Kopie erstellen.
- Löschen einer Kalkulationstabelle : Klicken Sie mit der rechten Maustaste auf die Blattregisterkarte, und klicken Sie auf Löschen . Sie müssen diese Aktion im folgenden Popup-Fenster bestätigen.
Arbeiten mit Spalten, Zeilen und Zellen in Excel
Es gibt einige Grundlagen wie das Auswählen, Einfügen, Löschen von Spalten, Zeilen und Zellen in Excel. Dies sind praktische Aktionen, die Sie im Auge behalten sollten 10 Wichtige Excel-Tastaturkürzel zum Navigieren in Arbeitsblättern 10 Wichtige Excel-Tastaturkürzel zum Navigieren in Arbeitsblättern Wenn Sie Excel verwenden, können Tastaturkürzel Ihre Produktivität beeinträchtigen. Hier sind 10 wichtige, die Sie kennen sollten. Lesen Sie mehr, während Sie mit Ihren Tabellen arbeiten.
Wählen Sie eine ganze Spalte oder Zeile aus
Sie werden bemerken, wenn Sie mit der Maus über die Buchstaben für die Spalten oder Zahlen für die Zeilen fahren, dass ein kleiner Pfeil erscheint. Wenn Sie zu diesem Zeitpunkt klicken, wird die gesamte Spalte oder Zeile ausgewählt. Sie können diese Aktion zum Anwenden einer Funktion, Formatierung oder Sortierung verwenden.

Wählen Sie eine Gruppe von Spalten, Zeilen oder Zellen aus
Es kann vorkommen, dass Sie mehrere Spalten, Zeilen oder Zellen auswählen möchten. Sie können dies auf verschiedene Arten tun, je nachdem ob sie benachbart oder verstreut sind.
Wählen Sie Angrenzende Spalten, Zeilen oder Zellen aus
Wenn Sie nebeneinander liegende Spalten, Zeilen oder Zellen auswählen möchten, beginnen Sie mit der Auswahl des ersten. Halten Sie dann die Maustaste gedrückt und ziehen Sie den Rest durch. Sie werden sehen, wie sie ausgewählt werden. Lassen Sie die Maustaste los, wenn Sie fertig sind.

Sie können auch die erste auswählen, die Umschalttaste gedrückt halten und dann die letzte auswählen. Wenn Sie dies mit Zellen tun, können Sie eine ganze Gruppe durch und ab auswählen.

Wählen Sie Verstreute Spalten, Zeilen oder Zellen aus
Wenn Sie nicht benachbarte Spalten, Zeilen oder Zellen auswählen möchten, klicken Sie zuerst auf die erste Schaltfläche. Halten Sie dann die Strg- Taste gedrückt und klicken Sie weiter auf die gewünschten Elemente. Lassen Sie die Strg- Taste los, wenn Sie fertig sind.

Einfügen oder Löschen einer Spalte, Zeile oder Zelle
Sie können eine Spalte oder Zeile, die Sie nicht mehr benötigen, einfach hinzufügen oder entfernen. Bewegen Sie die Maus erneut über den Buchstaben oder die Zahl, klicken Sie jedoch nicht mit der linken Maustaste, sondern mit der rechten Maustaste. Wählen Sie im angezeigten Kontextmenü entweder Einfügen oder Löschen .

Sie können Spalten oder Zeilen auch einfach aus- und einblenden. So blenden Sie Spalten und Zeilen in Excel ein oder aus. So blenden Sie Spalten und Zeilen in Excel ein oder aus Wenn Sie eine datenintensive Tabelle verwenden, ist es manchmal hilfreich, sie zu verstecken oder Blenden Sie Zeilen und Spalten ein, um die Informationen, die Sie analysieren müssen, besser zu sehen. Lesen Sie weiter, indem Sie Ausblenden (oder Ausblenden ) im Kontextmenü auswählen.
Sie können eine Zelle auf die gleiche Weise wie eine Spalte oder Zeile einfügen oder löschen. Bei beiden Optionen erhalten Sie jedoch eine Popup-Warnung, in der Sie gefragt werden, wie Sie die Zellen, die Zeile oder die Spalte verschieben möchten. Wählen Sie einfach eine Option und klicken Sie auf OK .

Verschieben Sie eine Spalte, Zeile oder Zelle
Wenn Sie eine Spalte, Zeile oder Zelle an eine andere Stelle in Ihrer Tabelle verschieben möchten, können Sie dies tun, müssen aber vorsichtig sein. Wählen Sie zuerst die Spalte, Zeile oder Zelle wie oben beschrieben aus. Führen Sie Ihre Maus über eine der Kanten, so dass der vierseitige Pfeil erscheint. Ziehen Sie es dann, indem Sie die Maustaste gedrückt halten und an die neue Position ziehen.

Worauf Sie achten müssen, ist, wenn Sie die Spalte, Zeile oder Zelle über die oberste Zeile freigeben, die bereits Daten enthält. In diesem Fall wird ein Popup-Fenster angezeigt, in dem Sie gefragt werden, ob Sie die Daten wirklich ersetzen möchten. Wenn Sie dies fälschlicherweise tun, klicken Sie auf Abbrechen, um zur ursprünglichen Position zurückzukehren. Wenn Sie jedoch beabsichtigen, die Daten zu ersetzen, klicken Sie auf OK .

Anpassen der Größe einer Spalte oder Zeile
Möglicherweise möchten Sie, dass alle oder einige der Spalten oder Zeilen in Ihrer Tabelle unabhängig von den Daten, die sie enthalten, eine bestimmte Größe haben. Die Einstellung der Breite oder Höhe ist einfach und kann auf zwei verschiedene Arten erfolgen.
Zuerst wählen Sie und klicken Sie mit der rechten Maustaste auf die Spalte oder Zeile. Wählen Sie im Kontextmenü entweder Spaltenbreite oder Zeilenhöhe, je nachdem, welche Sie ändern möchten. Im erscheinenden Popup-Fenster sehen Sie die aktuelle Breite oder Höhe. Ersetzen Sie es durch die gewünschte Nummer und klicken Sie auf OK .

Eine andere Möglichkeit zum Anpassen der Spaltengröße Verwalten von Spalten in Excel Verwalten von Spalten in Excel Müssen Sie Spalten in einer komplexen Tabelle hinzufügen, verschieben, ausblenden oder ändern? Keine Panik. Wir zeigen Ihnen grundlegende Excel-Spaltenoperationen, um Ihre Daten zu organisieren. Lesen Sie mehr oder Zeile, um es zuerst auszuwählen. Bewegen Sie die Maus zum Rand, bis ein zweiseitiger Pfeil erscheint. Halten Sie dann die Maustaste gedrückt und ziehen Sie, bis Sie die gewünschte Größe erreicht haben.

Anpassen der Größe, um Ihre Daten anzupassen
Wenn Sie lieber jede Spalte und Zeile für Ihre Daten anpassen möchten, können Sie dies mit wenigen Klicks erledigen. Wählen Sie zuerst die gesamte Tabelle aus, indem Sie auf das Dreieck in der oberen linken Ecke zwischen dem A und der 1 klicken.
Bewegen Sie dann Ihre Maus zwischen zwei Spalten, bis Sie den doppelseitigen Pfeil sehen und doppelklicken. Als nächstes machen Sie dasselbe für die Zeilen. Sie werden feststellen, dass sich sowohl die Spalten als auch die Zeilen der Tabelle an die Daten in Ihren Zellen anpassen. Es wird automatisch für die Zelle mit der längsten Datenmenge angepasst.

Grundlegende Formatierung
Excel bietet eine Vielzahl von Möglichkeiten zum Formatieren von Tabellenkalkulationen, von einfachen bis zu erweiterten. Da dies ein Anfängerleitfaden ist, werden wir einige einfache Formatierungstipps durchgehen, die Sie wahrscheinlich verwenden würden.
Schriftarten, Schattierungen und Farben

Unabhängig davon, für was Sie sich entscheiden, Excel zu verwenden, können Sie mit der grundlegenden Formatierung von Spalten, Zeilen und Zellen Ihre Daten problemlos anzeigen. Sie können beispielsweise die erste Zeile einer Tabelle zum Einfügen von Kopfzeilen verwenden. Wie in unserem Beispiel für ein Produktblatt können Sie die Artikelnummer, den Produktnamen und den Preis verwenden.
Um die oberste Zeile von einer großen Datenmenge besser hervorzuheben, können Sie sie leicht formatieren. Wählen Sie die Zeile aus und wenden Sie Ihre Formatierung mithilfe der Optionen auf der Registerkarte Start an. Hier können Sie die Schriftart fett formatieren, einen Füllfarbton anwenden und die Schriftart färben.
- Wählen Sie die oberste Zeile aus.
- Klicke auf Fett
- Klicken Sie auf den Pfeil neben der Füllfarbe und wählen Sie eine Farbe aus.
- Klicken Sie auf den Pfeil neben der Schriftfarbe und wählen Sie eine Farbe aus.
Beachten Sie, dass diese Anweisungen für die gesamte erste Zeile gelten. Wenn Sie nur wenige Spalten haben, können Sie den weiter oben beschriebenen Schritten folgen, um nur bestimmte Zellen in dieser Zeile auszuwählen und die Formatierung nur auf diese anzuwenden.
Daten, Währung und Dezimalstellen
Wenn Sie eine Tracking-Tabelle erstellen, ist die automatische Formatierung von Daten, Währungen und Dezimalstellen praktisch. Und Sie können jede dieser Formatierungsregeln mit nur wenigen Klicks auf der Registerkarte Start anwenden.
Termine

Möglicherweise verfügen Sie aus mehreren Gründen über eine Datumsspalte in Ihrer Tabelle. Wenn Sie die Daten eingeben, wenn Sie einen Kauf tätigen oder wenn ein Artikel fällig ist, sind dies nur Beispiele.
- Wählen Sie die Spalte, Zeile oder Zelle aus, in die Sie das Datum eingeben möchten.
- Klicken Sie unter Nummer in Ihrem Menüband auf den Pfeil im Feld Allgemein
- Wählen Sie entweder Kurzes Datum oder Langes Datum aus der Dropdown-Box.
Beachten Sie, dass Sie, wenn Sie das lange Datum verwenden, Wörter und Zahlen wie unten gezeigt einfügen, müssen Sie es nicht manuell eingeben. Wenn Sie beispielsweise ein langes Datum anwenden und "2/14/18" eingeben, wird automatisch "Mittwoch, 14. Februar 2018" angezeigt.
Währung

Wenn Sie eine Tabelle für Ihr Budget, Ihre Preisliste oder Ihre Rechnungsstellung haben, können Sie das Währungsformat einfach auf zwei verschiedene Arten anwenden.
Methode eins
- Wählen Sie die Spalte, Zeile oder Zelle aus, in der Sie die Währung eingeben möchten.
- Klicken Sie unter Nummer in Ihrem Menüband auf den Pfeil im Feld Allgemein
- Wählen Sie Währung aus der Dropdown-Box.
Methode zwei
Mit der zweiten Methode können Sie den gewünschten Währungstyp auswählen.
- Wählen Sie die Spalte, Zeile oder Zelle aus, in der Sie die Währung eingeben möchten.
- Klicken Sie unter Nummer in Ihrem Menüband auf den Pfeil neben der Währung
- Wählen Sie den Währungstyp, den Sie anwenden möchten.
Unabhängig davon, welche Methode Sie verwenden möchten, wird jede Zahl, die Sie in die angewendeten Spalten, Zeilen oder Zellen eingeben, automatisch als diese Währung formatiert.
Dezimalstellen

Sie können die Dezimalformatierung verwenden, um Ihre Währung oder einfache Zahlen anzupassen. Zum Beispiel können Sie die Noten Ihrer Schüler verfolgen oder sogar Ihre eigenen, wo Sie Dezimalzahlen benötigen. Sie können diese Formatierung mit diesen beiden Schritten anwenden.
- Wählen Sie die Spalte, Zeile oder Zelle aus, in die Sie die Nummer eingeben möchten.
- Klicken Sie unter Nummer in Ihrem Menüband auf die Schaltfläche Dezimal erhöhen oder Dezimal verringern, je nach dem aktuellen Nummerierungsformat.
Zusätzliche Zahlenformate

Sie werden auch unter Nummer auf Ihrer Registerkarte Start viele weitere Möglichkeiten zum Formatieren Ihrer Nummern finden. Wenn Sie mit Excel fortfahren, können diese nützlich sein.
Diese Optionen umfassen Zeiten, Brüche, Prozentsätze und andere. Außerdem können Sie unten auf den Link Weitere Zahlenformate klicken, um Optionen wie Postleitzahl, Telefonnummer und benutzerdefinierte Optionen anzuzeigen.
Einfache Formeln: Das AutoSum-Tool
Eine der besten zeitsparenden Funktionen in Excel ist das AutoSum- Tool. Es ist einfach zu bedienen und kann dazu beitragen, Rechenfehler zu reduzieren. Und wenn Sie Excel für ein Projekt wie Einnahmen und Ausgaben oder Kredit- und Schuldenmanagement verwenden, werden Sie die AutoSum-Funktion zu schätzen wissen.
Mit diesem unkomplizierten Formelwerkzeug können Zahlen addiert, gemittelt oder gezählt werden oder das Minimum oder Maximum für eine Spalte, Zeile oder Gruppe von Zellen gefunden werden. Standardmäßig sollte die AutoSum- Schaltfläche auf der Registerkarte " Startseite" ganz nach rechts angezeigt werden . Sie können ihn auch über den Tab Formeln aufrufen.

Wenn Sie nur auf die AutoSum- Schaltfläche klicken, wird automatisch die Summenfunktion eingefügt . Wenn Sie jedoch auf den Pfeil für die Schaltfläche klicken, sehen Sie die anderen allgemeinen Formeln, die Sie oben verwenden können.
Angenommen, Sie haben eine Spalte mit Zahlen, die Sie hinzufügen möchten. Klicken Sie zuerst auf die Zelle, in der die Summe angezeigt werden soll. Klicken Sie als Nächstes auf die Schaltfläche AutoSumme . Excel erkennt automatisch die Nummern, die Sie hinzufügen möchten. Sie werden hervorgehoben und Sie können die Formel sehen, die in etwa so aussieht: = SUM (C2: C7)
Hinweis: Das Gleichheitszeichen gibt eine Formel an. SUMME ist die Funktion. Und C2: C7 sind die Zellen, die gelten.
Wenn dies für Sie richtig aussieht, drücken Sie einfach die Eingabetaste . Die Berechnung springt in die Zelle und fügt diese Zahlen für Sie hinzu.

Die anderen Optionen in AutoSum funktionieren ähnlich. Vielleicht müssen Sie den Durchschnitt einer Gruppe von Zellen ermitteln. Klicken Sie zuerst auf die Zelle, in der der Durchschnitt angezeigt werden soll. Klicken Sie als Nächstes auf den Pfeil für die Schaltfläche AutoSumme . Auch hier erkennt Excel die Nummern automatisch, markiert die Zellen und stellt die Formel zur Verfügung. Klicken Sie auf die Eingabetaste, um den Durchschnitt einzufügen.

Wie bereits im Abschnitt " Allgemeine Begriffe für Excel " erwähnt, gibt es viele Formeln und Funktionen, die Sie verwenden können. Einige, wie AutoSum, bieten sehr einfache und häufig verwendete Berechnungen 16 Excel-Formeln, die Ihnen helfen werden, reale Lebensprobleme zu lösen 16 Excel-Formeln, die Ihnen helfen werden, reale Probleme zu lösen Das richtige Werkzeug ist die halbe Arbeit. Excel kann Berechnungen schneller durchführen und Daten verarbeiten, als Sie Ihren Rechner finden können. Wir zeigen Ihnen wichtige Excel-Formeln und demonstrieren, wie Sie sie verwenden. Weiterlesen . Aber viele andere sind fortgeschritten und über den Rahmen dieses Anfängerleitfadens hinaus. Fühlen Sie sich frei, sie alle auf dem Tab Formeln zu überprüfen, wenn Sie experimentieren möchten.
Beginnen Sie mit einer Excel-Vorlage
Eine der besten Möglichkeiten für den Einstieg in Excel ist die Verwendung einer Vorlage. Und Sie werden eine große Auswahl an Optionen sowohl in Excel als auch auf externen Websites finden.
Eingebaute Excel-Vorlagen
Um Optionen in Excel anzuzeigen, klicken Sie auf Datei > Neu . Sie sehen dann eine Reihe von vorgestellten Vorlagen, Kategorien, aus denen Sie auswählen können, und ein Suchfeld, wenn Sie etwas Bestimmtes möchten.

Die integrierten Vorlagen reichen von einfachen Kalendern und Planern bis hin zu Finanzberichten und Bilanzen. Aber es gibt eine Vorlage für fast jede gebräuchliche Verwendung, die Sie in Excel möchten.
Wenn Sie eine Vorlage sehen, die Sie anzeigen möchten, klicken Sie darauf und überprüfen Sie anschließend die Beschreibung und die Downloadgröße im Popup-Fenster. Wenn Sie es verwenden möchten, klicken Sie auf die Schaltfläche Erstellen .

Drittanbieter-Excel-Vorlagen
Wenn Sie sich externe Vorlagen ansehen möchten, haben wir je nach Bedarf verschiedene Vorschläge für Sie.
- Die besten Produktivitätsvorlagen für Microsoft Excel zum Erledigen der Aufgaben Die besten Produktivitätsvorlagen für Microsoft Excel zum Erledigen der Aufgaben Die besten Produktivitätsvorlagen für Microsoft Excel zum Erledigen von Aufgaben Wenn Sie Microsoft Excel für die Planung, Aufgabenverwaltung und Kostenüberwachung verwenden möchten, Am besten beginnen Sie mit Vorlagen. Wir haben verschiedene Vorlagen zusammengestellt, die Ihr Leben, Ihr Geschäft und Ihr Büro auf dem richtigen Weg halten. Weiterlesen
- 10 hilfreiche Tabellenkalkulationsvorlagen zur Verwaltung Ihrer Finanzen 10 hilfreiche Tabellenkalkulationsvorlagen zur Verwaltung Ihrer Finanzen 10 hilfreiche Tabellenkalkulationsvorlagen zur Verwaltung Ihrer Finanzen Wäre es nicht großartig, wenn Sie jederzeit wissen, wo Ihr Geld ist? Weiterlesen
- 10 Weitere Tabellenvorlagen zum Verwalten Ihres Geldes 10 Weitere Tabellenvorlagen zum Verwalten Ihres Geldes 10 Weitere Tabellenvorlagen zum Verwalten Ihrer Geldvorlagen können schwierige Aufgaben erleichtern. Verwalten Sie Ihr Geld ist einer von ihnen. Verwenden Sie diese Tabellenvorlagen, um zu beginnen und sie an Ihre Bedürfnisse anzupassen. Weiterlesen
- Tipps und Vorlagen zum Erstellen eines Arbeitsprogramms in Excel Tipps und Vorlagen zum Erstellen eines Arbeitsprogramms in Excel Tipps und Vorlagen zum Erstellen eines Arbeitsprogramms in Excel Das Erstellen eines Arbeitsprogramms ist nicht einfach. Excel kann Ihnen helfen, zu jeder Zeit zu passen, Mindestanforderungen zu erfüllen und Ihr Team glücklich zu machen. Wir zeigen Ihnen wie und versorgen Sie mit tollen Vorlagen. Weiterlesen
- So machen Sie Ihr Projekt mit Excel-Vorlagen zum Erfolg So machen Sie Ihr Projekt zum Erfolg mit Excel-Vorlagen So machen Sie Ihr Projekt zu einem Erfolg mit Excel-Vorlagen Excel-Vorlagen sind ein wesentliches Werkzeug im Portfolio eines effektiven Projektmanagers. Selbst im kleinsten Projekt können Vorlagen Ihr Leben erleichtern und erheblich Zeit sparen. Wir haben eine Auswahl zusammengestellt. Weiterlesen
- Machen Sie Excel zu einem Steuerrechner mit diesen Vorlagen Machen Sie Excel zu einem Steuerrechner Mit diesen Vorlagen Machen Sie Excel zu einem Steuerrechner Mit diesen Vorlagen Ihre Steuern fällig und wir sind hier, um Ihnen zu helfen! Wir haben zwei Excel-Steuerrechner ausfindig gemacht, um sicherzustellen, dass Sie keinen einzigen Penny verpassen. Weiterlesen
Sobald Sie mit Excel fertig sind, können Sie auch eigene Vorlagen erstellen, die Sie immer wieder verwenden können. Von Fundraising-Tools Wie Sie Ihre benutzerdefinierte Excel-Fundraising-Thermometer-Vorlage erstellen So erstellen Sie Ihre benutzerdefinierte Excel-Fundraising-Thermometer-Vorlage Verwenden Sie eine Excel-Thermometer-Tabelle, um visuell Ihre finanziellen Ziele zu verfolgen. Ob Sie für ein neues Gadget sparen oder Fundraising für einen guten Zweck, hier ist eine Schritt-für-Schritt-Anleitung. Weitere Informationen zu nützlichen Kalendern So erstellen Sie eine Kalendervorlage in Excel So erstellen Sie eine Kalendervorlage in Excel Sie benötigen immer einen Kalender. Wir zeigen Ihnen, wie Sie Ihre eigene benutzerdefinierte Vorlage kostenlos mit Microsoft Excel erstellen können. Lesen Sie mehr und speichern Sie eine Tabelle, die Sie als Vorlage erstellen, einfacher als Sie denken.
Sind Sie bereit, in Excel einzusteigen?
Hoffentlich werden Sie mit diesem Anfängerleitfaden auf dem Weg zu einer großartigen Erfahrung mit Microsoft Excel sein. Es gibt viele Features und Funktionen, die für brandneue Benutzer einschüchtern können. Aber die, die Sie hier sehen, sollten Ihnen helfen, zu lernen, wie Sie gehen. Benötigen Sie Hilfe mit Excel-Formeln? 7 Ressourcen zu konsultieren brauchen Hilfe mit Excel-Formeln? 7 Ressourcen zum Abrufen von Excel sind der Goldstandard für Tabellenkalkulationen. Wenn Sie Excel verwenden müssen und sich dennoch damit vertraut machen müssen, werden Ihnen diese Ressourcen schnell die Grundlagen und mehr vermitteln. Lesen Sie mehr, wenn Sie Ihre erste Arbeitsmappe mit vielen Tabellen erstellen.