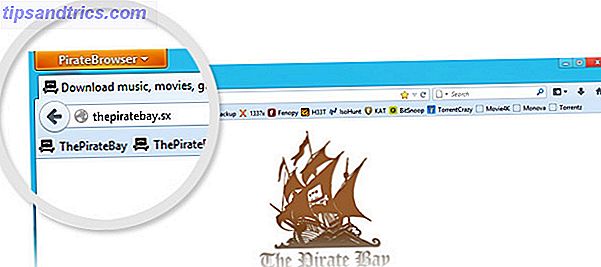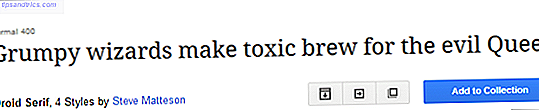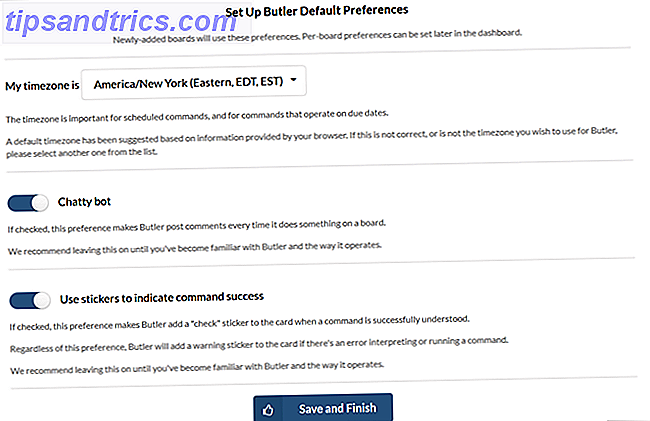Benötigen Sie eine schnelle und einfache Möglichkeit, Windows zu sichern und wiederherzustellen, ohne auf Backup-Tools oder die Cloud für Ihre persönlichen Daten angewiesen zu sein? Windows-Sicherungs- und -Wiederherstellungs-Tools von Drittanbietern 6 Sicherste Möglichkeiten zum Sichern und Wiederherstellen von Dateien in Windows 7 & 8 6 Sicherste Möglichkeiten zum Sichern und Wiederherstellen von Dateien in Windows 7 & 8 Wir sind uns sicher, dass Sie die Rat immer und immer wieder: Jeder muss seine Dateien sichern. Die Entscheidung, Ihre Dateien zu sichern, ist jedoch nur ein Teil des Prozesses. Es gibt so viele ... Lesen Sie mehr sind verfügbar, es ist Zeit zu lernen, wie Sie ein ISO-Image Ihres Windows-PCs erstellen.
Bilder im Vergleich zu Sicherungen
Wir alle wissen, dass die Sicherung unserer Daten wichtig ist, insbesondere beim Upgrade auf eine neue Windows-Version. Aber anstatt mit Partitionen rein für persönliche Daten oder Cloud-Speicher herumzuhummeln, die Ihre wichtigen Dateien und Ordner möglicherweise nur langsam wiederherstellen, wäre es nicht großartig, einfach ein Backup Ihrer gesamten Windows-Installation erstellen zu können.

Eine solche Sicherung könnte so konfiguriert sein, dass sie Ihre persönlichen Ordner enthält, aber Apps und Spiele auslässt, oder Sie können ein Image Ihres gesamten Systemlaufwerks erstellen. Natürlich benötigen Sie für eine solche Sicherung ein geeignetes Speichervolumen.
Dank dem ISO-Image-Format So erstellen Sie einen bootfähigen USB, CD oder DVD zur Installation von Windows mit einer ISO-Datei So erstellen Sie einen bootfähigen USB, CD oder DVD zur Installation von Windows mit einer ISO-Datei Benötigen Sie Installationsmedien, um Windows neu zu installieren? In diesem Artikel zeigen wir Ihnen, wo Sie Windows 7, 8, 8.1 und 10 Installationsdateien erhalten und wie Sie einen bootfähigen USB, CD oder DVD von Grund auf neu erstellen können. Lesen Sie weiter, es ist möglich, Ihre Daten zu sichern - erstellen Sie im Wesentlichen eine exakte Kopie Ihres gesamten Laufwerks oder ausgewählter Verzeichnisse - und stellen Sie sie bei einem Notfall schnell wieder her. ISO-Dateien können auch verwendet werden, um vorhandene CDs und DVDs zu sichern Was sind ISO-Dateien und wie können Sie erstellen, verwenden und brennen Sie kostenlos in Windows 7 Was sind ISO-Dateien und wie können Sie erstellen, verwenden und brennen Sie kostenlos in Windows 7 ISO-Dateien können von jeder CD oder DVD erstellt werden, die Sie herumliegen haben. Sie werden "Disc-Images" genannt, weil sie ein exaktes Abbild einer Disc darstellen. Eine ISO-Datei enthält eine genaue Darstellung des ... Read More, ein nützliches Mittel, um das Vertrauen in physische Medien zu reduzieren.
Bilder und Datenträger aktualisieren oder ersetzen
Eine gängige Verwendung für Disk-Images ist das Erstellen eines Klons Ihres Festplattenspeichers (Festplatte oder Solid-State-Laufwerk), der sich möglicherweise in den letzten Zügen befindet.
DataNumen Disk Image ist eine solche Lösung, läuft auf allen Windows-Versionen und ist als Freeware verfügbar. Bekannt als DDKI, ist diese Lösung einfach. Nachdem Sie das Dienstprogramm heruntergeladen und installiert haben, wählen Sie auf der Registerkarte "Klonen" das Laufwerk aus, von dem Sie ein Image erstellen möchten. Um mehrere Laufwerke zu klonen, verwenden Sie die Registerkarte Stapelclone.

Wählen Sie den Zielspeicherort und weisen Sie einen Dateinamen in das Feld Ausgabebilddatei als Feld zu, in dem Sie das Ziellaufwerk auswählen sollten - das Gerät, das erworben wurde, um die alte Festplatte zu ersetzen.
Beginnen Sie, indem Sie auf Klonen starten klicken. Wenn Sie fertig sind, wird Ihre Disc auf ihr Zielgerät kopiert und kann sofort verwendet werden. Unser Blick auf HDD-Klonen Wie man Ihre Festplatte klont Wie Sie Ihre Festplatte klonen Kopieren Sie die gesamte Festplatte von Festplatte zu Festplatte. Es heißt Klonen, und es ist ein wichtiger Prozess, wenn Sie die primäre Festplatte in Ihrem Computer ersetzen oder aktualisieren möchten. Klonen ist nicht das Gleiche ... Lesen Sie mehr behandelt das Thema in größerem Umfang.
Erstellen Sie eine ISO vor dem Upgrade auf Windows 10
Das Erstellen eines ISO-Abbilds Ihrer Windows-Installation ist eine hervorragende Lösung für Probleme, die Sie möglicherweise beim Aktualisieren auf Windows 10 haben.
Haben Sie Bedenken, dass Ihr PC nach dem Upgrade möglicherweise nicht mehr startet? Horrorgeschichten von deinen Freunden bei der Arbeit gehört? Probleme mit einem Windows 10-Upgrade sind zwar ungewöhnlich, aber sie können sehr frustrierend sein. 5 Einstellungen, die Sie nach Windows 10 Herbstupdate 5 überprüfen müssen Einstellungen nach Windows 10 Herbstupdate Mit jedem Upgrade führt Windows 10 neue Optionen ein, ändert Benutzereinstellungen und schiebt seine Standard-Apps. Wir zeigen Ihnen, wie Sie die Änderungen aus dem November Upgrade auf Ihre eigenen Einstellungen zurücksetzen können. Lesen Sie mehr, und oft ist es beim Aktualisieren von Windows 7 und 8 nicht möglich, die Installation automatisch rückgängig zu machen.
Hier kommt ein ISO-Image ins Spiel.
Möglicherweise haben Sie auch bereits ein Upgrade auf Windows 10 durchgeführt und möchten vor dem Downgrade auf Windows 7 oder Windows 8.1 ein ISO-Image erstellen. So führen Sie ein Downgrade von Windows 10 auf Windows 7 oder 8.1 aus Windows 10 oder Windows 7 oder Windows 10 ist hier und vielleicht ist es nicht das, was Sie erwartet haben. Wenn Sie bereits ein Upgrade durchgeführt haben, können Sie ein Rollback durchführen. Und wenn Sie noch nicht haben, erstellen Sie zuerst ein System-Backup. Wir zeigen Ihnen wie. Weiterlesen .
Erstellen eines ISO-Image in Windows 7
Während Microsoft Ihnen möglicherweise empfiehlt, Ihre Dateien zu sichern, anstatt sich auf vollständige Systemabbilder zu verlassen, gibt es keinen Grund, kein ISO-Festplattenimage für ein Disaster Recovery-Szenario bereit zu haben. Dies kann ein Bild des Systems in seinem aktuellen Zustand sein, oder eines frisch installierten Windows 7, komplett mit allen Apps Wie man auf Windows 10 upgraden & Einstellungen und Apps mitnehmen Wie man auf Windows 10 upgraden & Einstellungen machen und Apps mit Ihnen Windows 10 kommt und Sie haben die Wahl. Entweder Sie aktualisieren Ihre vorhandene Windows-Installation oder Sie können Windows 10 von Grund auf neu installieren. Wir zeigen Ihnen, wie Sie auf Windows 10 migrieren ... Lesen Sie mehr, das Sie regelmäßig benötigen (wie Microsoft Office, vielleicht). Das Sichern auf ein ISO-Disk-Image ist Teil der Windows 7-Sicherungs- und Wiederherstellungsfunktion. Einrichten und Verwenden von Windows 7 Backup- und Wiederherstellungsfunktionen Einrichten und Verwenden von Windows 7 Backup- und Wiederherstellungsfunktionen Es ist kaum ein Geheimnis, wenn ich Ihnen das sage Früher oder später benötigen Sie eine Sicherungskopie Ihrer persönlichen Daten. Hast du gerade eins? Was die meisten Leute davon abhält, regelmäßige Backups zu erstellen ... Lesen Sie mehr.
Um ein Systemabbild in Windows 7 zu erstellen, öffnen Sie Start> Erste Schritte und sichern Sie dann Ihre Dateien . Klicken Sie im linken Bereich auf Systembild erstellen und wählen Sie das Ziel aus.

Dies könnte eine externe Festplatte oder ein anderes großes Volume sein. Mehrere DVDs können bei Bedarf geschrieben werden, oder wenn Sie einen Blu-ray-Brenner haben, sollte dies auch eine Option sein.
Haben Sie einen Heimserver oder einen großen Speicher in Ihrem Netzwerk, vielleicht in Form eines gekauften NAS (oder eines DIY-Geräts, vielleicht mit einem Raspberry Pi)? Wenn dies der Fall ist, können Sie die Option Auf einem Netzwerkstandort verwenden . Wenn Sie ein USB-Flash-Gerät verwenden möchten, verbinden Sie dieses zuvor mit Ihrem Computer und wählen Sie es als Ziel - oder verwenden Sie eines dieser bootfähigen USB-Tools. 10 Tools zum Erstellen eines bootfähigen USB von einer ISO-Datei aus einer ISO-Datei Ein bootfähiger USB ist der beste Weg, ein Betriebssystem zu installieren. Neben dem ISO und einem USB-Laufwerk benötigen Sie ein Tool, um alles einzurichten. Hier kommen wir ins Spiel. Lesen Sie mehr.

Nachdem Sie Ihre Auswahl getroffen haben, müssen Sie die Laufwerke auswählen, die in das Backup aufgenommen werden sollen. Es ist ungewöhnlich, dass mehrere Laufwerke erforderlich sind, aber in den meisten Fällen müssen Sie sicherstellen, dass das Systemlaufwerk (standardmäßig das Laufwerk C:) ausgewählt ist. Das Gerät, das Sie für die Sicherung ausgewählt haben, wird hier nicht aufgelistet.
Der Bestätigungsbildschirm zeigt an, wie viel Speicherplatz vom Backup belegt wird. Überprüfen Sie dies, um sicherzustellen, dass die Abbildung mit dem verbleibenden Speicherplatz auf dem Zielgerät übereinstimmt. Fahren Sie mit der Sicherung fort und warten Sie, bis sie abgeschlossen ist. Die Dauer hängt von der Größe des Backups und der Geschwindigkeit des Laufwerks ab.
Wiederherstellen des Windows 7-Datenträgerabbilds
Sobald dies abgeschlossen ist, schlägt Windows vor, dass Sie eine Systemwiederherstellungs-CD erstellen. Dies ist eine gute Idee, also suchen Sie eine leere CD und folgen Sie den Anweisungen. Sie können dann Ihren PC starten und die Option System Image Recovery auswählen, um das ISO-Image Ihrer Windows-Installation nach einem Katastrophenfall wiederherzustellen.
Beachten Sie, dass andere Systemwiederherstellungsdatenträger verfügbar sind. 5 Beste Rettungsdisketten für eine Windows-Systemwiederherstellung 5 Beste Rettungsdisketten für eine Windows-Systemwiederherstellung Jeder Windows-Benutzer sollte mindestens eine specksparende Wiederherstellungsdiskette für Datenwiederherstellung kennen. Es kann Ihnen helfen, auf Ihren Computer zuzugreifen, um Reparaturen und Backups durchzuführen, selbst wenn es nicht bootet. Lesen Sie mehr, obwohl umgekehrt diese möglicherweise nicht über die Funktion zum Wiederherstellen von Datenträgerimages verfügen.
Nativ Erstellen Sie ISO-Disk-Images in Windows 8.1 und Windows 10
In späteren Windows-Versionen ist das gleiche Werkzeug zum Erstellen eines Datenträgerabbilds verfügbar. Im Idealfall müssen Sie Windows 8 auf Windows 8.1 aktualisiert haben, bevor Sie fortfahren.
Um das System-Image-Erstellungs-Tool zu finden, drücken Sie Start und geben Sie " file history " ein. Bei der automatischen Suche wird zuerst der Eintrag " Dateiverlauf" angezeigt. Klicken Sie auf diese Schaltfläche, um das Tool " Dateiverlauf" zu öffnen. Klicken Sie dann auf "Systemabbildsicherung" in der unteren linken Ecke.

Sie können dann wie oben beschrieben fortfahren. Verwenden Sie bei der ISO-Sicherung die folgenden Schritte für Windows 8.1, um das Abbild in Windows 10 wiederherzustellen. In einem Notfallwiederherstellungsszenario müssen Sie das Windows 10-Gegenstück zum abgesicherten Modus zum Starten im abgesicherten Modus von Windows 10 starten So booten Sie in Windows 10 Abgesicherter Modus Abgesicherter Modus ist eine integrierte Fehlerbehebungsfunktion, mit der Sie Probleme im Stammverzeichnis beheben können, ohne dass dabei unwichtige Anwendungen stören. Sie können auf verschiedene Arten auf den abgesicherten Modus zugreifen, auch wenn Windows 10 nicht mehr startet. Lesen Sie mehr, um das Bild wiederherzustellen.
Wiederherstellen Ihres Windows 8.1-Datenträgerabbilds
Wenn ein Windows 10-Upgrade für Sie nicht funktioniert (möglicherweise wird eine Neustartschleife auftreten), ist es ein großer Vorteil, ein ISO-Image zu haben, auf das Sie zurückgreifen können. Sie können das Windows 8.1-Image auf dem Windows-Bildschirm Erweiterte Optionen wiederherstellen, den Sie finden, wenn Sie beim Hochfahren des Computers F8 drücken (oder halten Sie die UMSCHALTTASTE gedrückt, während Sie auf Neustart klicken).
Wählen Sie unter Erweiterte Startoptionen die Option Computer reparieren> Systemabbild-Wiederherstellung und befolgen Sie die Anweisungen, um sicherzustellen, dass Windows die ISO-Datei finden kann.

Beachten Sie, dass Sie das Datenträgerabbild wiederherstellen können, selbst wenn Sie über das Windows 8.1-Installationsmedium verfügen. Verwenden Sie auf dem Bildschirm Jetzt installieren den Link Computer reparieren und dann Reparieren .
Von hier aus werden Sie zum Menü "Erweitertes Startup" weitergeleitet. Wählen Sie " Fehlerbehebung"> "Erweiterte Optionen"> "System Image Recovery" und befolgen Sie die Anweisungen zum Wiederherstellen Ihres Windows ISO-Systemabbilds.
ISO wie diese Lösung!
Wie Sie sehen, ist das Erstellen einer ISO-Image-Sicherung Ihres gesamten Windows-Systems ideal für die Sicherung vor einem größeren System-Upgrade. Darüber hinaus sollte die Geschwindigkeit, mit der die ISO erstellt und anschließend wiederhergestellt werden kann, eine weitaus attraktivere Option darstellen, als nur Ihre Daten zu sichern und auf das Beste zu hoffen.
Haben Sie ISO-Systemabbilder zum Sichern und Wiederherstellen von Windows verwendet? Hat es Ihnen geholfen, ein Windows 10-Upgrade-Desaster-Szenario abzuwenden? Erzähl uns alles in den Kommentaren.